
Möglicherweise haben Sie wichtige Word-Dokumente nach einem unerwarteten Herunterfahren oder Einfrieren Ihres Computers verloren. keine Panik! Der PHP-Editor Xinyi hat für Sie ein ausführliches Tutorial vorbereitet, das Sie Schritt für Schritt durch die einfache Wiederherstellung nicht gespeicherter Dokumente führt. Ganz gleich, ob Sie Windows- oder Mac-Benutzer sind, wir bieten die effektivsten Lösungen. Schauen Sie sich diesen praktischen Leitfaden an, um Ihre wertvolle Arbeit zurückzubekommen!
Öffnen Sie meinen Computer und suchen Sie den Microsoft-Ordner (Microsoft-Speicherpfad) unter dem Pfad [C:UsersAdministratorAppData]
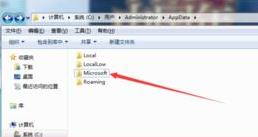
Beenden Sie den Vorgang, klicken Sie, um den Ordner [Microsoft] zu öffnen, und suchen Sie die ASD-Typdatei darunter
Dies ist die Dokumentdatei, die vor dem Herunterfahren des Computers nicht gespeichert wurde. Klicken Sie einfach mit der rechten Maustaste und benennen Sie sie in ein Dokument mit einem Word- oder Excel-Typ-Suffix um.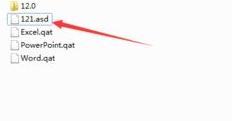
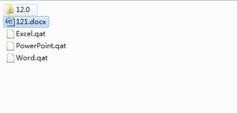
Das obige ist der detaillierte Inhalt vonSo stellen Sie nicht gespeicherte Dokumente in Word wieder her. Für weitere Informationen folgen Sie bitte anderen verwandten Artikeln auf der PHP chinesischen Website!
 Einstellungen der Java-Umgebungsvariablen
Einstellungen der Java-Umgebungsvariablen
 So verwenden Sie fusioncharts.js
So verwenden Sie fusioncharts.js
 Lösung für fehlgeschlagenes WIN10-Update
Lösung für fehlgeschlagenes WIN10-Update
 So lösen Sie das Problem, dass MySQL Link 10060 meldet
So lösen Sie das Problem, dass MySQL Link 10060 meldet
 Was passiert, wenn die IP-Adresse nicht verfügbar ist?
Was passiert, wenn die IP-Adresse nicht verfügbar ist?
 odm
odm
 Der Unterschied zwischen großer Funktion und maximaler Funktion
Der Unterschied zwischen großer Funktion und maximaler Funktion
 Gründe, warum phpstudy nicht geöffnet werden kann
Gründe, warum phpstudy nicht geöffnet werden kann




