
Hinter allen großartigen Websites steht ein großartiger Server. In diesem Tutorial zeige ich Ihnen, wie Sie mit einem alten Computer zu Hause und etwas kostenloser Software einen dedizierten Webserver (mit Apache, MySQL und PHP) einrichten. p>
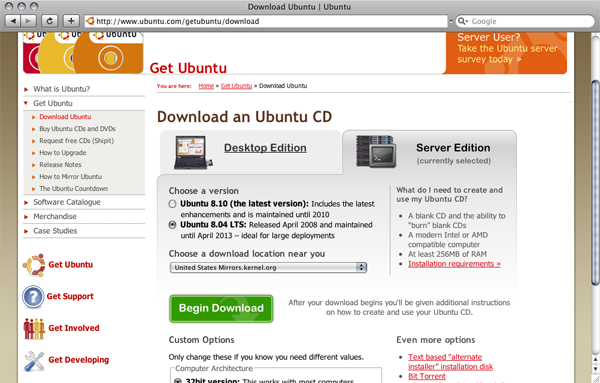
Bist du noch bei mir? OK Nachdem Sie Ubuntu gebootet haben, sollte der folgende Bildschirm angezeigt werden:
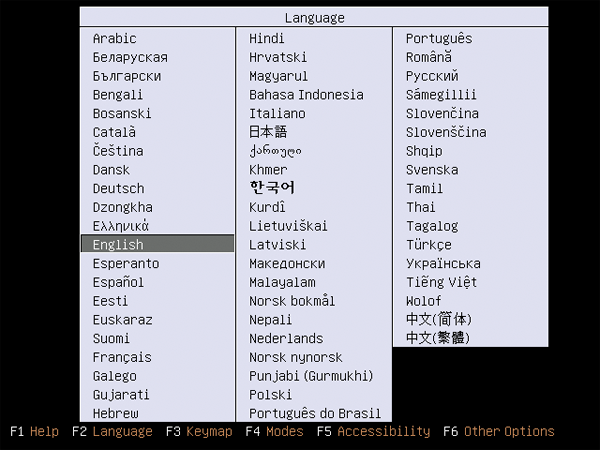
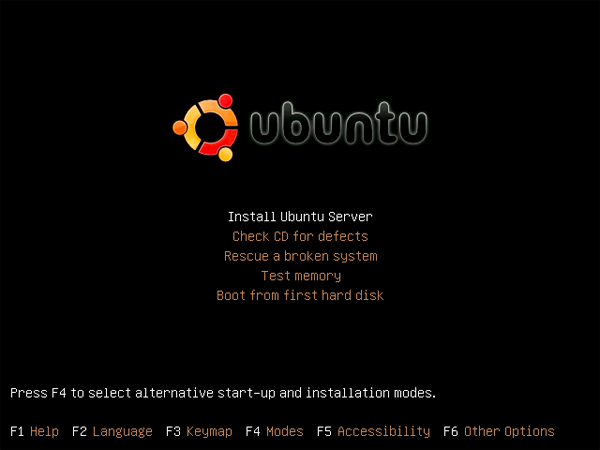
Das Installationsprogramm fragt Sie nun, ob Ihr Tastaturlayout erkannt werden soll. Ich persönlich wähle immer Nein, weil Die Auswahl der US-Standardtastatur aus der Liste geht schneller, als sie vom Installationsprogramm erkennen zu lassen. Jede Option ist in Ordnung, Folgen Sie einfach den Anweisungen auf dem Bildschirm.
Danach werden Sie eine Reihe von Ladebildschirmen sehen, auf denen Dinge wie „CD-ROM-Laufwerk erkennen“ stehen. Diese sollten schnell und ohne Probleme durchgeführt werden. Während dieser Bildschirme versucht das Installationsprogramm jedoch, Ihr automatisch zu konfigurieren Netzwerkeinstellungen. Meistens klappt das ohne Beanstandung. Aber wenn es bei dir nicht klappt, dann folge einfach Anweisungen auf dem Bildschirm sorgen dafür, dass es funktioniert.
Nachdem Sie dies alles erledigt haben, werden Sie nach Ihrem Hostnamen gefragt. Normalerweise kann man ihn auf einen beliebigen Wert einstellen; ich stelle ihn immer ein
Mein „Webserver“.
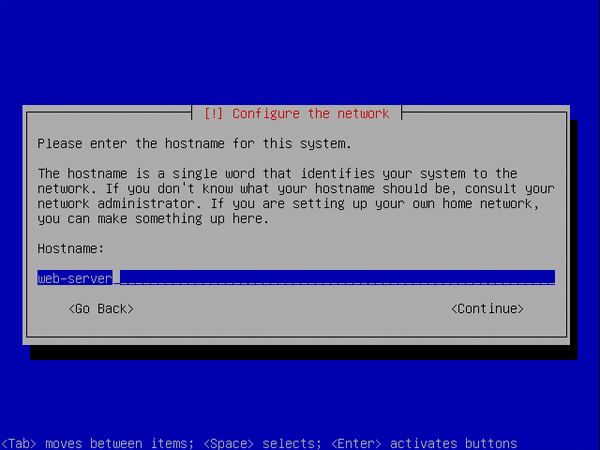
Sie werden nun aufgefordert, die Zeitzone für Ihre Uhr einzustellen. Für mich ist es der Pazifische Ozean. Wählen Sie eine aus, die auf
zutrifft Du.
Jetzt erkennt das System weitere Hardware und Sie werden aufgefordert, die Festplatte zu partitionieren. Wählen Sie „Booten – Gesamtes verwenden“
Festplatte".
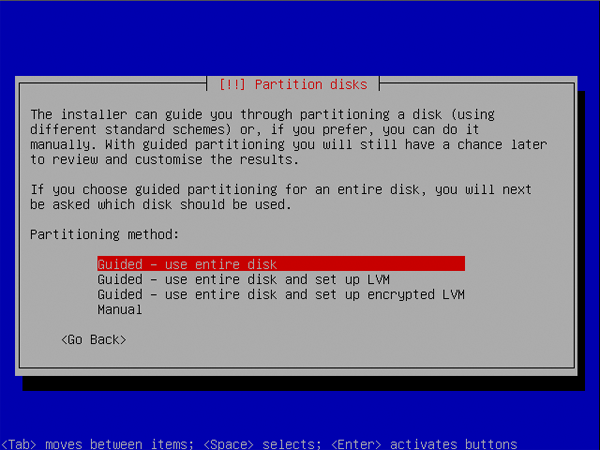
Sie müssen nun die Festplatte auswählen, die Sie partitionieren möchten. Für die meisten Setups ist jedoch nur eine Festplatte verfügbar,
Für speziellere Systeme stehen hier weitere Optionen zur Verfügung. Wählen Sie die für Sie passende aus.
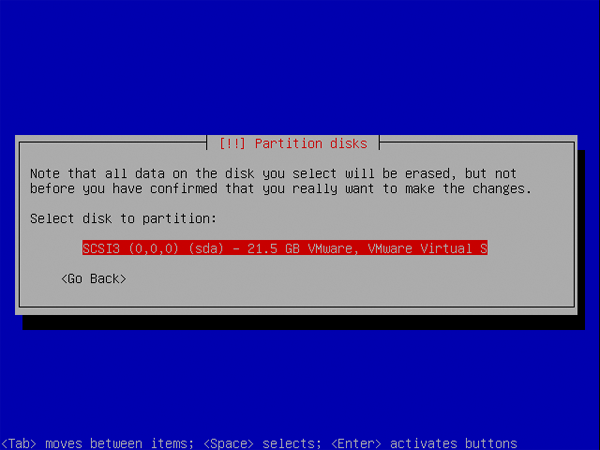
Sie werden gefragt, ob Sie die Änderungen auf die Festplatte schreiben möchten. Wählen Sie „Ja“ und drücken Sie die Eingabetaste. Der Installationsvorgang wird nun fortgesetzt
Formatieren Sie das Laufwerk und richten Sie Partitionen ein.
Nun geschah ein Wunder. Das System startet die Installation. Wenn das passiert, holen Sie sich eine Tasse Kaffee. Das kann man überall hin mitnehmen
Von 10 Minuten bis zu einer Stunde. Es hängt nur von Ihrem System ab. Manchmal sieht es so aus, als wäre es gefroren; keine Sorge,
Dies ist nicht der Fall. Lass es einfach seine Sache machen. Wenn es jedoch länger als eine Stunde auf einem Objekt bleibt, wird es eingefroren.
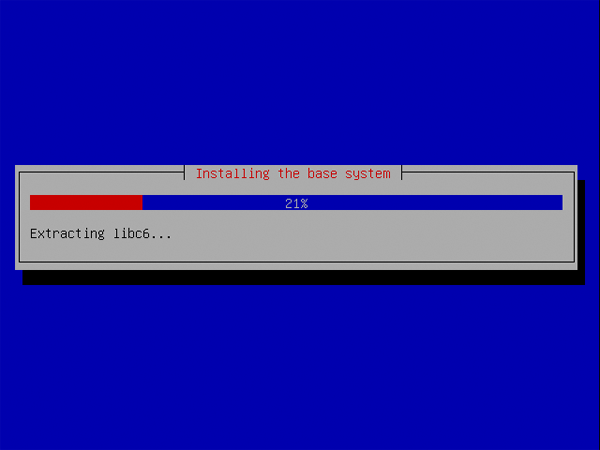
Nachdem das System installiert wurde, müssen Sie das Konto einrichten, bei dem Sie sich anmelden möchten. Machen Sie zunächst das Beste daraus
Benennen Sie es und klicken Sie auf Weiter.
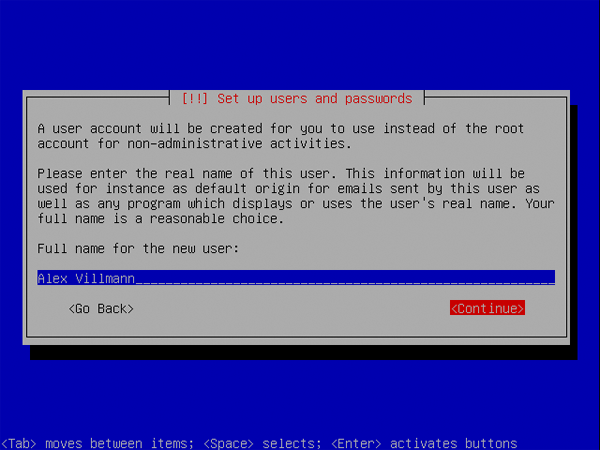
Geben Sie nun Ihren Benutzernamen ein. Normalerweise wird es nur auf Ihren Namen gesetzt,
Aber Sie können es ändern. Ein Name, den Sie nicht verwenden können, ist „root“.
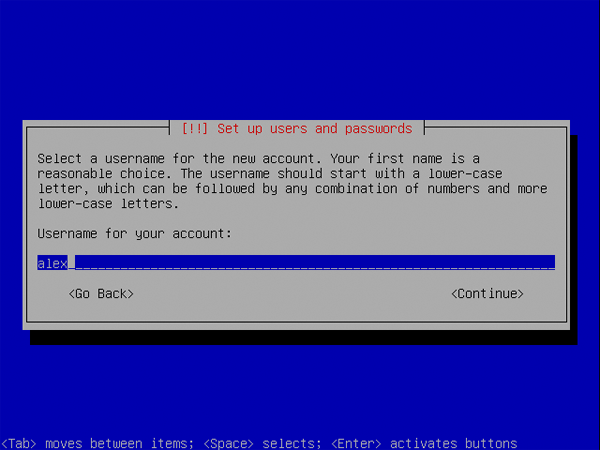
Sie werden nun nach Ihrem Passwort gefragt. Sie müssen ein sicheres Passwort wählen, sonst wird Ihr Server dies nicht tun
Es muss sicher sein. Ich empfehle mindestens eine Mischung aus Zahlen, Kleinbuchstaben und Großbuchstaben. Allerdings für meinen Server
Ich verwende sowohl Symbole als auch eine Mischung der oben genannten Symbole. Verwenden Sie kein Passwort mit weniger als 7 Zeichen.
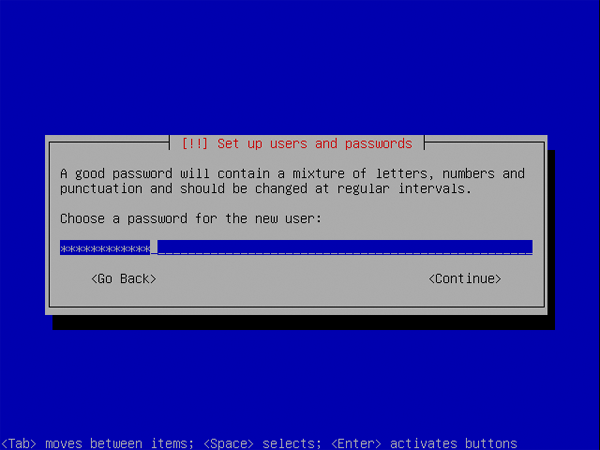
Geben Sie anschließend Ihr Passwort erneut ein, um zu überprüfen, ob das von Ihnen eingegebene Passwort korrekt ist.
Das System wird nun versuchen, den „Paketmanager“ zu konfigurieren (was das ist, erfahren wir gleich). Geben Sie Ihr
an Geben Sie die Proxy-Informationen ein oder lassen Sie das Feld leer, wenn Sie keinen Proxy verwenden, und wählen Sie Weiter aus.
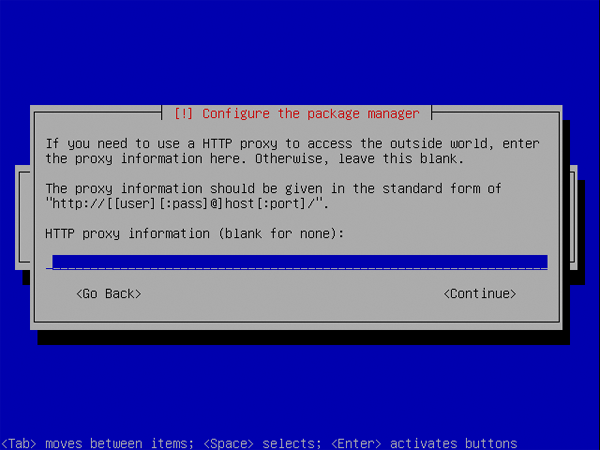
Das System durchsucht nun mehrere Server nach Updates und Konfigurationseinstellungen.
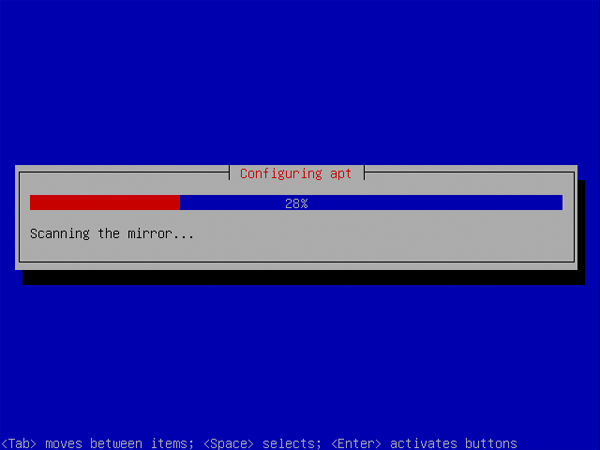
Sobald der Vorgang abgeschlossen ist, werden Ihnen mehrere Optionen zur Installation der Serversoftware angezeigt. Hören Sie jetzt aufmerksam zu.
Wählen Sie den OpenSSH-Server aus und drücken Sie die Leertaste anstelle der Eingabetaste. Wenn Sie die Eingabetaste drücken, wird die Installation ohne Installation des OpenSSH-Servers fortgesetzt.
Sie können auch „LAMP Server“ installieren, aber ich habe keine Erfahrung mit dieser Option, daher werden wir sie auf eine andere Weise installieren
Später bestellen.
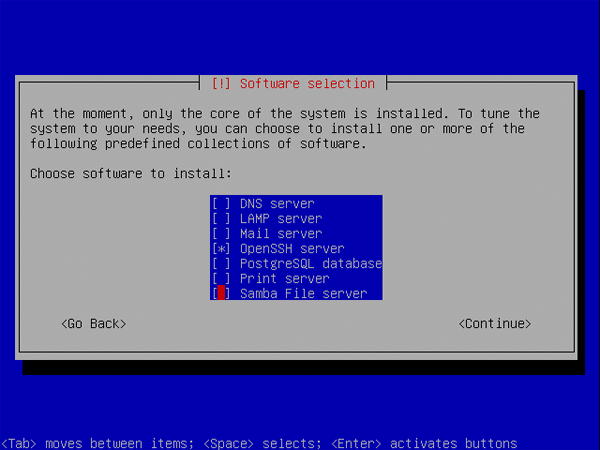
Das System installiert nun die von Ihnen ausgewählte Software zusammen mit anderen Systemkomponenten.
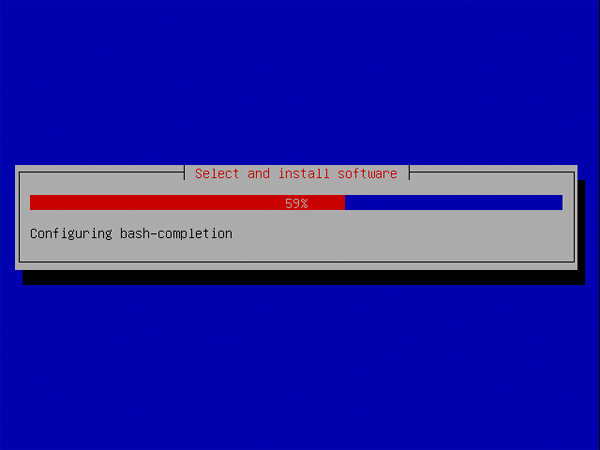
Endlich ist die Installation abgeschlossen. Nehmen Sie die CD heraus und drücken Sie die Eingabetaste. Der Computer wird neu gestartet. Wenn alles gut geht, wirst du
Der angezeigte Bildschirm sieht in etwa wie folgt aus:
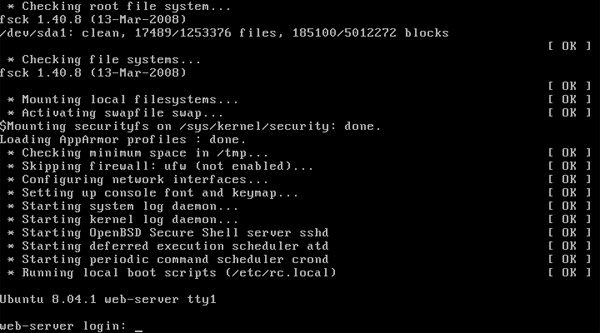
Herzlichen Glückwunsch! Du hast gerade den schwierigsten Teil geschafft. Da Ubuntu nun installiert ist, ist es an der Zeit, diesen Computer in einen
zu verwandeln Webserver.
Bevor wir fortfahren, müssen wir sicherstellen, dass Ihr Server auf dem neuesten Stand ist. Dazu müssen Sie sich anmelden. Geben Sie zunächst Ihren Benutzernamen ein
(das, das Sie zuvor ausgewählt haben), drücken Sie die Eingabetaste und geben Sie dann Ihr Passwort ein. Wenn Sie Ihr Passwort eingeben, werden Sie feststellen, dass nichts angezeigt wird
Es scheint zu passieren. Keine Sorge, so soll es funktionieren. Nachdem Sie das Passwort eingegeben haben, drücken Sie die Eingabetaste,
Wenn alles gut gelaufen ist, sollte Ihr Bildschirm wie folgt aussehen:
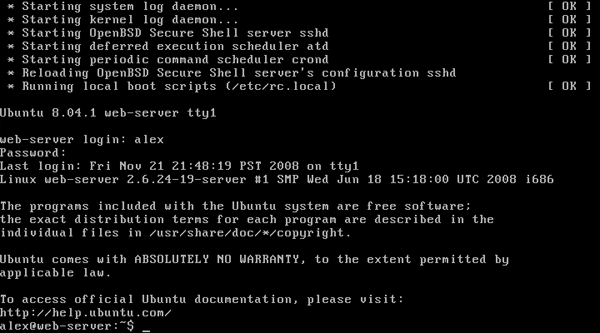
Geben Sie nun ein:
sudo aptitude update && sudo aptitude dist-upgrade
Sie werden aufgefordert, Ihr Passwort einzugeben, und Sie werden nichts sehen, wenn Sie Ihr Passwort eingeben. Sobald dies erledigt ist, werden Sie gefragt, ob
Du möchtest weitermachen. Geben Sie „y“ ein und drücken Sie die Eingabetaste. Ihr Bildschirm sieht in etwa wie folgt aus:
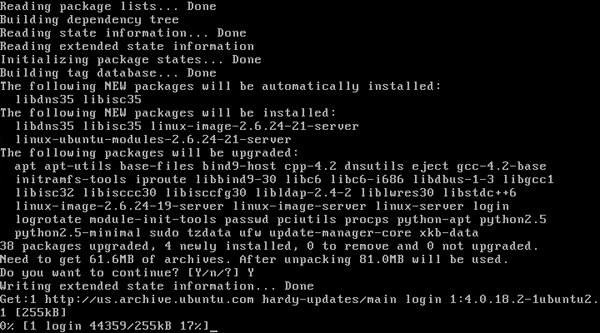
Ihr System lädt nun alle neuesten Updates herunter und installiert sie. Dies kann abhängig von Ihrer Internetverbindung eine Weile dauern. Nach
Der Vorgang ist abgeschlossen und Ihr Computer muss neu gestartet werden. Geben Sie dazu Folgendes ein:
sudo shutdown -r now
und lass es neu starten. Ihr Server ist jetzt vollständig aktualisiert.
Nun ist Ihnen vielleicht aufgefallen, dass alle von Ihnen eingegebenen Befehle mit „sudo“ beginnen. Das liegt daran, dass sie
brauchen Administratorrechte, das macht „sudo“. Es führt den Befehl als Administrator aus (d. h. „Herunterfahren“), damit es funktioniert
angemessen. Deshalb werden Sie aufgefordert, Ihr Passwort einzugeben. Nachdem Sie jedoch einmal „sudo“ eingegeben und Ihr Passwort eingegeben haben,
Sie müssen Ihr Passwort fünf Minuten lang nicht erneut eingeben. Nicht alle Befehle erfordern sudo, sondern nur Befehle, die einen Teil des Systems ändern.
Beherrschen Sie diese? sehr gut.
Jetzt ist es an der Zeit, einige Programme zu installieren. Um über das Internet auf Ihre Website zugreifen zu können, müssen wir einen Webserver (Apache) installieren. Neben dem Webserver werden wir auch
Damit wir beliebte Anwendungen wie WordPress ausführen können, sind außerdem ein Datenbankserver (MySQL) und eine serverseitige Sprache (PHP) erforderlich. Also,
Fangen wir an!
Die Installation von Programmen unter Ubuntu unterscheidet sich stark von der Installation von Programmen unter Windows oder Windows
OS X, Ubuntu lädt das Programm mit einem einfachen Befehl herunter und installiert es für Sie. Das liegt daran, dass Ubuntu eine Software namens
hat Paketmanager, der fast alle Programme auf Ihrem System verwaltet. Wir müssen es nur dem Paketmanager mitteilen
(genannt „aptitude“) Wir möchten, dass es Apache, MySQL und PHP installiert. Geben Sie dazu den folgenden Befehl ein:
sudo aptitude install apache2 php5-mysql libapache2-mod-php5 mysql-server
Dann drücken Sie die Eingabetaste. Aptitude lädt die von Ihnen angegebenen Programme herunter und installiert sie. Außerdem wird alles heruntergeladen und installiert
Abhängigkeiten.
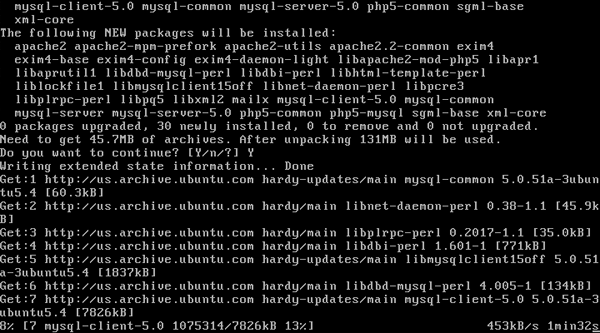
Während des Installationsvorgangs werden Sie von MySQL aufgefordert, das Root-Passwort einzugeben. Sie können einen beliebigen Wert festlegen. Stellen Sie jedoch sicher, dass er lang und sicher ist.
Was auch immer Sie tun, lassen Sie dieses Feld nicht leer.
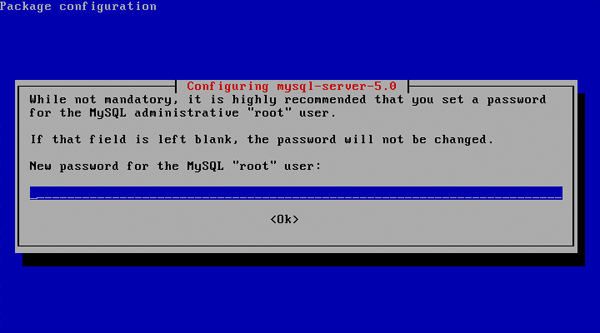
Wenn alles fertig ist, verfügen Sie nun über einen voll funktionsfähigen Webserver. Um es zu testen, suchen Sie zunächst die IP Ihres Servers, indem Sie Folgendes eingeben:
ifconfig | grep inet
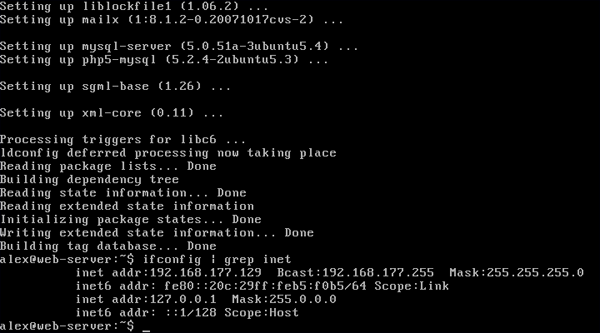
Normalerweise wird die erste IP zurückgegeben. In meinem Fall ist es 192.168.177.129. Da Sie nun die IP kennen, öffnen Sie Ihren Webbrowser und zeigen Sie darauf
zu Ihrer Server-IP. Wenn Sie die Meldung „Es funktioniert!“ sehen, dann herzlichen Glückwunsch, es hat funktioniert.
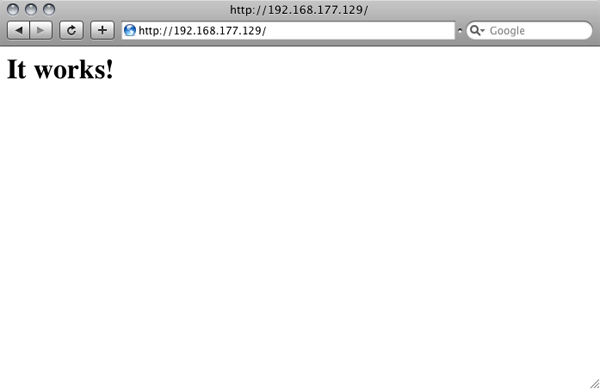
Aber wir sind noch nicht fertig. Wir möchten nicht, dass Apache oder PHP Informationen über sich selbst preisgeben, weil diese nicht benötigt werden
Die Ausführung durch Ihre Benutzer kann ein Sicherheitsrisiko darstellen. Sichern Sie zunächst die ursprüngliche Apache-Konfigurationsdatei:
sudo cp /etc/apache2/apache2.conf /etc/apache2/apache2.conf.bak
Öffnen Sie nun die Konfigurationsdatei:
sudo nano /etc/apache2/apache2.conf
Scrollen Sie nach unten (Pfeil nach unten) bis zu „ServerTokens Full“ und ändern Sie es in „ServerTokens Prod“
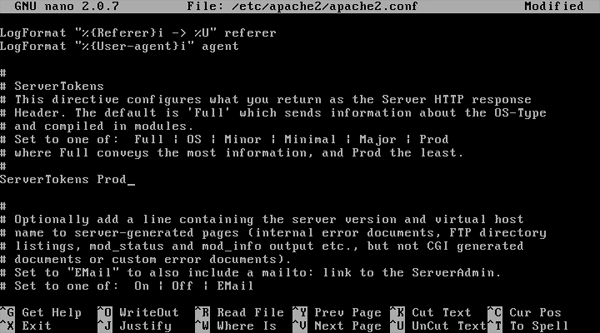
Scrollen Sie nun weiter nach unten und ändern Sie „ServerSignature On“ in „ServerSignature Off“
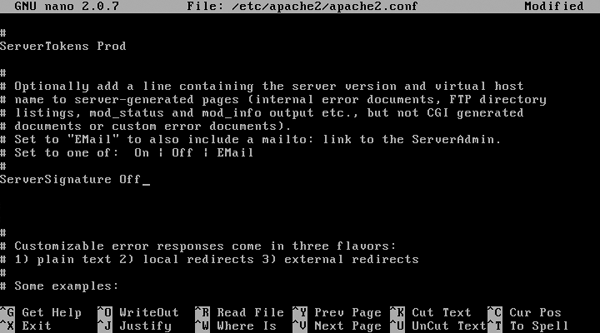
Drücken Sie abschließend Strg-O und dann Strg-X. Dadurch wird die Datei gespeichert und der Texteditor beendet.
Jetzt müssen wir dasselbe mit PHP machen. Sichern Sie zunächst die ursprüngliche PHP-Konfigurationsdatei:
sudo cp /etc/php5/apache2/php.ini /etc/php5/apache2/php.ini.bak
Konfigurationsdatei öffnen:
sudo nano /etc/php5/apache2/php.ini
将“expose_php = 开”更改为“expose_php = 关”
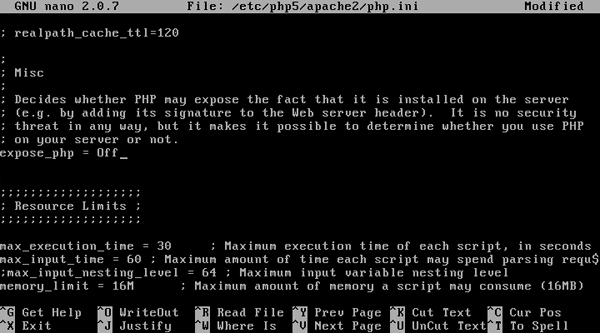
再次按 Control-O,然后按 Control-X。现在配置文件已更新,重新启动 Apache:
sudo /etc/init.d/apache2 restart
您已完成 Apache、MySQL 和 PHP 的设置。
我们现在将通过安装 Shorewall(一种命令行防火墙)来进一步锁定我们的服务器。安装它:
sudo aptitude install shorewall
默认情况下,Shorewall 安装时没有任何规则,允许完全访问。然而,这不是我们想要的行为。
相反,我们将阻止除端口 80 (HTTP) 和端口 22 (SSH) 之外的所有连接。首先复制配置
文件到 Shorewall 目录:
sudo cp /usr/share/doc/shorewall-common/examples/one-interface/* /etc/shorewall/
现在,打开“规则”文件:
sudo nano /etc/shorewall/rules
在“#LAST LINE”上方添加这些行
HTTP/ACCEPT net $FW SSH/ACCEPT net $FW
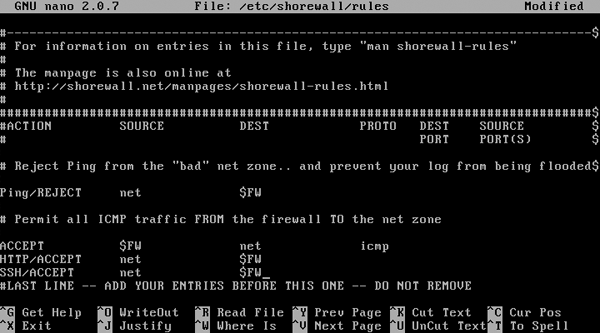
然后按 Control-O 和 Control-X。您的防火墙现已配置为仅接受 HTTP 和 SSH 流量。我们需要做的最后一件事
要做的就是告诉 Shorewall 在启动时启动。因此,打开主 Shorewall 配置文件:
sudo nano /etc/shorewall/shorewall.conf
向下滚动到“STARTUP_ENABLED=No”并将其设置为“STARTUP_ENABLED=Yes”
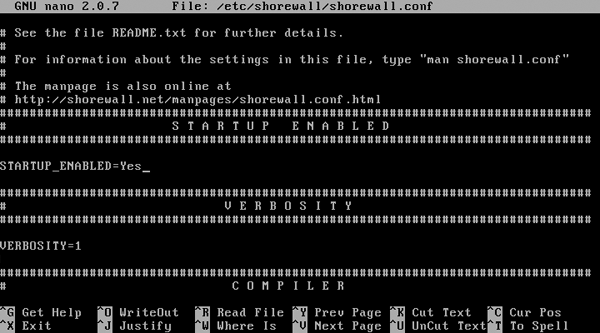
按 Control-O 和 Control-X。现在,打开 Shorewall 默认配置文件:
sudo nano /etc/default/shorewall
并将“startup=0”更改为“startup=1”。按 Control-O 和 Control-X。最后,启动防火墙:
sudo /etc/init.d/shorewall start
恭喜!您的防火墙现已设置并保护您的服务器。
现在您已完成所有设置,您可能想向其中添加一个网站。默认情况下,Apache 提供的所有文件
互联网上的地址位于“/var/www/”。但是,您无法写入此文件夹。让我们做到这一点,以便您可以:
sudo usermod -g www-data [YOUR USERNAME] sudo chown -R www-data:www-data /var/www sudo chmod -R 775 /var/www
发生的情况是,您将自己添加到“www-data”组,并使网站文件夹对“www-data”成员可写
组。
现在,您将使用 SFTP(不要与 FTPS 混淆)登录服务器。一些支持 SFTP 的客户端有:
WinSCP(Windows,免费),FileZilla(Windows,Linux,OS X,免费),
Cyberduck(OS X,免费),以及我个人最喜欢的 Transmit
(OS X,30 美元)
使用您的用户名和密码连接到您的服务器,如果您的客户端支持,则使用默认路径“/var/www”(如果不支持,则使用默认路径)
登录后只需浏览到 /var/www ):(传输如图)
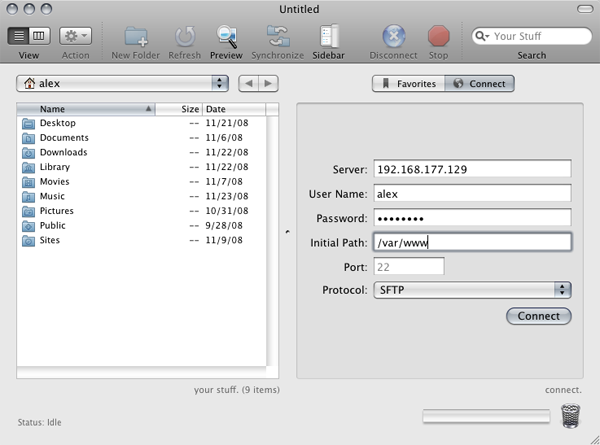
您现在可以将文件添加到此文件夹 (/var/www),当您使用您的浏览器浏览该文件夹时,它们将显示在您的服务器上
网络浏览器。
现在,您可能想知道为什么我们使用 SFTP 而不是 FTP。主要是因为 SFTP 已内置于 OpenSSH(您安装的)
较早)。然而,它也比 FTP 安全得多,并且使恶意用户很难(如果不是不可能)获得访问权限
您的登录凭据。
如今,大多数现代家庭网络都位于路由器后面。因此,如果没有
,您的网络服务器将不会对互联网可见。 一点工作。由于我没有可用的所有路由器进行测试,因此我只能为您提供该领域的一般指导。
有两种方法可以将服务器开放到互联网:DMZ 或端口转发。您会注意到的主要区别是,对于 DMZ,您的服务器使用
我们之前安装的防火墙是为了保护自身。但是,通过端口转发,您的服务器将受到路由器防火墙的保护。
但是,在我们继续之前,您需要为您的服务器提供一个静态 LAN 地址。为此,请登录您的路由器,然后查找某些内容
类似于“静态 IP”或“静态路由”。为服务器提供静态 LAN 地址后,您可以执行接下来的部分。请记住,
Google 是您的朋友。
要转发,有一个很棒的网站,PortForward.com,虽然丑陋,但可以
帮助您完成几乎所有路由器的工作。您要转发的端口是 22 和 80。
要创建 DMZ,您需要登录路由器并查找“DMZ 设置”之类的内容。找到它后,将您的服务器添加到
DMZ,然后您就可以了。同样,Google 在这种情况下会很有帮助。
Jetzt finden Sie Ihre öffentliche IP und voilà! Sie können von überall aus auf Ihren Server zugreifen, nur
Denn Ihre IP ändert sich nicht.
Mit OpenSSH können Sie nicht nur Dateien hochladen, sondern sich auch von überall aus bei Ihrem Server anmelden, sofern Sie dessen IP kennen. Für Windows werden Sie
Erfordert einen SSH-Client. Ich empfehle Spachtelmasse. Für OS X ist SSH
Installiert. Öffnen Sie einfach ein Terminal und geben Sie „ssh you@yourip“ ein. Wählen Sie für Putty SSH aus und geben Sie Ihre IP, Ihren Benutzernamen und Ihr Passwort ein
Wenn es danach fragt. Sie werden feststellen, dass es nach der Anmeldung genauso aussieht wie der Bildschirm auf dem Server:
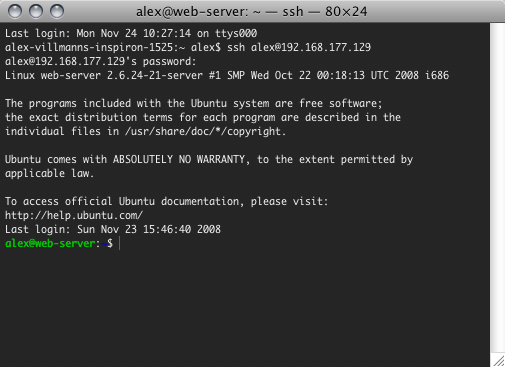
Von hier aus können Sie alles tun, was Sie auch auf dem Server tun würden. Um sich vom Server abzumelden, geben Sie einfach „exit“ ein und drücken Sie die Eingabetaste.
Sie verfügen jetzt über einen voll funktionsfähigen Webserver. Es ist ein großartiges Testgelände, das sich sogar zum Hosten von Websites mit relativ geringem Datenverkehr eignet. Es gibt natürlich viel zu lernen, aber hoffentlich haben Sie bereits ein gewisses Verständnis dafür, wie ein Webserver funktioniert.
Wenn Sie mehr über die von mir behandelten Themen erfahren möchten, finden Sie hier einige tolle Leitfäden:
Schauen Sie sich außerdem unbedingt die Tausenden nützlichen PHP-Skripte auf Envato Market an. Alles, von Formularen und Einkaufswagen bis hin zu Datenbankabstraktionen, wird Ihnen in Ihrer nächsten Arbeitsphase als Entwickler sicher helfen.
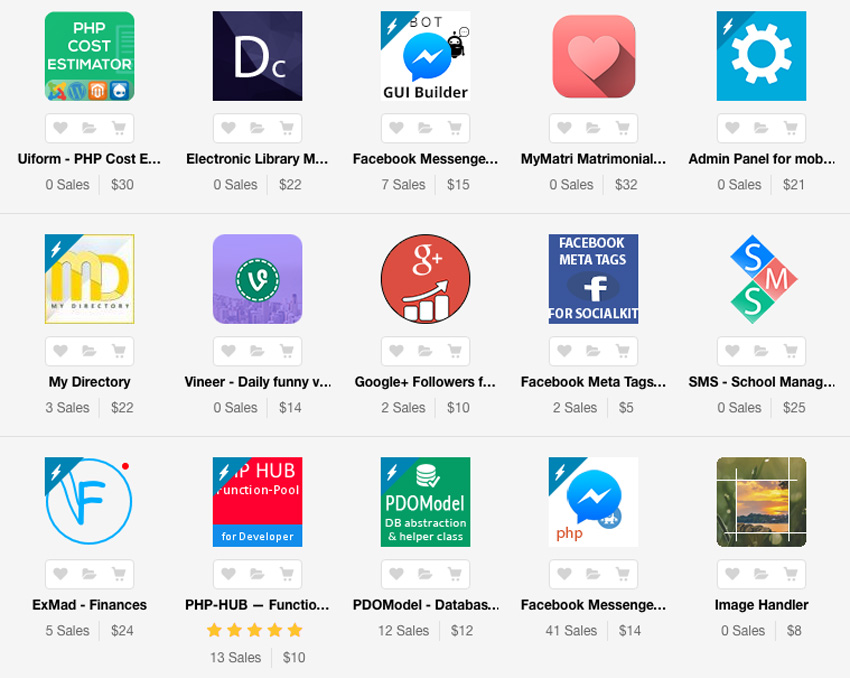
Das obige ist der detaillierte Inhalt vonRichten Sie einen kostenlosen dedizierten Webserver ein: eine Schritt-für-Schritt-Anleitung. Für weitere Informationen folgen Sie bitte anderen verwandten Artikeln auf der PHP chinesischen Website!
 Der Unterschied zwischen Windows-Ruhezustand und Ruhezustand
Der Unterschied zwischen Windows-Ruhezustand und Ruhezustand
 So richten Sie Douyin ein, um zu verhindern, dass jeder das Werk sieht
So richten Sie Douyin ein, um zu verhindern, dass jeder das Werk sieht
 Was ist Bitcoin? Ist es ein Betrug?
Was ist Bitcoin? Ist es ein Betrug?
 Die Rolle von Domain-Name-Servern
Die Rolle von Domain-Name-Servern
 Zusammenfassung der Java-Grundkenntnisse
Zusammenfassung der Java-Grundkenntnisse
 C#-Task-Nutzung
C#-Task-Nutzung
 Welche Versionen des Linux-Systems gibt es?
Welche Versionen des Linux-Systems gibt es?
 Verwendung zufälliger Funktionen in der C-Sprache
Verwendung zufälliger Funktionen in der C-Sprache




