
Mit WooCommerce ist die Verwaltung und Verfolgung aller Ihrer Bestellungen jetzt ganz einfach. Wie Sie nicht nur manuell verwalten, sondern auch neue Bestellungen erstellen können, habe ich bereits in meinem vorherigen Artikel erklärt. In meinem vorherigen Artikel habe ich einige der Teile besprochen, die Sie beim manuellen Erstellen einer Bestellung konfigurieren müssen. Heute werde ich den Bestellbereich in WooCommerce abschließen, indem ich manuelle Bestellungen vollständig hinzufüge.
Nachdem Sie sich mit dem Metafeld „Produktberechtigungen herunterladen“ befasst haben, werden auf der rechten Seite der Seite einige Metafelder angezeigt. Diese Abschnitte sind für Bestellaktionen, Bestellsummen und Bestellnotizen. Lassen Sie uns jeden einzelnen davon einzeln besprechen.
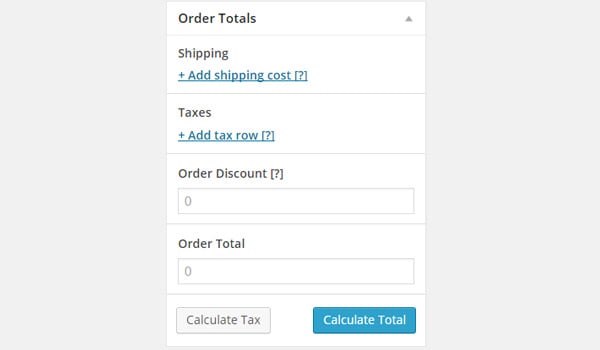
Ich werde den Bestellvorgang am Ende erklären. Beginnen wir mit der Bestellsumme. Als ich in meinem vorherigen Beitrag den Abschnitt „Bestellartikel“ besprochen habe, habe ich erklärt, wie man diesen Abschnitt verwendet, um einer Bestellung verschiedene Produkte hinzuzufügen, und anschließend erklärt, wie man die einzelnen Felder für Gesamtsumme und Steuer für jedes hinzugefügte Produkt bearbeitet. Wenn eine Bestellung mehrere Artikel umfasst und unterschiedliche Steuersätze gelten, kann es daher schwierig sein, den Gesamtbetrag zu berechnen, den ein Kunde zahlen muss. All dies wird im Abschnitt „Bestellsummen“ verwaltet. Es erfasst nicht nur den Gesamtpreis der Bestellung, sondern berechnet auch den Gesamtbetrag der anfallenden Steuern. Es gibt zwei Möglichkeiten, den Gesamtbetrag Ihrer Bestellung zu ermitteln:
Die erste Methode besteht darin, alle diese Steuersätze manuell einzugeben und auf die Schaltflächen
Transport
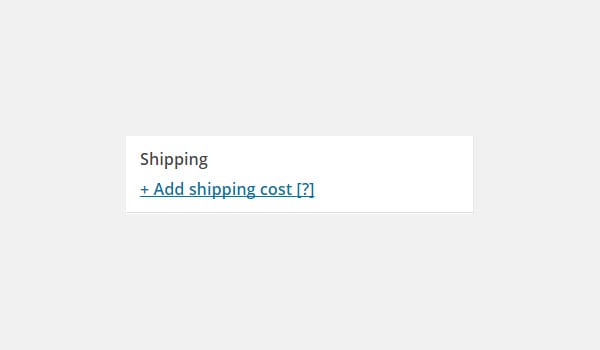 Wir wissen jetzt, dass für jede Bestellung eine bestimmte Versand- und Bearbeitungsgebühr anfällt. Wenn Sie also eine davon anwenden möchten, klicken Sie auf
Wir wissen jetzt, dass für jede Bestellung eine bestimmte Versand- und Bearbeitungsgebühr anfällt. Wenn Sie also eine davon anwenden möchten, klicken Sie auf
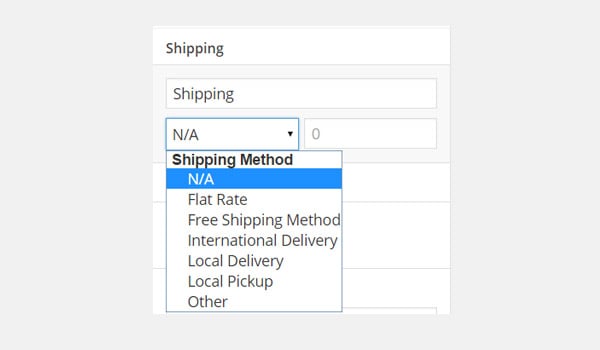 Klicken Sie darauf und es erscheint ein Unterabschnitt, in dem Sie Felder für Versandname, Versandart und Versandart konfigurieren können. Fracht. Sie können diesen Vorgang wiederholen, um bei Bedarf mehrere Versandkosten hinzuzufügen.
Klicken Sie darauf und es erscheint ein Unterabschnitt, in dem Sie Felder für Versandname, Versandart und Versandart konfigurieren können. Fracht. Sie können diesen Vorgang wiederholen, um bei Bedarf mehrere Versandkosten hinzuzufügen.
Steuern
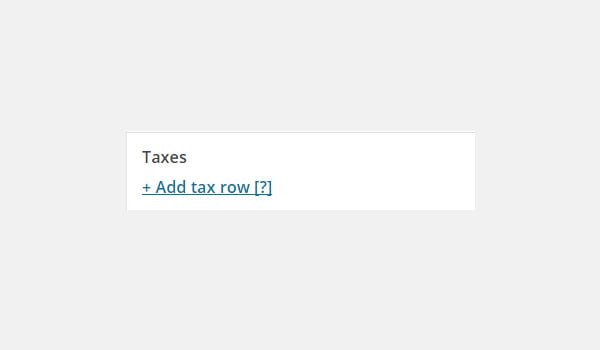 In diesem Abschnitt können Sie die Steuern eingeben, die Sie auf eine bestimmte Bestellung anwenden möchten. Klicken Sie auf „Steuerzeile hinzufügen“, um alle diese Felder zu konfigurieren.
In diesem Abschnitt können Sie die Steuern eingeben, die Sie auf eine bestimmte Bestellung anwenden möchten. Klicken Sie auf „Steuerzeile hinzufügen“, um alle diese Felder zu konfigurieren.
Wählen Sie den Steuersatz aus und geben Sie die Felder
Umsatzsteuer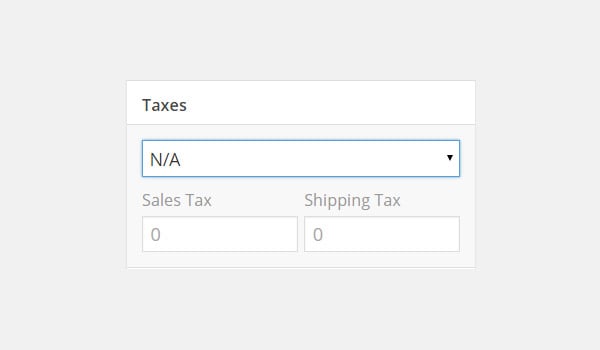 und
und
ein. Bestellrabatt
In diesem Feld können Sie den Rabattsatz eingeben, der Ihren Kunden nach Zahlung der Steuern angeboten werden soll. Wenn der Bestellwert beispielsweise 75 $ beträgt und ich unter Bestellrabatt 5 eingebe, beträgt der Gesamtbetrag 70 $.
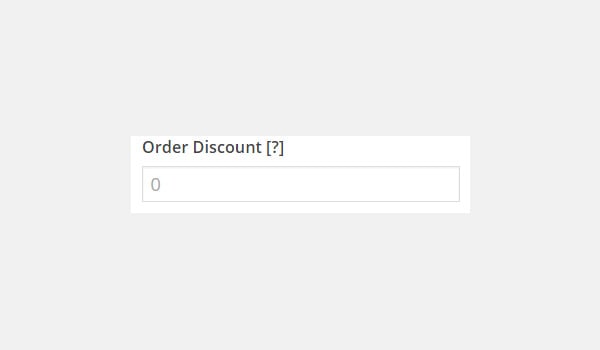 Bestellsumme
Bestellsumme
Gesamtbetrag berechnen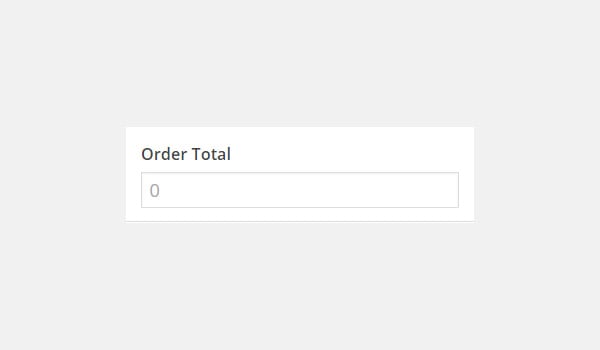 klicken, wird dieses Feld mit der Gesamtpreissteuer für Ihre Bestellung ausgefüllt. Wenn Sie einen individuellen Gesamtbetrag eingeben möchten, geben Sie diesen bitte manuell in dieses Feld ein.
klicken, wird dieses Feld mit der Gesamtpreissteuer für Ihre Bestellung ausgefüllt. Wenn Sie einen individuellen Gesamtbetrag eingeben möchten, geben Sie diesen bitte manuell in dieses Feld ein.
Bestellhinweise
In diesem Abschnitt können Sie Notizen für Ihren persönlichen Gebrauch hinzufügen oder als Nachricht an Ihre Kunden senden. Dies kann eine schnelle Möglichkeit der Kommunikation zwischen Ihnen und Ihren Kunden sein. Um eine Notiz hinzuzufügen, wählen Sie einfach den Typ aus:Kundennotizen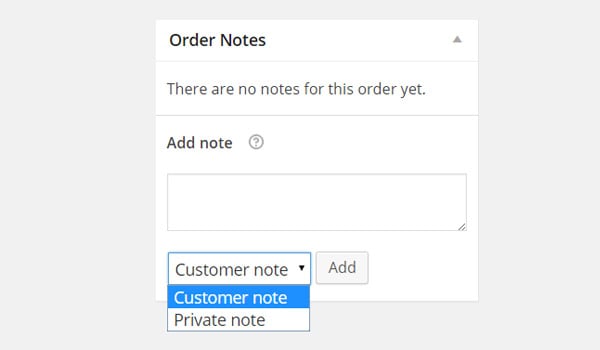 oder
oder
. Geben Sie dann Ihre Nachricht ein und klicken Sie auf die Schaltfläche Hinzufügen.
Alle erstellten Notizen werden in Form einer Chatbox in lila Farbe angezeigt. Kunden können diese Notizen per E-Mail einsehen und Online-Shop-Besitzer können sie direkt auf der Seite „Bestellung bearbeiten“ einsehen.
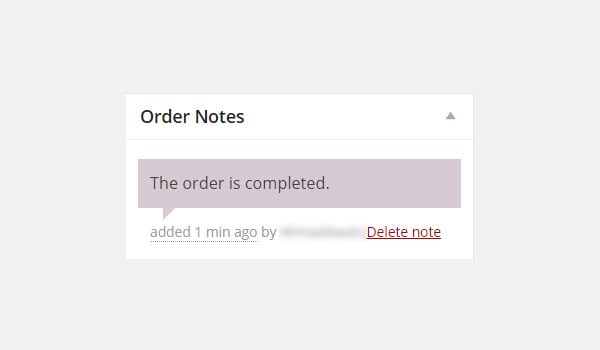 Bestellvorgang
Bestellvorgang
Bevor wir mit der Erläuterung der Bestellvorgänge beginnen, wiederholen wir den Vorgang. Wenn Sie eine manuelle neue Bestellung erstellen, indem Sie auf die Schaltfläche „Neu hinzufügen“ klicken, füllen Sie zunächst die verschiedenen Metafelder für die grundlegenden Details, Artikel/Produkte und benutzerdefinierten Felder der Bestellung aus (falls erforderlich). Fügen Sie dann nach Bedarf relevante Notizen hinzu, legen Sie den Bestellstatus fest und berechnen Sie schließlich die Gesamtsumme. Wenn Sie alle diese Aufgaben erledigt haben, klicken Sie auf die Schaltfläche „Bestellung speichern“, wodurch die Bestellung natürlich gespeichert wird. Wenn Sie die Bestellung abbrechen möchten, klicken Sie auf „In den Papierkorb verschieben“. p> Nach diesem Vorgang können Sie bestimmte Bestellaktionen anwenden, die in Form eines Dropdown-Menüs oben im Metafeld rechts angezeigt werden. Für welche Aktion Sie sich auch entscheiden, es wird eine E-Mail generiert, die an den Kunden gesendet wird und ihn über die Bestellung und den fälligen Betrag informiert. Schauen wir uns an, was diese Operationen sind:
Neue Bestellung
: Generieren Sie eine E-Mail als Antwort auf eine brandneue Bestellung. Wenn Sie mit der Erstellung Ihrer Bestellung fertig sind, wählen Sie manuell die Option „Neue Bestellung“ aus und klicken Sie neben dem Dropdown-Menü auf „Senden“ (kreisförmiges Pfeilsymbol). 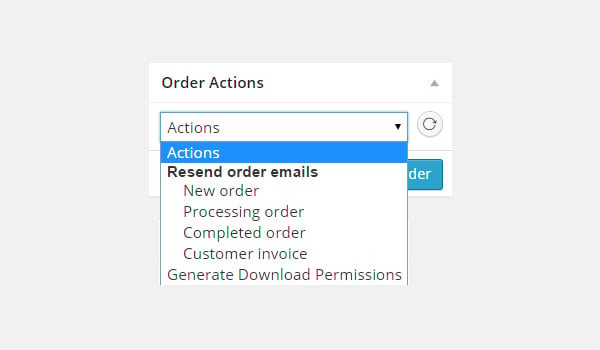
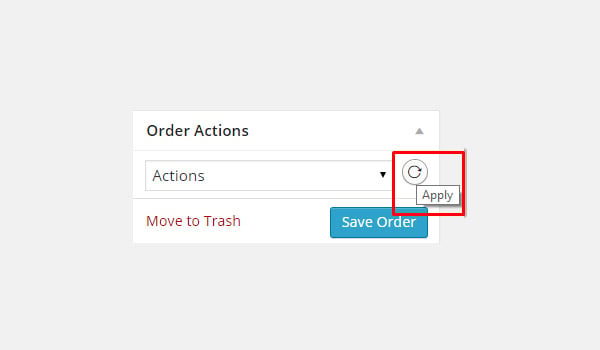 Dieser Artikel schließt den Abschnitt „Bestellungen“ in WooCommerce ab. Ich habe versucht, alle kleinen Einstellungen in diesem Teil des Plugins zu erklären. Wenn Sie Fragen zur Auftragsverwaltung und -abwicklung haben, können Sie im Feld unten einen Kommentar hinterlassen.
Dieser Artikel schließt den Abschnitt „Bestellungen“ in WooCommerce ab. Ich habe versucht, alle kleinen Einstellungen in diesem Teil des Plugins zu erklären. Wenn Sie Fragen zur Auftragsverwaltung und -abwicklung haben, können Sie im Feld unten einen Kommentar hinterlassen.
Das obige ist der detaillierte Inhalt vonWooCommerce für Anfänger: Die Auftragserstellung meistern, Teil 3. Für weitere Informationen folgen Sie bitte anderen verwandten Artikeln auf der PHP chinesischen Website!




