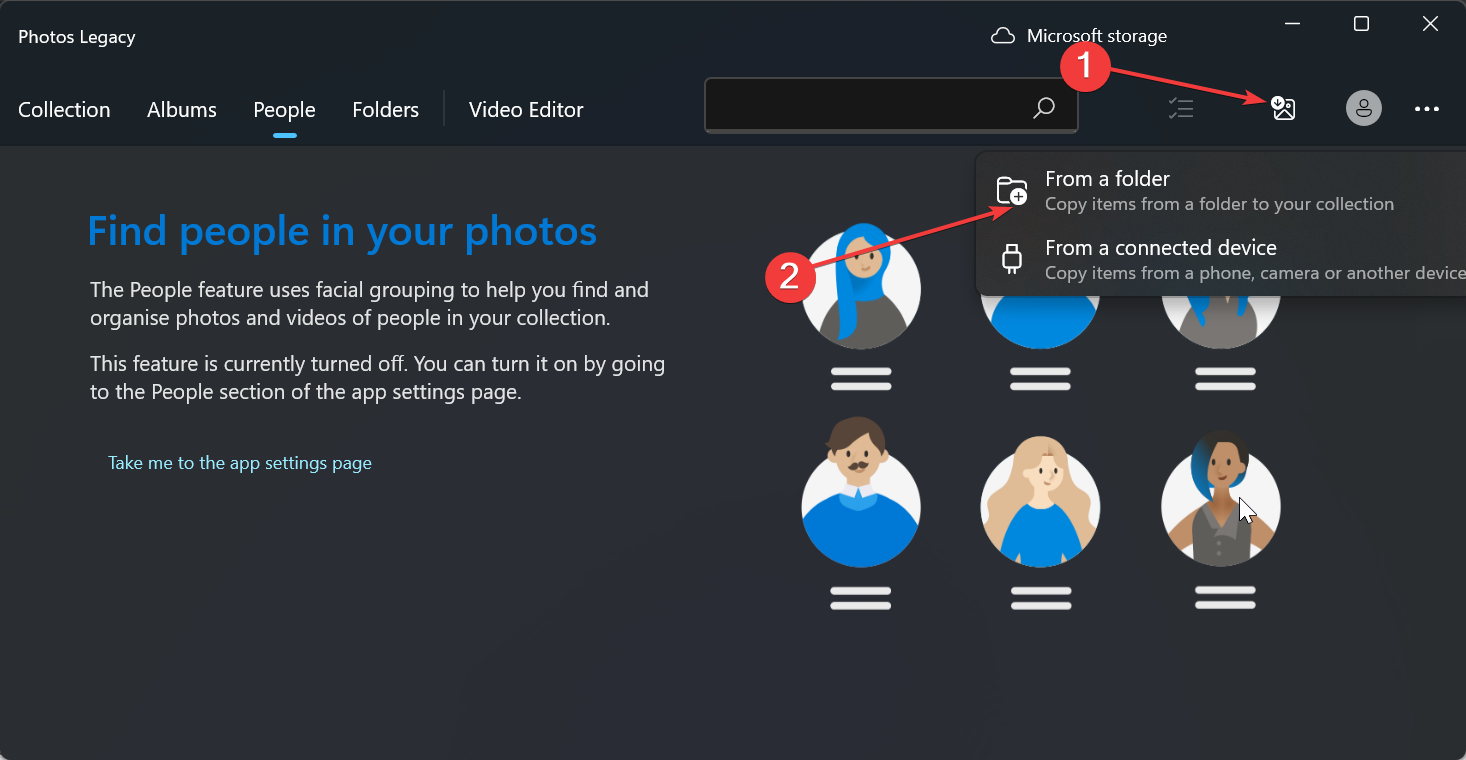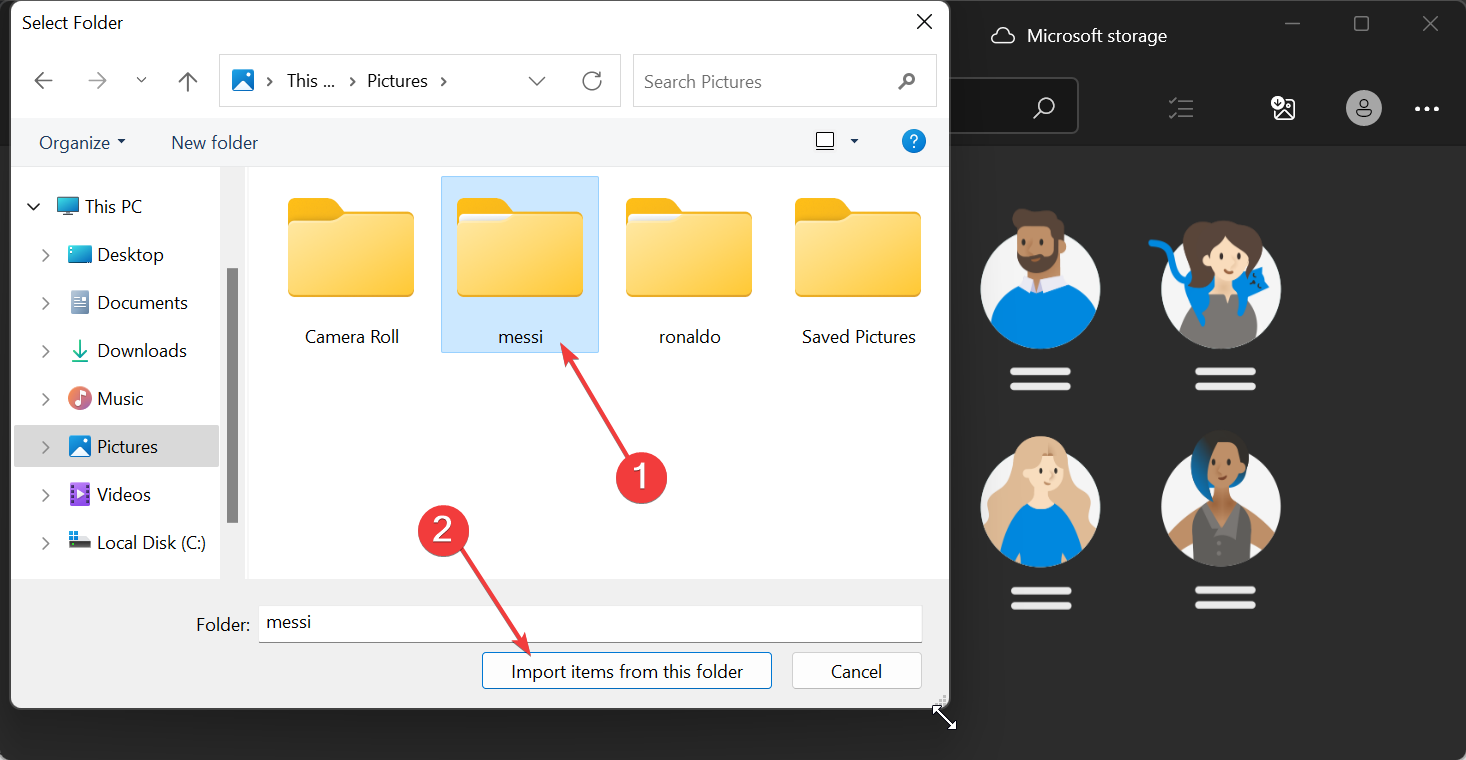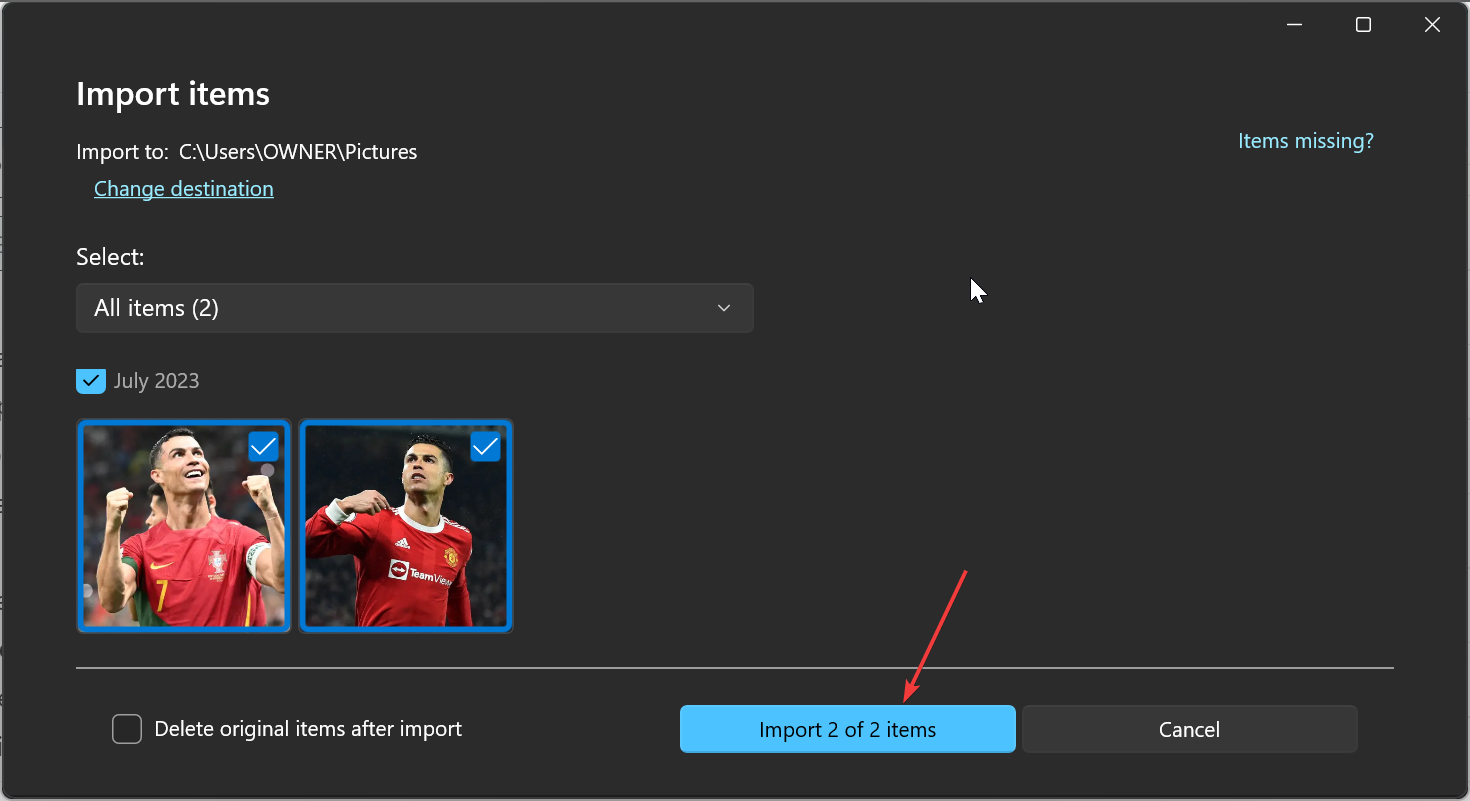So sortieren Sie Fotos unter Windows 10 und 11 nach Gesicht
Die Windows-Bedienung wird mit jeder Version immer besser und bietet attraktive Funktionen zur Verbesserung des Benutzererlebnisses. Eine Funktion, die Benutzer unter Windows 10 und 11 erkunden möchten, ist die Möglichkeit, Fotos nach Gesichtern zu sortieren.
Mit dieser Funktion können Sie Fotos von Freunden und Familie mithilfe der Gesichtserkennung gruppieren. Klingt lustig, oder? Lesen Sie weiter, um zu erfahren, wie Sie diese Funktion nutzen können.
Kann ich Fotos unter Windows nach Gesichtern gruppieren?
Ja, Sie können die Fotos-App verwenden, um Bilder unter Windows 10 und 11 nach Gesichtern zu gruppieren. Diese Funktion ist jedoch in der Fotos-App-Version nicht verfügbar.
Darüber hinaus können Sie diese Fotos über die Registerkarte „Personen“ mit Ihren Kontakten verknüpfen. Daher gibt es viele Möglichkeiten, diese Funktion zu nutzen, und wir werden sie im nächsten Abschnitt dieses Handbuchs ausführlich besprechen.
Es ist jedoch wichtig zu beachten, dass Sie die Version der von Ihnen verwendeten Foto-App identifizieren müssen. Um diese Funktion nutzen zu können, muss die Legacy Photos-App auf Ihrem Computer installiert sein, insbesondere unter Windows 11.
Wenn Sie „Aktualisiert“ im Abschnitt „Über“ der App sehen, ist das nicht der Fall. Sie müssen die App „Alte Fotos“ herunterladen, indem Sie in der neuesten Fotos-App auf die Schaltfläche „Alte Fotos herunterladen“ klicken.
Unter Windows 10 sollte jedoch das monatliche Update 2019 der Fotos-App funktionieren.
Wie sortiere ich Fotos nach Gesichtern unter Windows 11?
1. Aktivieren Sie die Gesichtsgruppierung
1.1. Starten Sie die
Fotos- -App über die Registerkarte „Personen“
- .
- Wenn Sie Ihr Bild noch nicht in die App hochgeladen haben, klicken Sie oben auf das Symbol Importieren. Wenn sich Ihr Foto bereits in der Fotos-App befindet, fahren Sie mit Schritt 6 fort.
- Wählen Sie, ob Sie Bilder aus einem Ordner auf Ihrem PC oder über ein angeschlossenes Gerät hochladen möchten.

- Wählen Sie nun den Ordner aus, in dem Sie Ihre Fotos speichern, und klicken Sie auf die Schaltfläche Elemente aus diesem Ordner importieren.

- Wählen Sie das Datum oben auf dem Foto aus und klicken Sie auf die Schaltfläche „Projekt importieren“.

- Klicken Sie als Nächstes oben auf die Registerkarte Personen.
- Klicken Sie im Begrüßungsbildschirm, der Sie zum Öffnen der Personeneinstellungen auffordert, auf die Schaltfläche Ja. Dies wird dazu beitragen, die festgelegte Gruppierung von Gesichtern beizubehalten.
1.2. Starten Sie die Fotos-App über die Einstellungen
- und klicken Sie oben auf die Registerkarte Personen.
- Klicken Sie nun auf die Schaltfläche Mehr in der oberen linken Ecke (drei horizontale Punkte).
- Wählen Sie die Option „Einstellungen“.
- Scrollen Sie abschließend nach unten zum Abschnitt „Anzeigen und Bearbeiten“ und schalten Sie den Schalter unter der Option „Personen“ nach vorne, um ihn zu bearbeiten.
Damit ist die Gesichtserkennung aktiviert. Windows sollte nun auf der Registerkarte „Personen“ Fotos nach Gesicht sortieren. Sie sehen verschiedene Gruppierungen von Bildern, wobei jede Gruppe durch ein Gesicht repräsentiert wird.
Einige PC-Probleme sind schwer zu lösen, insbesondere wenn die Systemdateien und Repositorys von Windows fehlen oder beschädigt sind.
Verwenden Sie unbedingt ein spezielles Tool wie Fortect, das nach beschädigten Dateien sucht und diese durch neue Versionen aus ihrem Repository ersetzt.
Bitte beachten Sie, dass die Gesichtsgruppierung nur unter Windows 10 (Fotos-App-Version 2019.19061.17310.0, November 2019 oder höher) und Windows 11 (einige Windows-Versionen <> wenn Sie eine ältere Version der Fotos-App haben) verfügbar ist An.
Wenn Sie die oben genannten Anforderungen nicht erfüllen, können Sie diese Funktion möglicherweise nicht nutzen.
2. Benennen Sie die Gesichtsgruppe und verknüpfen Sie sie mit einem Kontakt.
- Nachdem Sie die Funktion „Personen“ aktiviert haben, klicken Sie auf die Schaltfläche „Tagging starten“ unter der Registerkarte „Personen“, wie oben gezeigt.
- Wenn Sie nun aufgefordert werden, die Erlaubnis zum Zugriff auf Ihre Kontakte zu erteilen, klicken Sie auf die Schaltfläche „Ja“ .
- Wenn Sie diese Schaltfläche nicht finden, bedeutet das, dass Ihre Fotos möglicherweise gruppiert und markiert wurden. Sie können stattdessen mit Schritt 7 fortfahren.
- Klicken Sie auf , um die Option „Datenschutzeinstellungen“ zu öffnen.
- Jetzt schalten Sie den Schalter um, um ihn einzuschalten, bevor auf Kontakte zugegriffen wird.
- Schalten Sie den Schalter „Apps Zugriff auf Ihre Kontakte erlauben“ um.
- Schließen Sie als Nächstes die Foto-App und starten Sie sie neu. Ihre Fotos sollten jetzt nach Gesichtern gruppiert sein.
- Klicken Sie hier unter jeder Gruppe auf die Option Name hinzufügen, um ihr einen Namen zu geben.
- Wählen Sie einen Kontakt aus den verfügbaren Optionen aus.
- Wenn es für diesen Namen noch keinen Kontakt gibt, können Sie schnell einen dafür erstellen.
Auf diese Weise können Sie Fotos jetzt unter Windows 11 nach Gesichtern sortieren und mit Ihren Kontakten verknüpfen. Darüber hinaus können Sie Ihre Freunde jetzt anhand zugewiesener Namen, Kontaktinformationen oder anderer Tags finden, mit denen Sie sie gruppieren.
Wie sortiere ich Fotos nach Gesichtern unter Windows 10?
Der Vorgang des Sortierens nach Gesicht ist unter Windows 10 und 11 grundsätzlich derselbe. Sie müssen lediglich Ihr Betriebssystem und die Version Ihrer Foto-App überprüfen.
Wenn Sie Windows 10 (2019.19061.17310.0, Version der Fotos-App 2019 oder höher) verwenden, sollten Sie die Aufgabe ausführen können, indem Sie die oben genannten Schritte ausführen.
Das ist das Ende unserer ausführlichen Anleitung zum Sortieren von Fotos nach Gesichtern unter Windows 10 und 11. Wir haben alles, was Sie wissen müssen, abgedeckt und nichts unversucht gelassen.
Außerdem sind diese Schritte unter Windows 10 und 11 gleich. Öffnen Sie einfach Ihre Fotos-App und befolgen Sie die obigen Anweisungen. Wenn Sie eine Liste der besten Fotoverwaltungs-Apps als Ergänzung zu Ihren Foto-Apps benötigen, lesen Sie unseren Leitfaden zu diesem Thema.
Das obige ist der detaillierte Inhalt vonSo sortieren Sie Fotos unter Windows 10 und 11 nach Gesicht. Für weitere Informationen folgen Sie bitte anderen verwandten Artikeln auf der PHP chinesischen Website!

Heiße KI -Werkzeuge

Undress AI Tool
Ausziehbilder kostenlos

Undresser.AI Undress
KI-gestützte App zum Erstellen realistischer Aktfotos

AI Clothes Remover
Online-KI-Tool zum Entfernen von Kleidung aus Fotos.

Clothoff.io
KI-Kleiderentferner

Video Face Swap
Tauschen Sie Gesichter in jedem Video mühelos mit unserem völlig kostenlosen KI-Gesichtstausch-Tool aus!

Heißer Artikel

Heiße Werkzeuge

Notepad++7.3.1
Einfach zu bedienender und kostenloser Code-Editor

SublimeText3 chinesische Version
Chinesische Version, sehr einfach zu bedienen

Senden Sie Studio 13.0.1
Leistungsstarke integrierte PHP-Entwicklungsumgebung

Dreamweaver CS6
Visuelle Webentwicklungstools

SublimeText3 Mac-Version
Codebearbeitungssoftware auf Gottesniveau (SublimeText3)
 So machen Sie Google Maps zur Standardkarte im iPhone
Apr 17, 2024 pm 07:34 PM
So machen Sie Google Maps zur Standardkarte im iPhone
Apr 17, 2024 pm 07:34 PM
Die Standardkarte auf dem iPhone ist Maps, Apples proprietärer Geolokalisierungsanbieter. Obwohl die Karte immer besser wird, funktioniert sie außerhalb der Vereinigten Staaten nicht gut. Im Vergleich zu Google Maps hat es nichts zu bieten. In diesem Artikel besprechen wir die möglichen Schritte, um Google Maps als Standardkarte auf Ihrem iPhone zu nutzen. So machen Sie Google Maps zur Standardkarte auf dem iPhone. Das Festlegen von Google Maps als Standardkarten-App auf Ihrem Telefon ist einfacher als Sie denken. Befolgen Sie die nachstehenden Schritte – Erforderliche Schritte – Sie müssen Gmail auf Ihrem Telefon installiert haben. Schritt 1 – Öffnen Sie den AppStore. Schritt 2 – Suchen Sie nach „Gmail“. Schritt 3 – Klicken Sie auf neben der Gmail-App
 8 Möglichkeiten, die Deaktivierung von Kontaktfotos und Postern in iOS 17 zu beheben
Sep 22, 2023 am 10:33 AM
8 Möglichkeiten, die Deaktivierung von Kontaktfotos und Postern in iOS 17 zu beheben
Sep 22, 2023 am 10:33 AM
Erfahren Sie, wie Sie Kontaktfotos und Poster richtig einrichten. Kontaktfotos und Poster sind eine neue Funktion, die in iOS 17 für Ihre Kontaktkarten und andere auf Ihrem iPhone gespeicherte Kontakte eingerichtet werden kann. Für diejenigen, die es nicht wissen: Mit dieser Funktion können Sie das Erscheinungsbild Ihres Anrufbildschirms mit benutzerdefinierten Postern personalisieren, die Sie mit Fotos, Namen, Farben, Schriftarten, Emojis und Memojis gestalten können. Einmal erstellte Kontaktposter können mit Ihren gespeicherten Kontakten geteilt oder eingeschränkt werden, sodass nur wenige ausgewählte Personen sie sehen können. Um zu erfahren, wie Sie Ihr eigenes Kontaktposter erstellen und es mit anderen teilen, können Sie sich die Anleitung unter dem folgenden Link ansehen: Kontaktfotos und Kontaktposter deaktiviert: 8 Fehlerbehebungen trotz Einstellung von Kontaktfotos erklärt
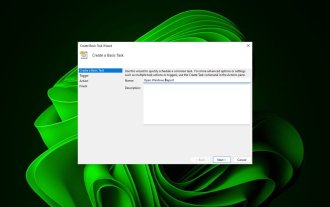 So öffnen Sie eine Website mit dem Taskplaner
Oct 02, 2023 pm 11:13 PM
So öffnen Sie eine Website mit dem Taskplaner
Oct 02, 2023 pm 11:13 PM
Besuchen Sie häufig dieselbe Website jeden Tag etwa zur gleichen Zeit? Dies kann dazu führen, dass Sie viel Zeit mit mehreren geöffneten Browser-Registerkarten verbringen und den Browser bei der Ausführung täglicher Aufgaben überladen. Wie wäre es, wenn Sie es öffnen, ohne den Browser manuell starten zu müssen? Es ist sehr einfach und erfordert nicht das Herunterladen von Apps von Drittanbietern, wie unten gezeigt. Wie richte ich den Taskplaner ein, um eine Website zu öffnen? Drücken Sie die Taste, geben Sie „Taskplaner“ in das Suchfeld ein und klicken Sie dann auf „Öffnen“. Klicken Sie in der rechten Seitenleiste auf die Option „Basisaufgabe erstellen“. Geben Sie im Feld „Name“ den Namen der Website ein, die Sie öffnen möchten, und klicken Sie auf „Weiter“. Klicken Sie anschließend unter „Trigger“ auf „Zeitfrequenz“ und dann auf „Weiter“. Wählen Sie aus, wie lange das Ereignis wiederholt werden soll, und klicken Sie auf „Weiter“. Wählen Sie „Aktivieren“.
 Wie schreibe ich ein einfaches Countdown-Programm in C++?
Nov 03, 2023 pm 01:39 PM
Wie schreibe ich ein einfaches Countdown-Programm in C++?
Nov 03, 2023 pm 01:39 PM
C++ ist eine weit verbreitete Programmiersprache, die sich beim Schreiben von Countdown-Programmen sehr praktisch und praktisch eignet. Das Countdown-Programm ist eine gängige Anwendung, die uns sehr genaue Zeitberechnungs- und Countdown-Funktionen bieten kann. In diesem Artikel wird erläutert, wie Sie mit C++ ein einfaches Countdown-Programm schreiben. Der Schlüssel zur Implementierung eines Countdown-Programms besteht darin, einen Timer zur Berechnung des Zeitablaufs zu verwenden. In C++ können wir die Funktionen in der Header-Datei time.h verwenden, um die Timer-Funktion zu implementieren. Das Folgende ist der Code für ein einfaches Countdown-Programm
 Uhr-App fehlt im iPhone: So beheben Sie das Problem
May 03, 2024 pm 09:19 PM
Uhr-App fehlt im iPhone: So beheben Sie das Problem
May 03, 2024 pm 09:19 PM
Fehlt die Uhr-App auf Ihrem Telefon? Datum und Uhrzeit werden weiterhin in der Statusleiste Ihres iPhones angezeigt. Ohne die Uhr-App können Sie jedoch die Weltzeituhr, die Stoppuhr, den Wecker und viele andere Funktionen nicht nutzen. Daher sollte die Reparatur der fehlenden Uhr-App ganz oben auf Ihrer To-Do-Liste stehen. Diese Lösungen können Ihnen bei der Lösung dieses Problems helfen. Lösung 1 – Platzieren Sie die Uhr-App. Wenn Sie versehentlich die Uhr-App von Ihrem Startbildschirm entfernt haben, können Sie die Uhr-App wieder an ihrem Platz platzieren. Schritt 1 – Entsperren Sie Ihr iPhone und wischen Sie nach links, bis Sie zur Seite „App-Bibliothek“ gelangen. Schritt 2 – Suchen Sie als Nächstes im Suchfeld nach „Uhr“. Schritt 3 – Wenn Sie unten in den Suchergebnissen „Uhr“ sehen, halten Sie die Taste und gedrückt
 Der Zugriff auf Kamera und Mikrofon im iPhone kann nicht zugelassen werden
Apr 23, 2024 am 11:13 AM
Der Zugriff auf Kamera und Mikrofon im iPhone kann nicht zugelassen werden
Apr 23, 2024 am 11:13 AM
Erhalten Sie die Meldung „Zugriff auf Kamera und Mikrofon konnte nicht zugelassen werden“, wenn Sie versuchen, die App zu verwenden? Normalerweise erteilen Sie Kamera- und Mikrofonberechtigungen bestimmten Personen nach Bedarf. Wenn Sie jedoch die Erlaubnis verweigern, funktionieren die Kamera und das Mikrofon nicht und es wird stattdessen diese Fehlermeldung angezeigt. Die Lösung dieses Problems ist sehr einfach und in ein oder zwei Minuten erledigt. Fix 1 – Kamera- und Mikrofonberechtigungen bereitstellen Sie können die erforderlichen Kamera- und Mikrofonberechtigungen direkt in den Einstellungen bereitstellen. Schritt 1 – Gehen Sie zur Registerkarte „Einstellungen“. Schritt 2 – Öffnen Sie das Fenster „Datenschutz und Sicherheit“. Schritt 3 – Aktivieren Sie dort die Berechtigung „Kamera“. Schritt 4 – Darin finden Sie eine Liste der Apps, die eine Erlaubnis für die Kamera Ihres Telefons angefordert haben. Schritt 5 – Öffnen Sie die „Kamera“ der angegebenen App
 Identitätsmatrixprogramm in C-Sprache
Aug 30, 2023 am 10:45 AM
Identitätsmatrixprogramm in C-Sprache
Aug 30, 2023 am 10:45 AM
Bei einer quadratischen Matrix M[r][c], bei der „r“ eine bestimmte Anzahl von Zeilen und „c“ Spalten mit r=c ist, müssen wir prüfen, ob „M“ die Identitätsmatrix ist. Identitätsmatrix Die Identitätsmatrix wird auch als Identitätsmatrix der Größe nxn-Quadratmatrix bezeichnet, in der der ganzzahlige Wert der diagonalen Elemente 1 und der ganzzahlige Wert der nichtdiagonalen Elemente 0 ist, wie im folgenden Beispiel: $$I1=\ begin {bmatrix}1\end{bmatrix},\I2=\begin{bmatrix}1&0\0&1\end{bmatrix},\I3=\begin{bmatrix}1&0&0\0&1&0\0&
 6 Korrekturen: Wie kann das Problem gelöst werden, dass das Kontaktposter auf dem iPhone nicht richtig angezeigt wird?
Sep 17, 2023 pm 12:41 PM
6 Korrekturen: Wie kann das Problem gelöst werden, dass das Kontaktposter auf dem iPhone nicht richtig angezeigt wird?
Sep 17, 2023 pm 12:41 PM
1. Überprüfen Sie, ob Ihr iPhone iOS17 unterstützt. Wenn die Kontaktposter-Funktion auf Ihrem iPhone nicht funktioniert, sollten Sie zunächst prüfen, ob Ihr iPhone iOS17 unterstützt. Diese neue Funktion ist nur auf iPhones mit iOS 17 verfügbar. Aktualisieren Sie Ihr Telefon daher unbedingt auf das neueste Update. Selbst wenn auf Ihrem iPhone iOS17 läuft, sollten Ihre Kontakte außerdem über iPhones mit iOS17-Updates verfügen. Hier ist eine Liste aller iPhones, die iOS17 unterstützen: iPhone15, 15PlusiPhone15Pro, 15ProMaxiPhone14, 14PlusiPhone14Pro, 1