
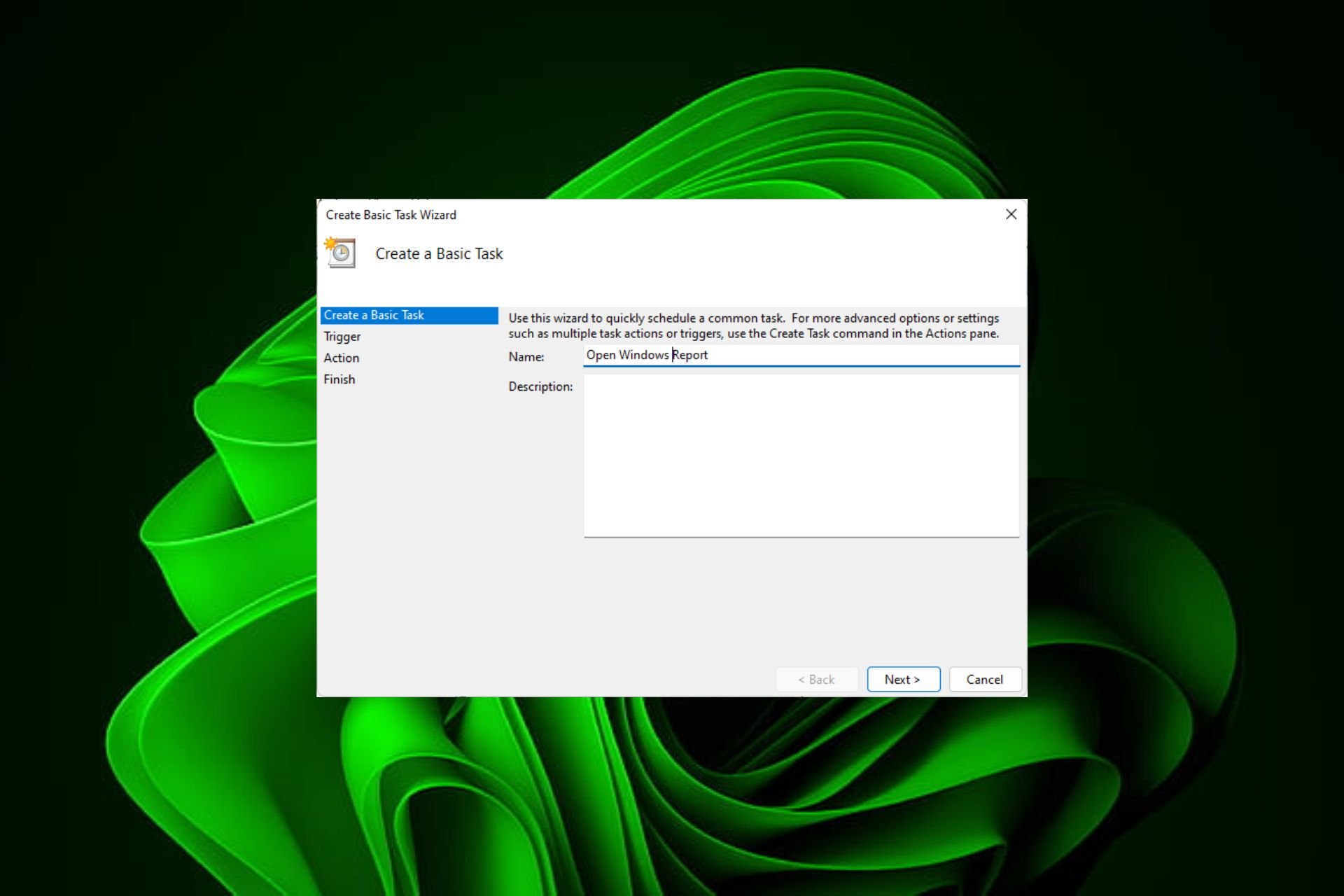
Besuchen Sie häufig jeden Tag etwa zur gleichen Zeit dieselbe Website? Dies kann dazu führen, dass Sie viel Zeit mit mehreren geöffneten Browser-Registerkarten verbringen und den Browser bei der Ausführung täglicher Aufgaben überladen.
Okay, wie wäre es, wenn Sie es öffnen, ohne den Browser manuell starten zu müssen? Es ist sehr einfach und erfordert nicht das Herunterladen von Apps von Drittanbietern, wie unten gezeigt.
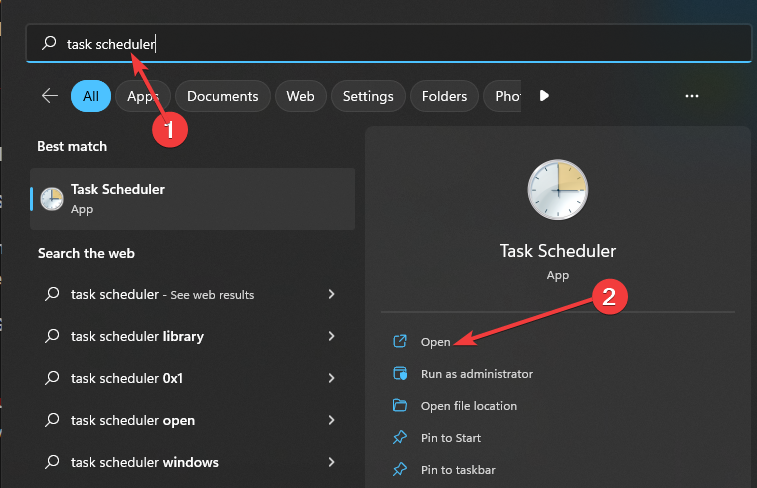
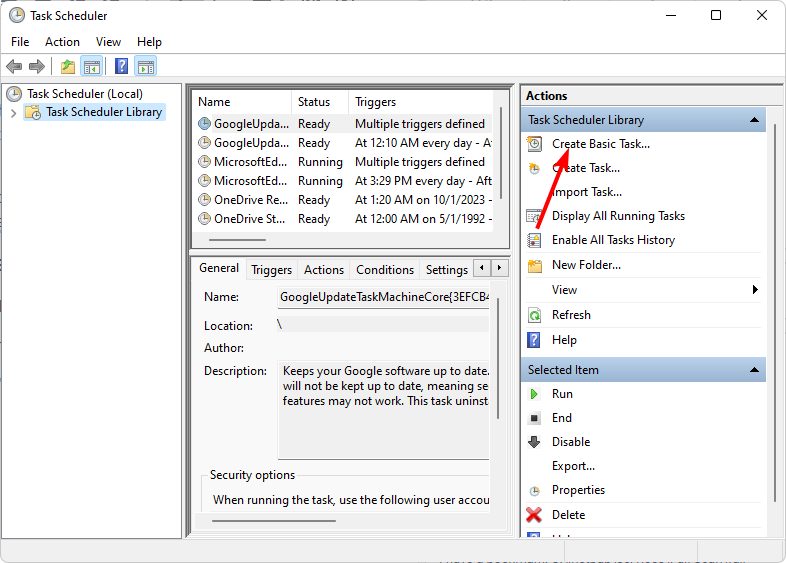
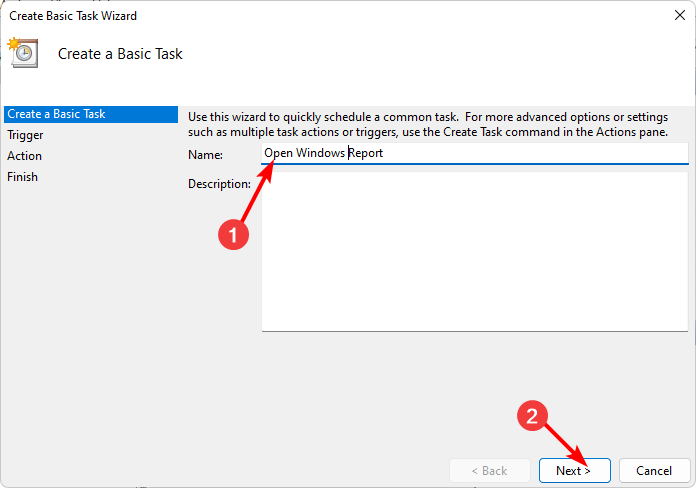
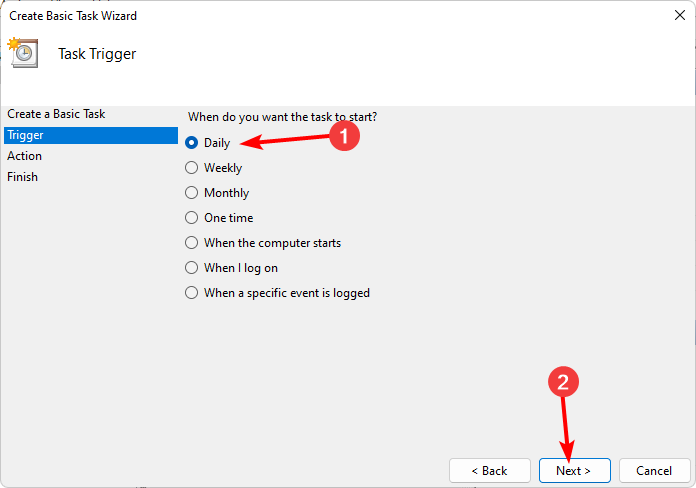 Wählen Sie aus, wie lange das Ereignis wiederholt werden soll, und klicken Sie auf „Weiter“.
Wählen Sie aus, wie lange das Ereignis wiederholt werden soll, und klicken Sie auf „Weiter“. 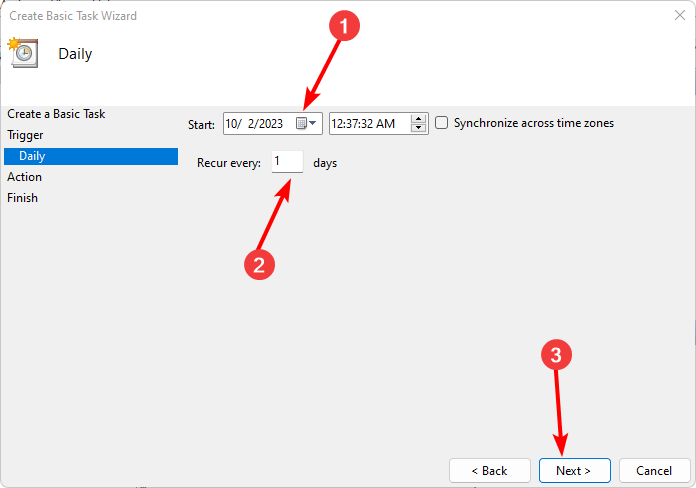 Wählen Sie
Wählen Sie 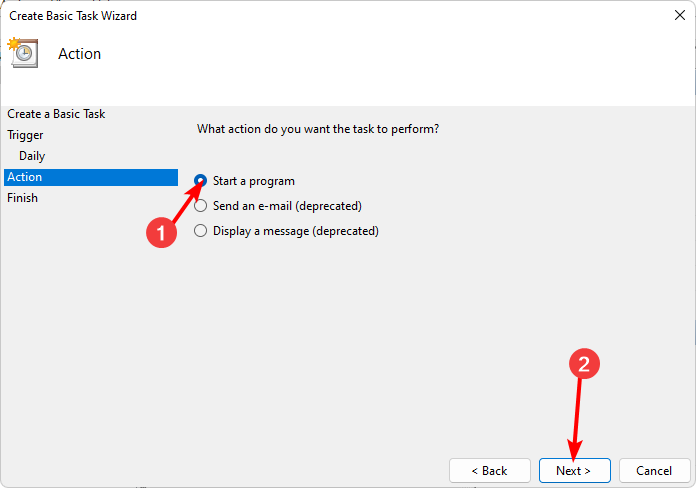 Geben Sie im Eintrag
Geben Sie im Eintrag 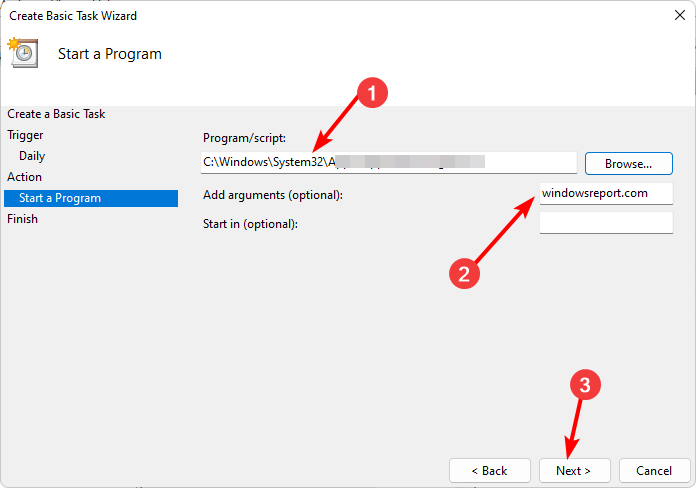 Klicken Sie auf
Klicken Sie auf 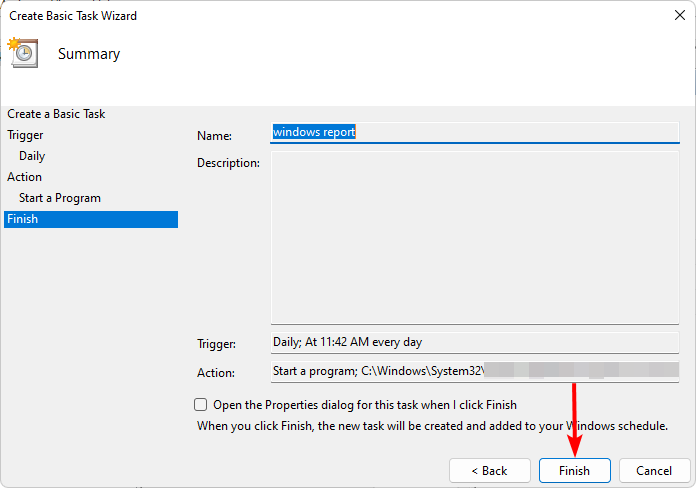 Klicken Sie nun auf
Klicken Sie nun auf Obwohl dies zum Öffnen häufig besuchter Websites nützlich ist, denken Sie daran, es mit Vorsicht zu verwenden. Manchmal kann das Planen einer Batchdatei die Zeit für einige Aufgaben verkürzen, aber wenn Sie nicht aufpassen, können zu viele Websites Ihren Computer verlangsamen oder sogar Ihre Internetverbindung verstopfen.
Sie können einige Startanwendungen verzögern, um die Startzeit zu verkürzen, damit Sie nicht mit zu vielen sich wiederholenden Aufgaben konkurrieren oder gleichzeitig Automatisierungstools verwenden. Das ist noch nicht alles. Sie können auch weitere Tipps zum Taskplaner anwenden und die erweiterten Einstellungen nutzen.
Das obige ist der detaillierte Inhalt vonSo öffnen Sie eine Website mit dem Taskplaner. Für weitere Informationen folgen Sie bitte anderen verwandten Artikeln auf der PHP chinesischen Website!
 wie man eine Website erstellt
wie man eine Website erstellt
 Quellcode der Website
Quellcode der Website
 So blockieren Sie eine Website
So blockieren Sie eine Website
 Gängige Methoden zur Erkennung von Website-Schwachstellen
Gängige Methoden zur Erkennung von Website-Schwachstellen
 Welche Programme können mit PHP entwickelt werden?
Welche Programme können mit PHP entwickelt werden?
 Empfohlene Datenanalyse-Websites
Empfohlene Datenanalyse-Websites
 Methode zur Erkennung toter Website-Links
Methode zur Erkennung toter Website-Links
 So richten Sie einen automatisch umgeleiteten Domänennamen ein
So richten Sie einen automatisch umgeleiteten Domänennamen ein