
Der einfachste Weg, vom iPhone und iPad zu drucken, ist die Verwendung von AirPrint, einem in iOS und vielen Druckern auf dem Markt integrierten Apple-Protokoll.
Wenn Sie nicht sicher sind, ob AirPrint auf Ihrem vorhandenen Drucker verfügbar ist, lesen Sie weiter, um es schnell herauszufinden. Wenn Sie wissen, dass Sie keinen AirPrint-fähigen Drucker haben, gibt es möglicherweise noch eine zweite Option zum Drucken von Ihrem iPhone oder iPad.
Wenn es Ihren Drucker schon länger gibt und er fast keine Tinte mehr hat, kann es tatsächlich sinnvoll sein, einen neuen zu kaufen (und den alten zu recyceln oder zu spenden). Manchmal können Sie mit AirPrint einen neuen Drucker kaufen, anstatt nur die Tinte nachzufüllen.
Eine letzte Sache, die Sie bedenken sollten, bevor Sie loslegen, ist, dass iPhones und iPads kein kabelgebundenes Drucken unterstützen, sondern nur kabelloses Drucken.
Egal, ob Sie von einem iPhone oder iPad drucken möchten, der Vorgang ist im Wesentlichen der gleiche. Der einzige Unterschied besteht tatsächlich darin, wo Sie den Teilen-Button finden (das Quadrat mit einem Aufwärtspfeil). Diese Schaltfläche kann sich auch bewegen, je nachdem, ob Sie den Hoch- oder Querformatmodus verwenden.
Wenn Sie einen AirPrint-kompatiblen Drucker haben , Sie werden es automatisch unter iOS sehen. So funktioniert es in der Dateien-App auf Ihrem iPhone (die Schaltfläche „Teilen“ in der oberen rechten Ecke der Dateien-App des iPad):
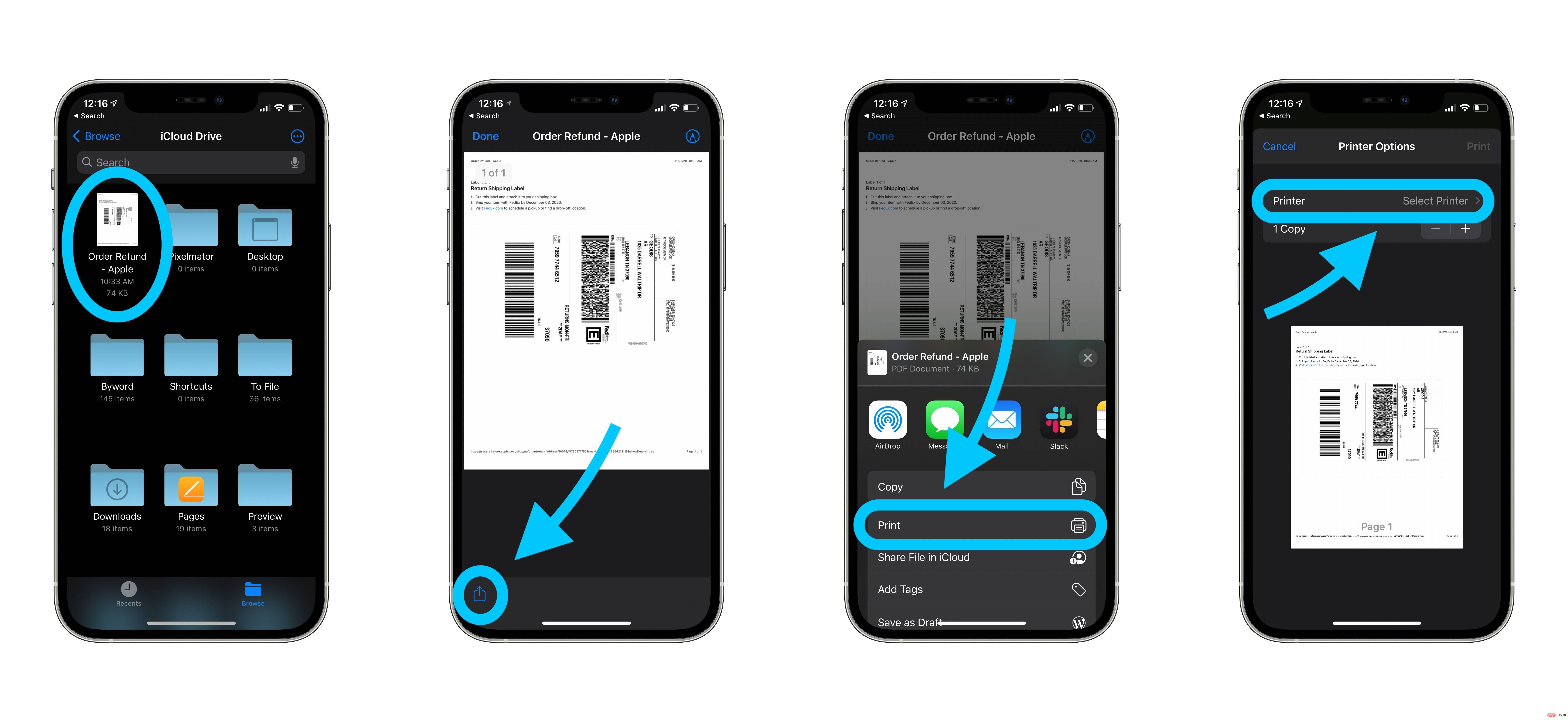
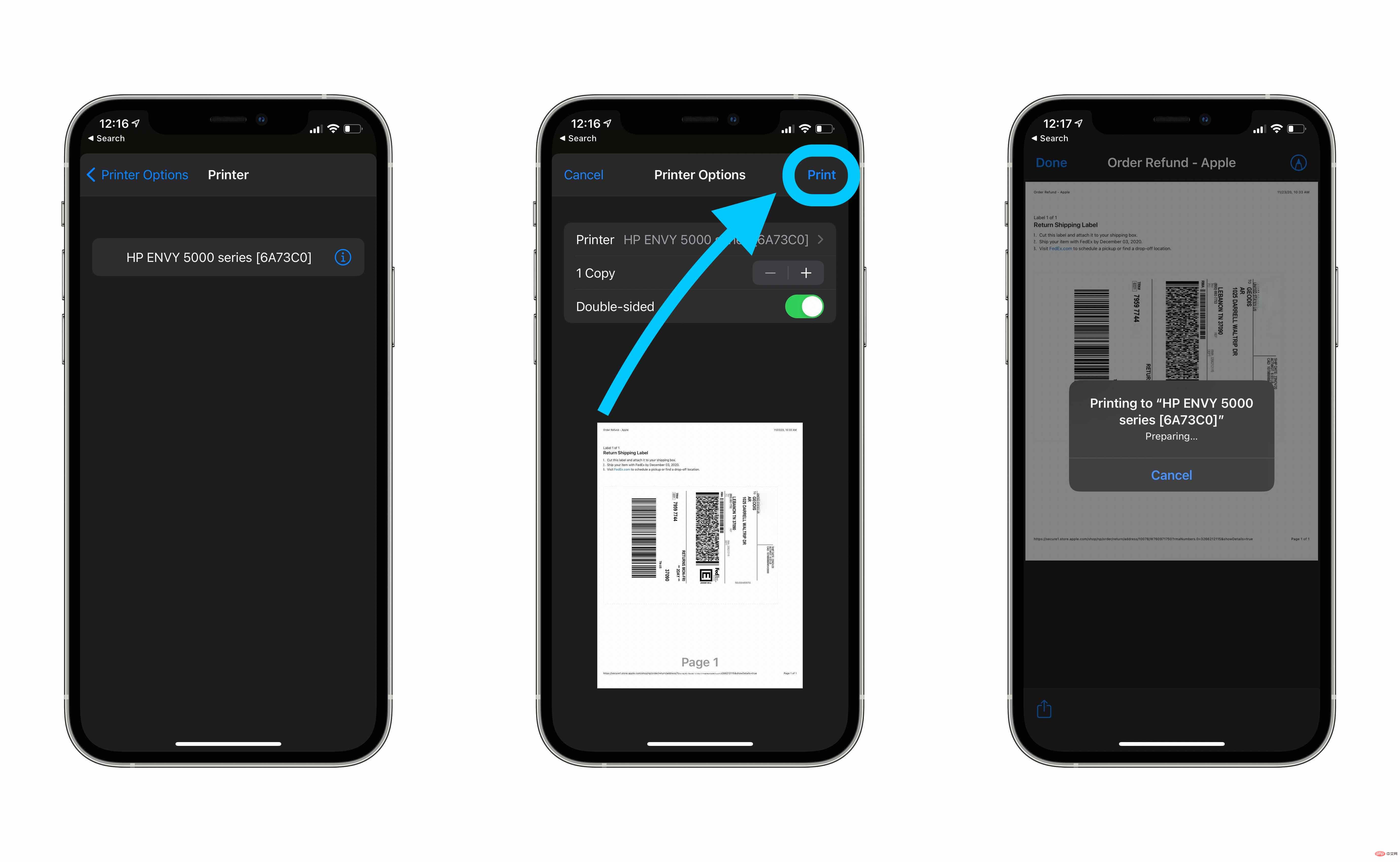
Immer wenn Sie die Schaltfläche „Teilen“ auf dem Inhalt oder der Datei sehen, die Sie gerade ansehen , Sie sollten in der Lage sein, direkt von Ihrem Gerät aus zu drucken.
So sieht das Drucken aus dem Internet über Safari aus:
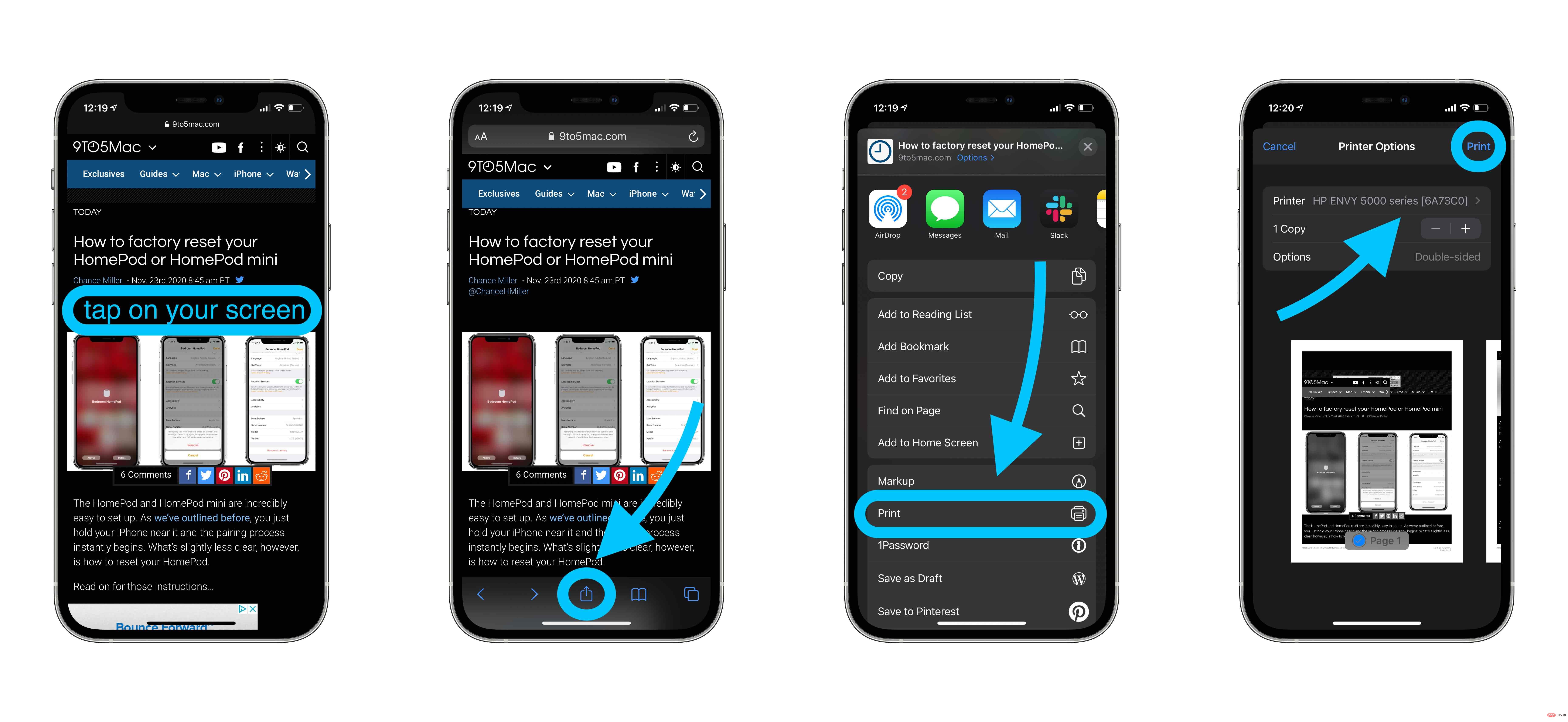
Wie oben gezeigt, kann bei Safari und vielen anderen Apps die Schaltfläche „Teilen“ ausgeblendet sein, wenn Sie durch Inhalte wischen, Apps verwenden usw. Tippen Sie also unbedingt auf den Bildschirm oder tippen Sie oben auf den Bildschirm, damit die Schaltfläche wieder angezeigt wird.
Auch wenn Ihr Drucker AirPrint nicht aktiviert hat, können Sie dennoch von Ihrem iPhone und iPad aus drucken. Die gängigste Arbeitsweise ist die App des Herstellers.
So funktioniert die HP Smart iOS-App mit HP-Druckern:
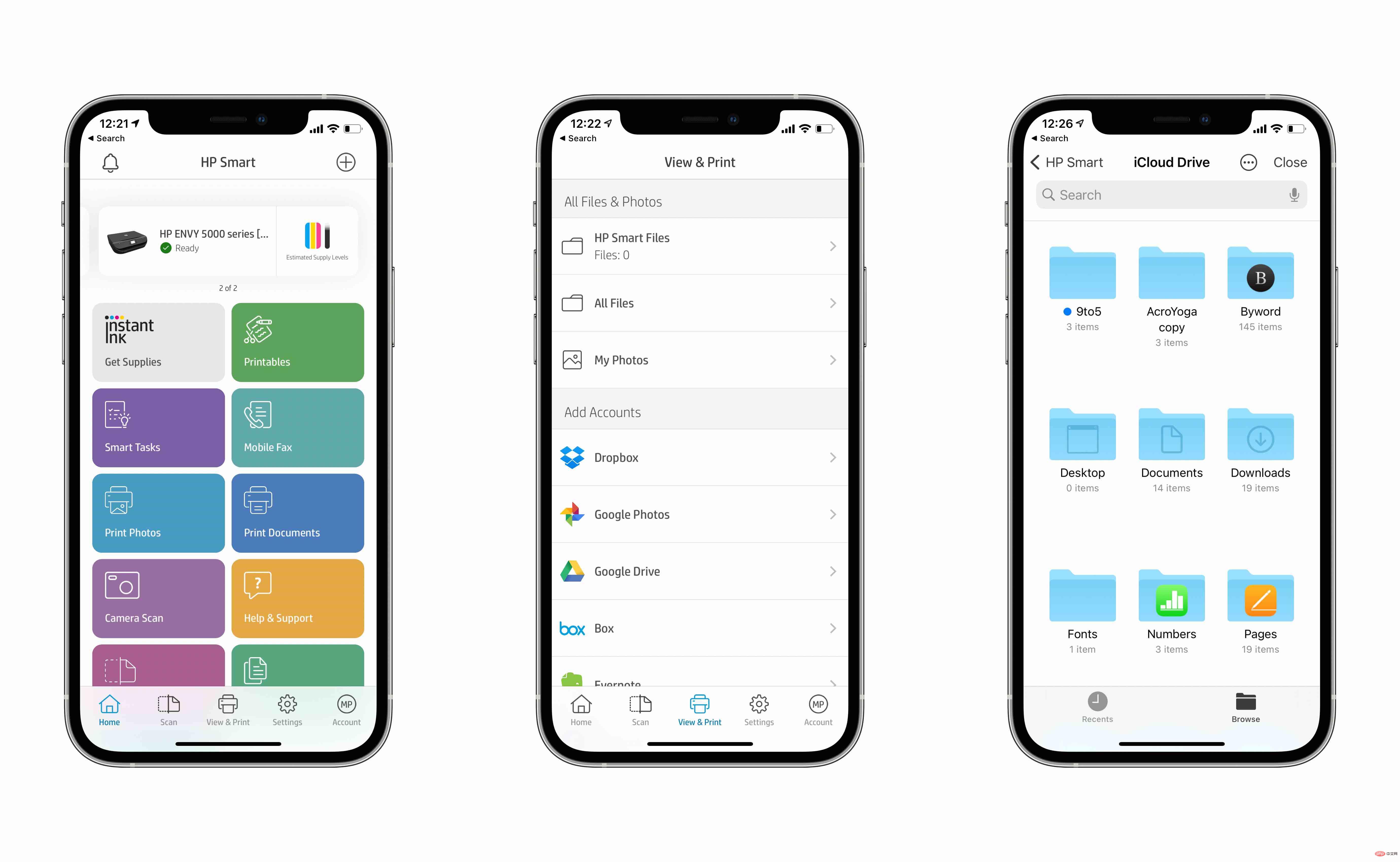
Sie können beispielsweise Dokumente, Fotos und mehr auf Ihrem iPhone oder iPad durchsuchen und diese schnell direkt aus der App ausdrucken.
Schauen Sie sich ähnliche Apps von Canon und Lexmark an oder durchsuchen Sie den App Store nach Apps Ihres Druckerherstellers. Viele Drucker sind AirPrint-kompatibel und funktionieren über die App des Herstellers.
Einige Drucker bieten möglicherweise auch die Möglichkeit, eine Verbindung zu einem lokalen Netzwerk herzustellen.

Suchen Sie nach einer Schaltfläche, die der oben abgebildeten ähnelt. Navigieren Sie nach dem Drücken zu Einstellungen → WLAN und suchen Sie nach dem offenen Netzwerk, in dem der Name der Marke oder des Modells Ihres Druckers steht.
Mit diesem Canon-Drucker kann ich drahtlos über dieses Canon_ij_Setup-Netzwerk und die Canon iOS-App drucken.
Eine weitere Möglichkeit, vom iPhone und iPad aus zu drucken, ist die Verwendung von Software von Drittanbietern. Die Leser haben in den Kommentaren und auf Twitter einige solide Optionen geteilt. Am häufigsten wurde Printopia genannt, während andere den Printer Pro von Readdle als einen Versuch wert empfahlen. Vielen Dank fürs Teilen, alle zusammen!
Die meisten dieser Apps geben Ihnen mehr Kontrolle darüber, wie und was Sie drucken können, und bieten Ihnen Funktionalität, auch wenn Sie nicht über AirPrint verfügen.
Eine weitere Funktion ist, dass Ihr Drucker möglicherweise eine eigene E-Mail-Adresse hat. Dieser Prozess wird normalerweise bei der Produktregistrierung oder in einigen Fällen automatisch eingerichtet. Sobald Sie fertig sind, können Sie diese E-Mail-Adresse zum Drucken verwenden, auch wenn Sie nicht am Drucker sind. So finden Sie die E-Mail-Adresse Ihres Druckers in der HP Smart-App:
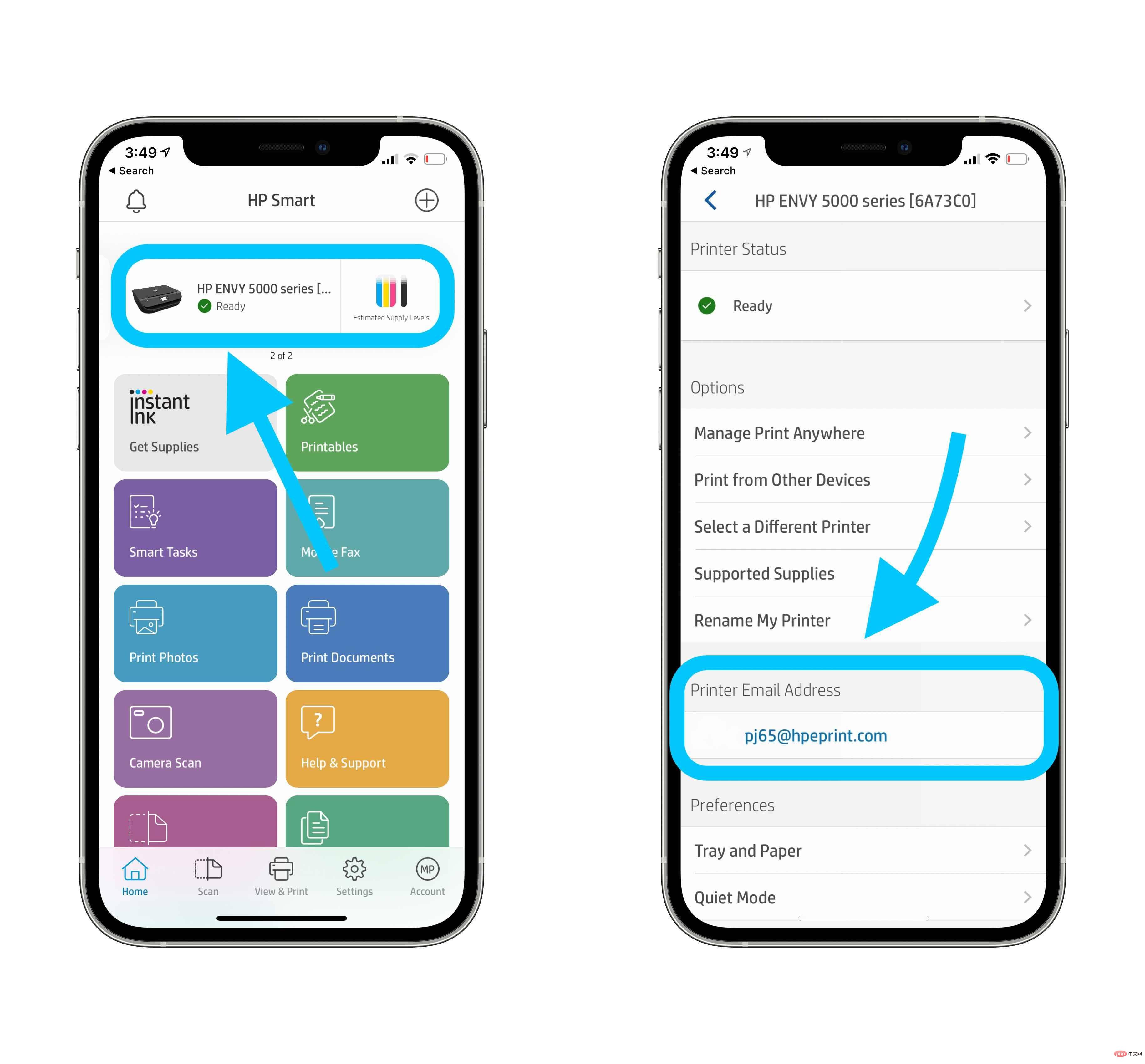
Eine weniger verbreitete Methode zum Drucken von einem iOS-Gerät ist über Bluetooth. Dies gilt im Allgemeinen für eine kleine Untergruppe mobiler Drucker. Wenn dies auf Ihren zutrifft, sehen Sie in Ihrem Benutzerhandbuch nach.
Da jeder Drucker anders ist, müssen Sie möglicherweise auf der Website des Herstellers nach Ihrem spezifischen Druckermodell suchen.
Das obige ist der detaillierte Inhalt vonSo drucken Sie vom iPhone und iPad: Mit oder ohne AirPrint?. Für weitere Informationen folgen Sie bitte anderen verwandten Artikeln auf der PHP chinesischen Website!
 iPad-Spiele haben keinen Ton
iPad-Spiele haben keinen Ton
 Was soll ich tun, wenn mein iPad nicht aufgeladen werden kann?
Was soll ich tun, wenn mein iPad nicht aufgeladen werden kann?
 So öffnen Sie HTML-Dateien auf dem iPad
So öffnen Sie HTML-Dateien auf dem iPad
 So richten Sie Douyin ein, um zu verhindern, dass jeder das Werk sieht
So richten Sie Douyin ein, um zu verhindern, dass jeder das Werk sieht
 So verwenden Sie das Anhängen in Python
So verwenden Sie das Anhängen in Python
 Was sind die Vorteile des SpringBoot-Frameworks?
Was sind die Vorteile des SpringBoot-Frameworks?
 Verwendung von Versprechen
Verwendung von Versprechen
 So öffnen Sie JAR-Dateien
So öffnen Sie JAR-Dateien




