
Da Windows 11 im Rampenlicht steht, ist es nur natürlich, Fragen zu stellen. Unserer Meinung nach ist mehr besser! Ein spezielles Thema, das von Benutzern angesprochen wurde, ist die Frage, wie man die Uhrzeit unter Windows 11 ändern kann.
Trotz der umfassenden Überarbeitung basiert das Betriebssystem immer noch auf der gleichen vertrauten, man könnte sagen, kohärenten Infrastruktur, die wir alle von Windows 10 kennen und lieben.
Das Anpassen der Zeitparameter ist also recht intuitiv und dem alten Windows 10 sehr ähnlich. Lassen Sie uns also ohne weitere Umschweife darauf eingehen, was Sie tun müssen, um die Uhrzeit unter Windows 11 zu ändern.
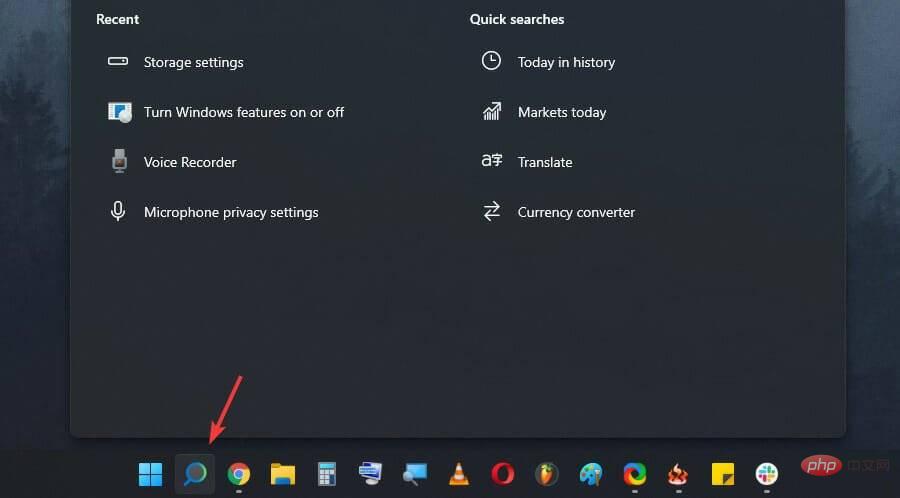
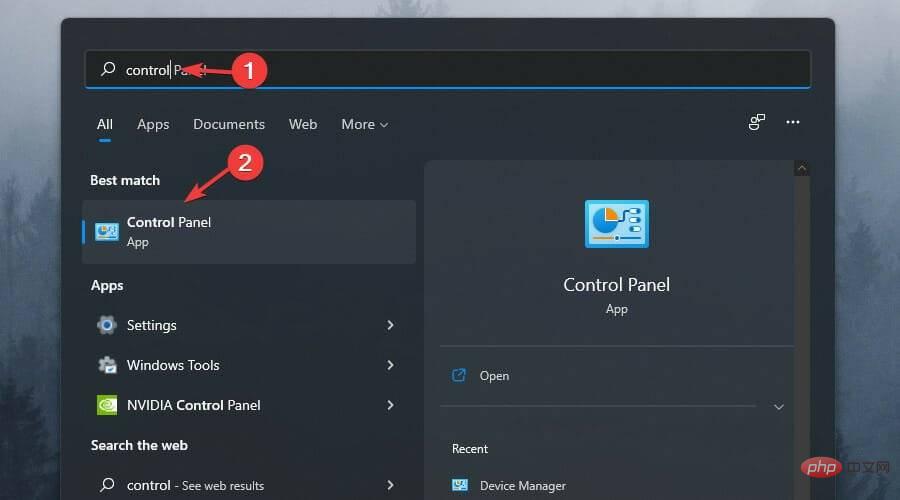
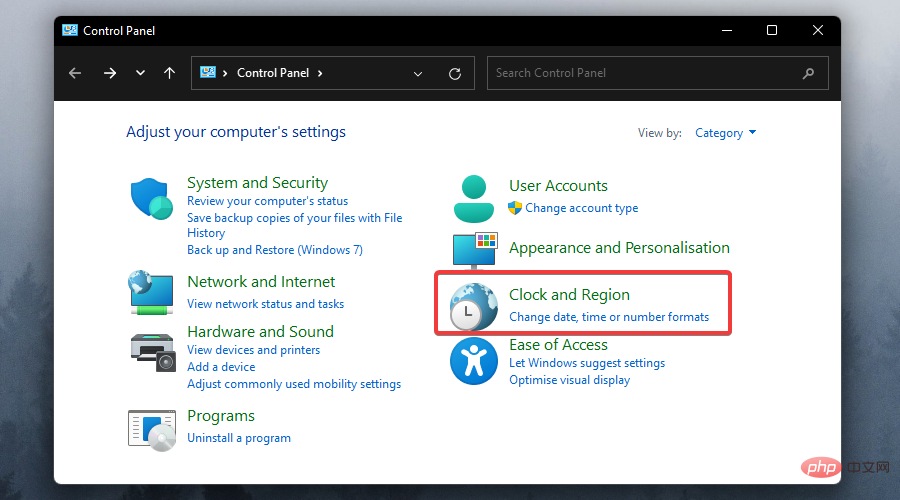
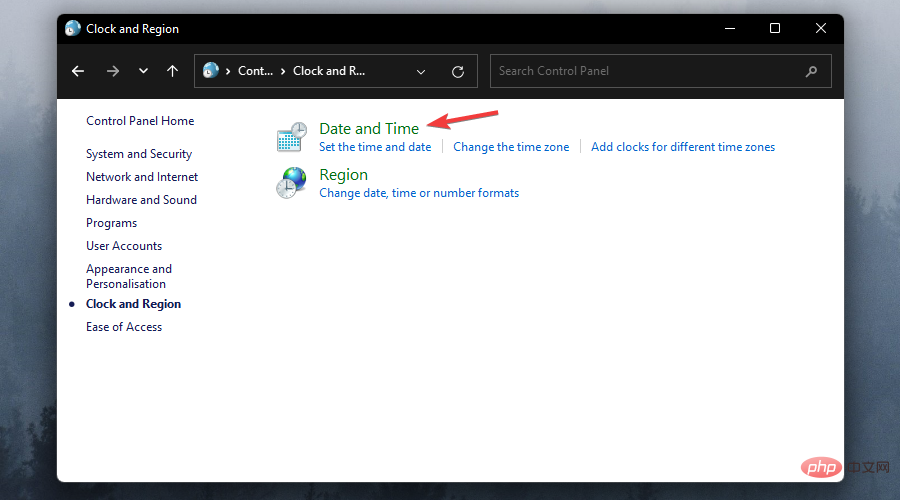
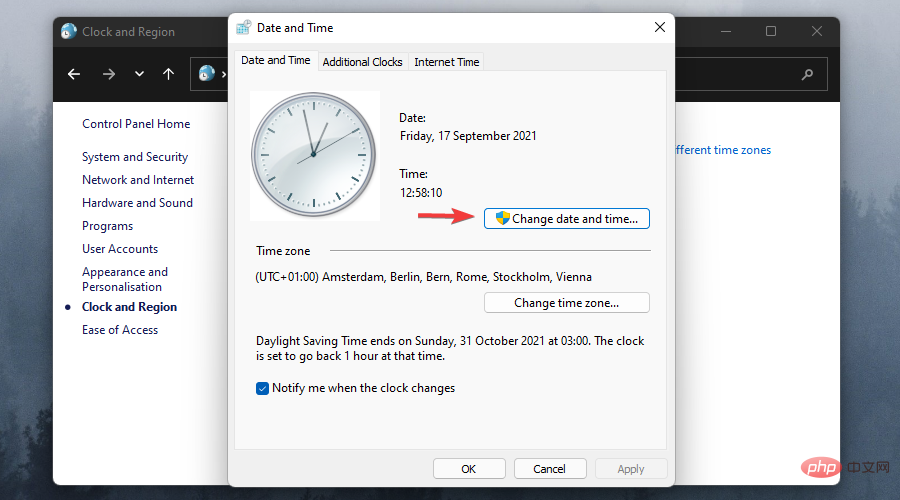
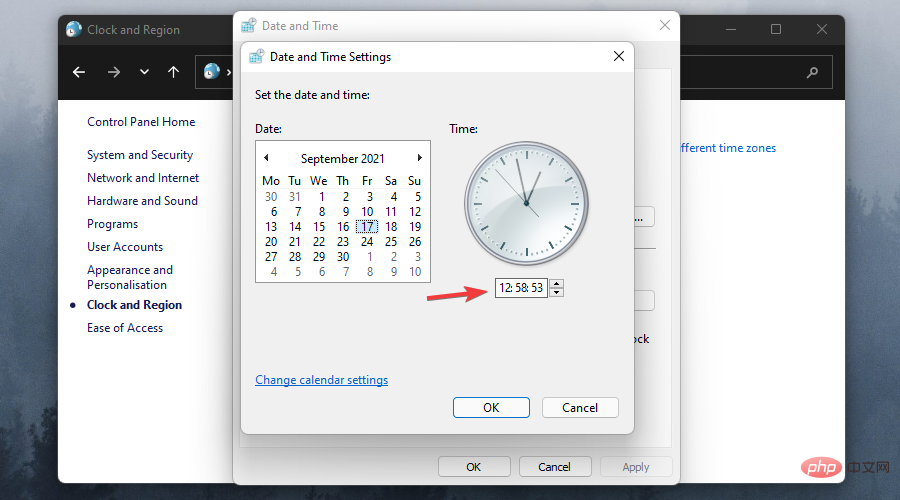
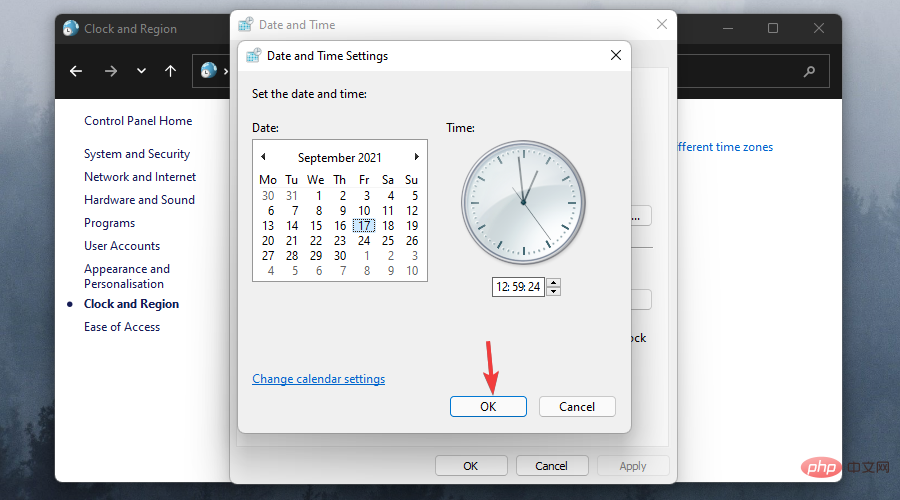
Dies ist die traditionelle Möglichkeit, die Uhrzeit unter Windows 11 zu ändern. Wie Sie sehen, ist der Vorgang so intuitiv und unkompliziert wie eh und je und funktioniert im Wesentlichen genauso wie in Windows 10.
Jetzt wissen wir alle, dass die Evolution auf mysteriöse Weise funktioniert – bis zu einem gewissen Grad – als direkte Folge der Entscheidung des Redmond-Riesen, viele Funktionen wegzulassen, die für das neue Betriebssystem als ungeeignet erachtet wurden.
Wie Sie sehen, funktioniert das Bedienfeld immer noch einwandfrei und Sie können sich noch viele Jahre darauf verlassen. Es sei denn, es kommt zu einem völlig neuen Durchbruch und Microsoft beschließt, unsere Welt grundlegend aufzurütteln.
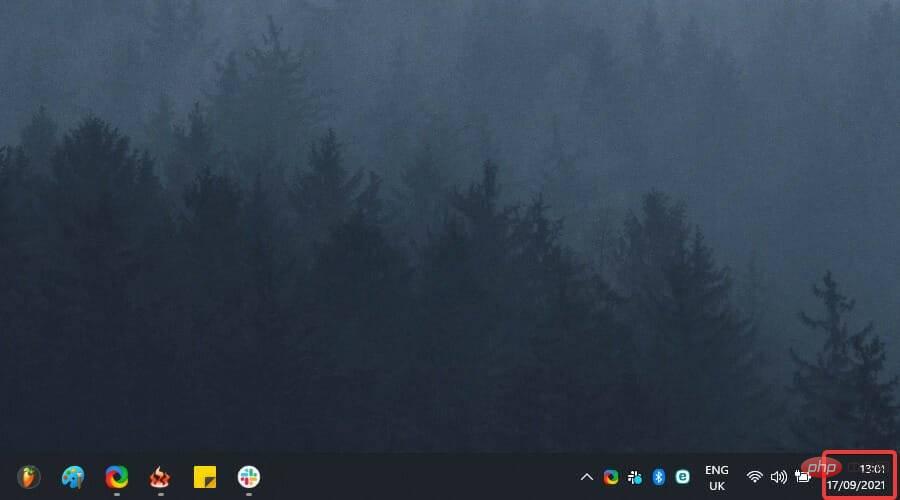
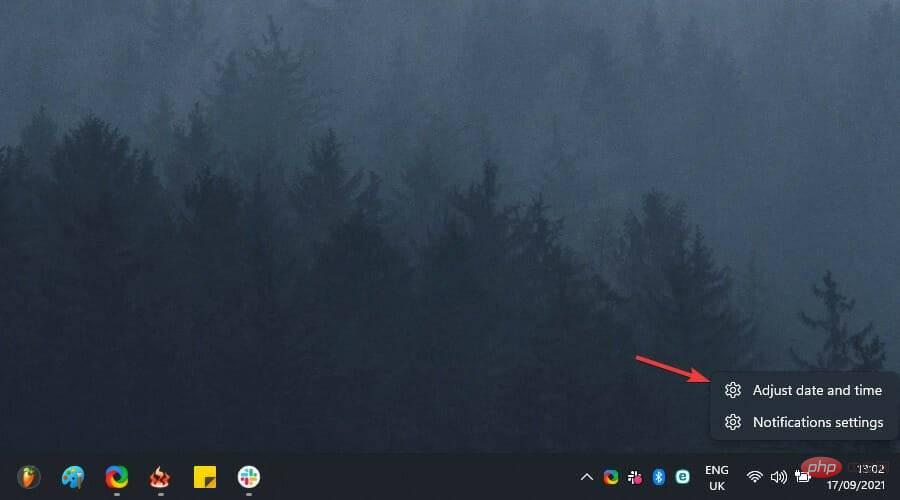
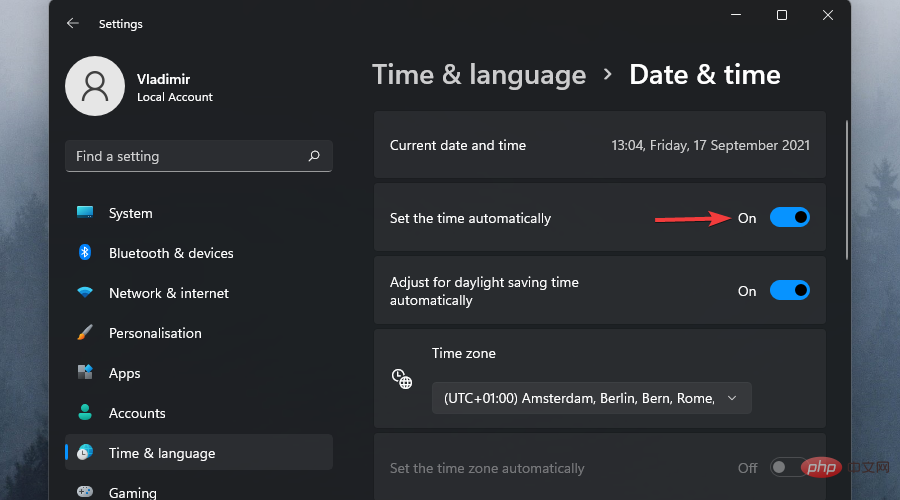
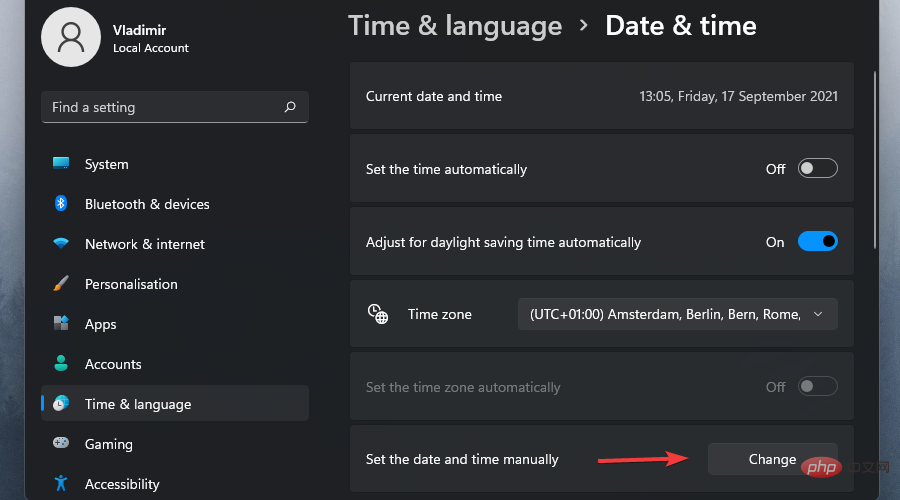 Hier können Sie alle notwendigen Änderungen vornehmen.
Hier können Sie alle notwendigen Änderungen vornehmen. Angenommen, Sie sind mit einem bestimmten Format oder sogar den Kalendereinstellungen auf einem brandneuen Betriebssystem nicht zufrieden.
Sie können diesen Parameter auch so einstellen, dass er Ihren Stil und Ihre Bedürfnisse über die Datums-, Uhrzeit- und Zonenformatbildschirme im selben Widget widerspiegelt.
Schauen Sie sich diese schnellen Schritte an, um genau das zu tun:
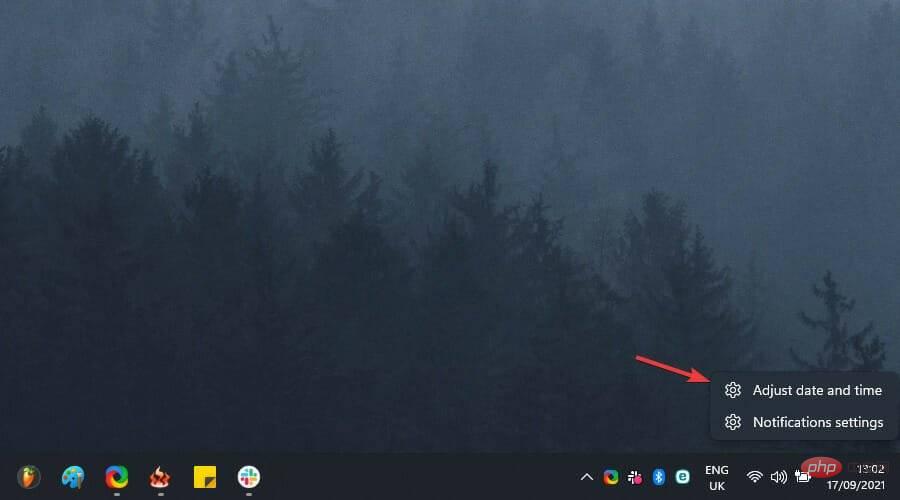
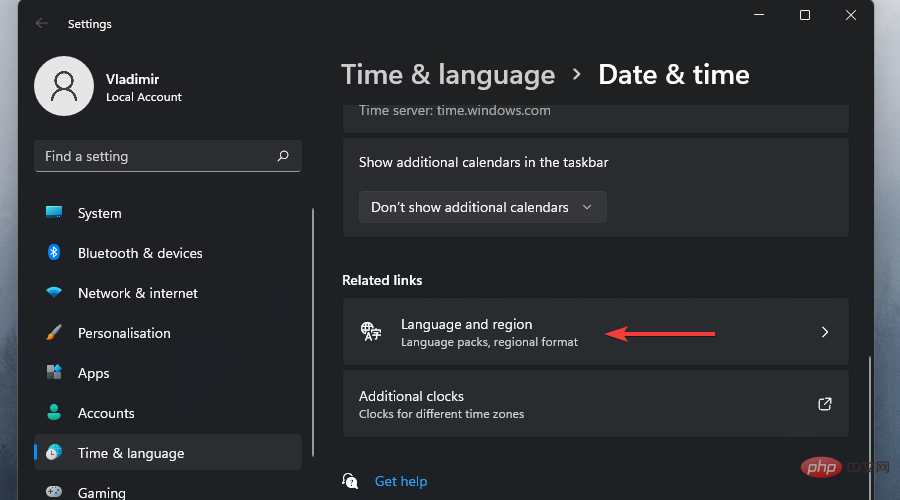
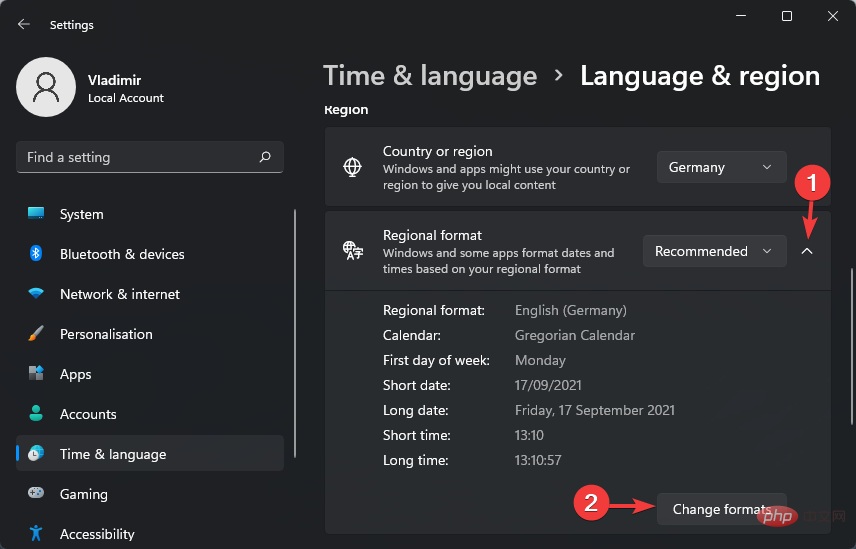
Das neue Betriebssystem bringt nicht nur neue Features. Während einige Funktionen es nicht geschafft haben, wurden andere in ihrem früheren Glanz wiederhergestellt. Dies ist der Fall bei Widgets, die im neuen Windows 11 ein großes Comeback erleben. Die
Widgets-Funktion ersetzt jetzt die alten Live-Kacheln mit erheblichen Vorteilen und verfügt über ein spezielles Panel mit zahlreichen Anpassungsoptionen.
Wie Sie sehen, sind die Schritte der Funktionsweise in Windows 10 sehr ähnlich. Apropos: Vielleicht möchten Sie sich dieses umfassende Windows 10 und Windows 11 nebeneinander ansehen.
Das obige ist der detaillierte Inhalt vonSo ändern Sie die Uhrzeit unter Windows 11: 3 einfache Schritte. Für weitere Informationen folgen Sie bitte anderen verwandten Artikeln auf der PHP chinesischen Website!
 Der Unterschied zwischen Artikel-Tag und Abschnitts-Tag
Der Unterschied zwischen Artikel-Tag und Abschnitts-Tag
 Emule-Server-Link
Emule-Server-Link
 So erhalten Sie Douyin Xiaohuoren
So erhalten Sie Douyin Xiaohuoren
 Einführung in den Javascript-Spezialeffektcode
Einführung in den Javascript-Spezialeffektcode
 Was tun, wenn der Remote-Desktop keine Verbindung herstellen kann?
Was tun, wenn der Remote-Desktop keine Verbindung herstellen kann?
 Welche Office-Software gibt es?
Welche Office-Software gibt es?
 Der Unterschied zwischen dem selbst betriebenen Flagship-Store von JD.com und seinem offiziellen Flagship-Store
Der Unterschied zwischen dem selbst betriebenen Flagship-Store von JD.com und seinem offiziellen Flagship-Store
 So kaufen und verkaufen Sie Bitcoin in China
So kaufen und verkaufen Sie Bitcoin in China




