
Die einfachste Möglichkeit, die Textfarbe der Benutzeroberfläche während des gesamten iPhone-Erlebnisses zu ändern, besteht darin, die Farben auf dem iPhone umzukehren.
Klassische Umkehrung Option zum Umkehren aller Farben auf dem iPhone, einschließlich Text.
Um Farben auf dem iPhone umzukehren, führen Sie diese Schritte aus:
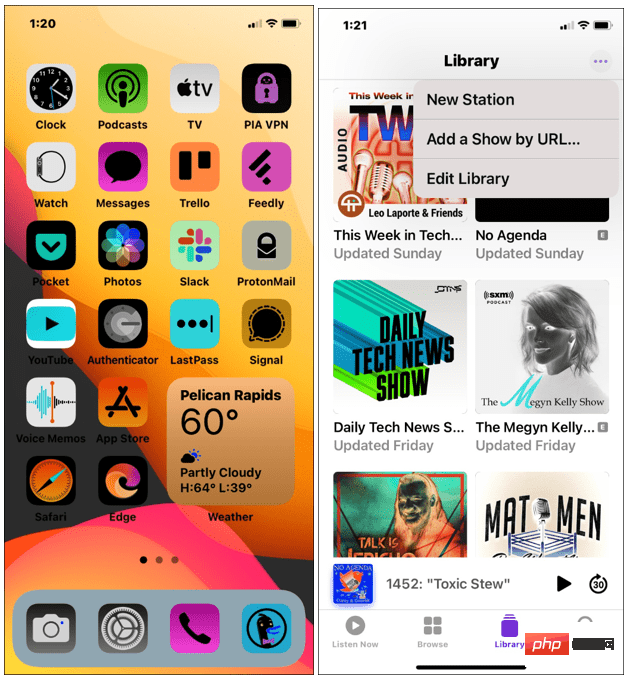
Hinweis: Beide Optionen ändern den Text von Weiß auf Schwarz, wie im Beispiel unten gezeigt. Beachten Sie, dass dadurch auch alle Farben auf dem Bildschirm invertiert werden.
Die Option „Umkehren“ ist für Benutzer gedacht, die Schwierigkeiten haben, die Standardfarbthemen zu erkennen oder einen neuen Look wünschen. Eine weitere nützliche Funktion besteht darin, Barrierefreiheitsverknüpfungen zu erstellen, um sie einfacher ein- oder auszuschalten.
Zusätzlich zum Ändern der Textfarbe während der gesamten Benutzererfahrung können Sie auch die Textfarbe in iPhone-Apps ändern. Dies hängt von der von Ihnen verwendeten App ab. Überprüfen Sie daher unbedingt die Einstellungen Ihrer App, bevor Sie fortfahren.
Zum Beispiel können Sie die Textfarbe in einer Textverarbeitungsanwendung wie Pages oder Microsoft Word ändern.
So ändern Sie die Textfarbe in Pages auf dem iPhone:
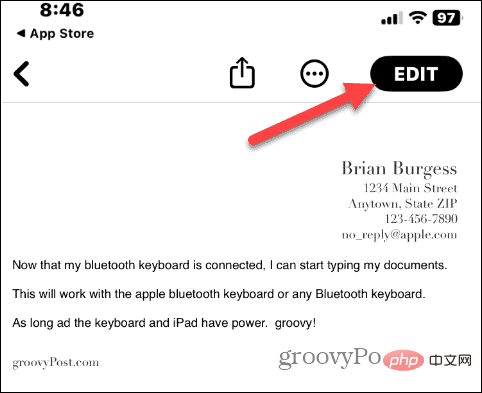
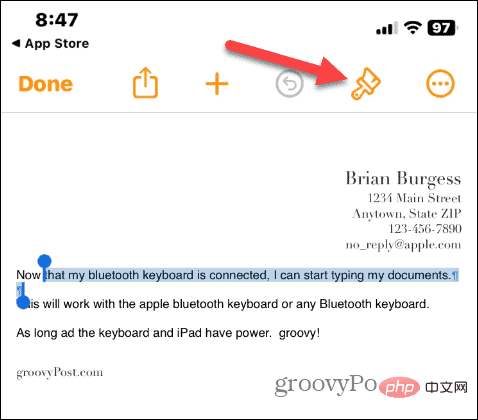
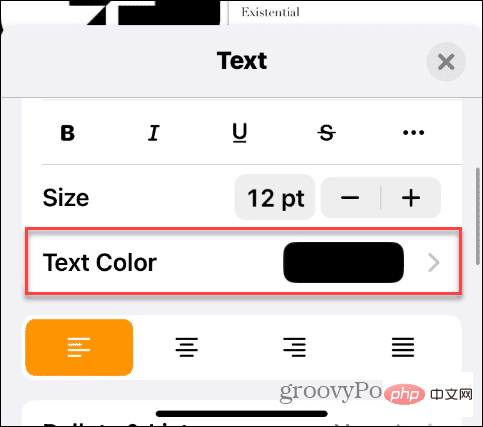
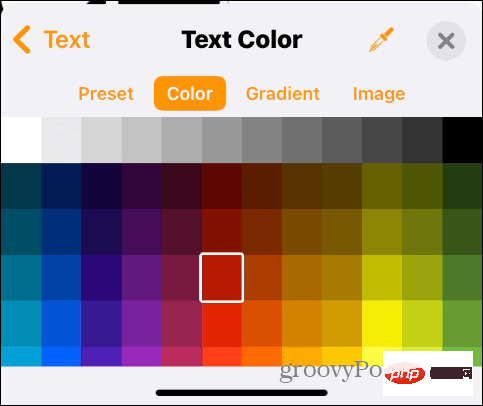
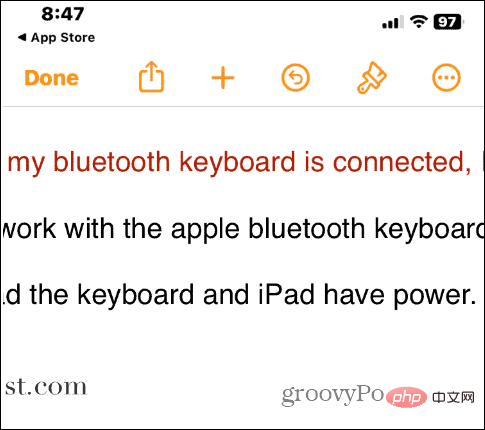
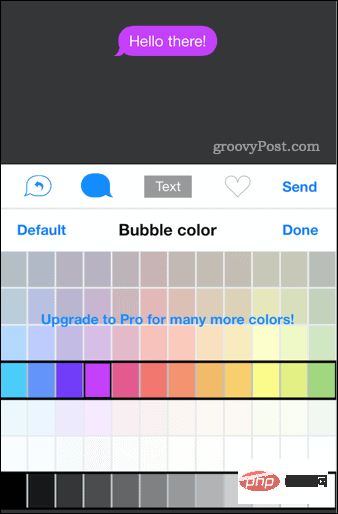
So ändern Sie die E-Mail-Textfarbe auf dem iPhone:
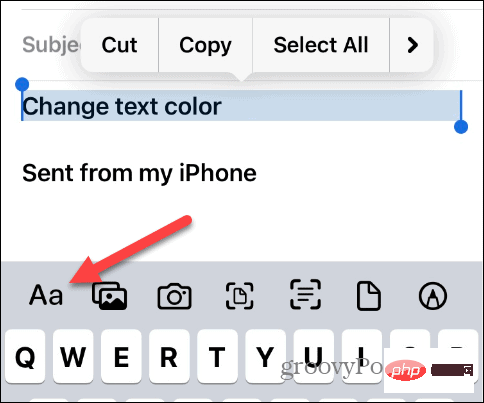
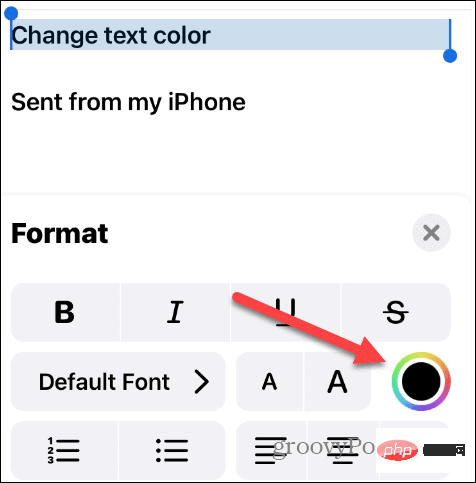
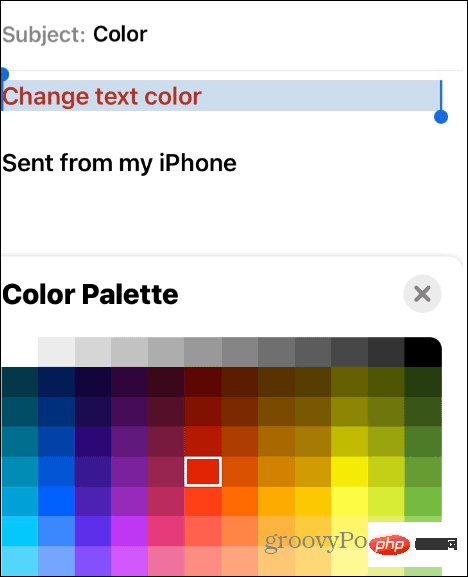
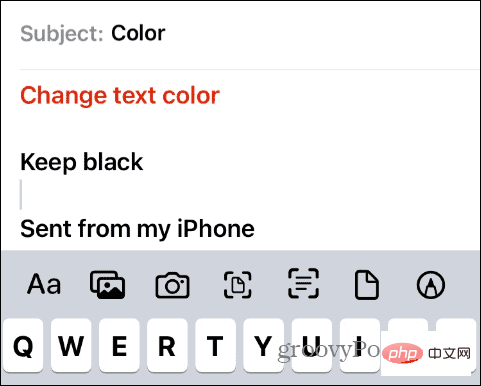
So ändern Sie die Untertiteltextfarbe auf dem iPhone:
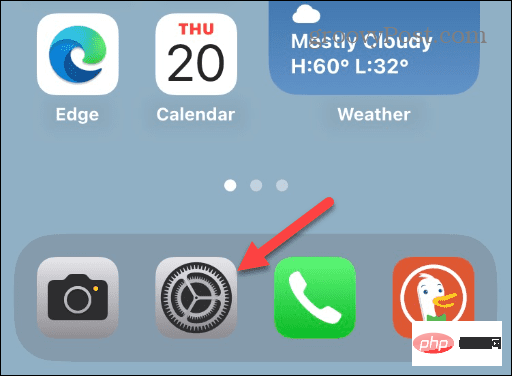
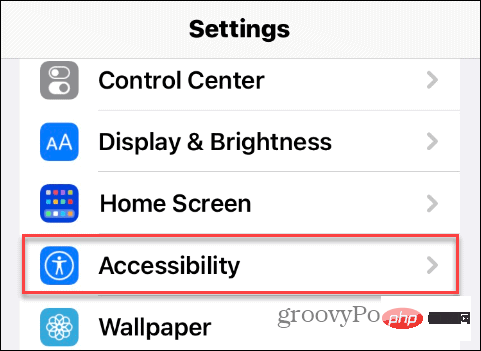
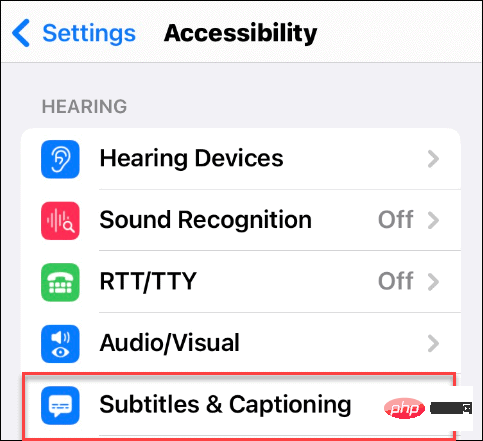
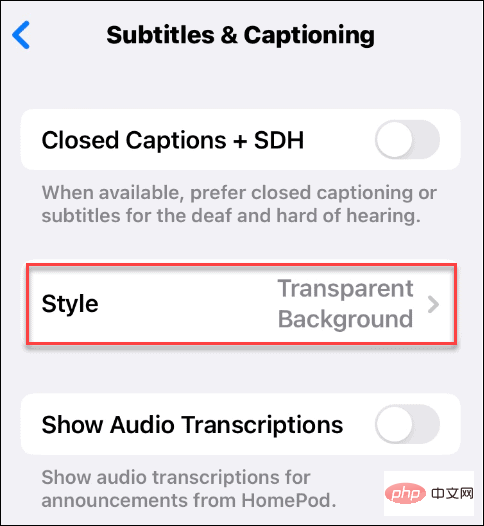
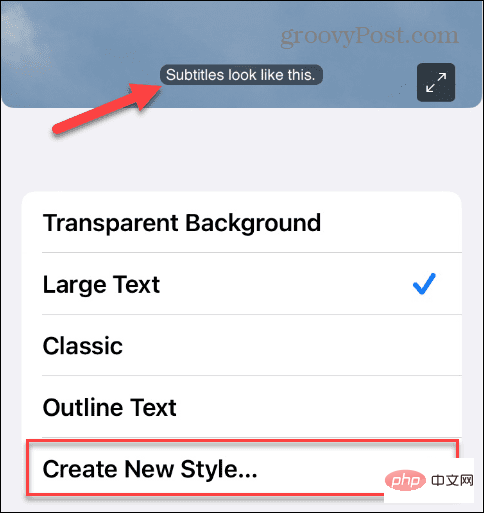
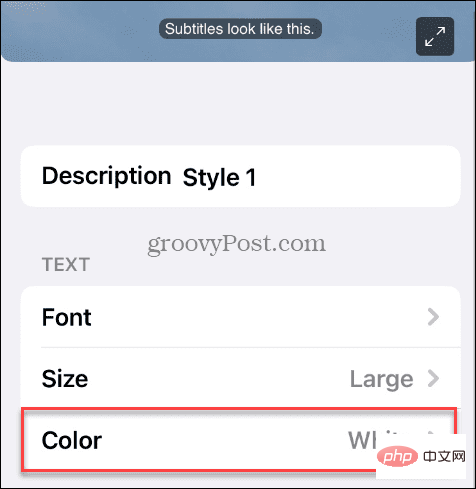
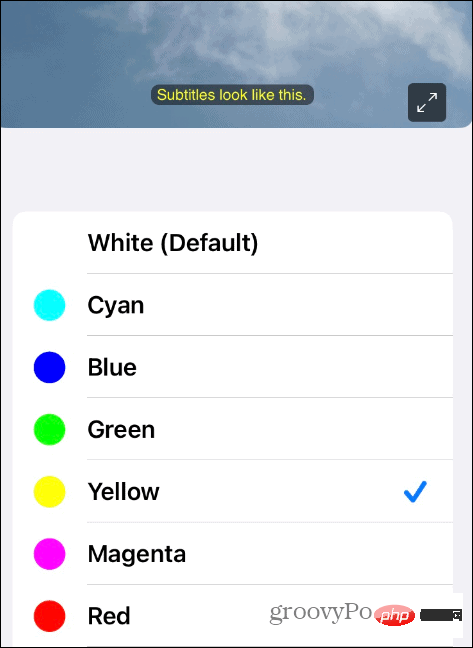
In diesem Abschnitt können Sie viel experimentieren, wie Ihre Untertitel aussehen sollen, da mehrere Einstellungen angepasst werden müssen. Viel Spaß dabei, Ihre Untertitel optimal auf Ihre Bedürfnisse abzustimmen.
Ein weiterer Aspekt beim Ändern der Textfarbe auf dem iPhone betrifft den Sperrbildschirm. Seit Apple Widgets auf dem iPhone eingeführt hat, stehen Ihnen mehr Anpassungsmöglichkeiten für Ihren Sperrbildschirm zur Verfügung.
So ändern Sie die Textfarbe auf dem Sperrbildschirm:
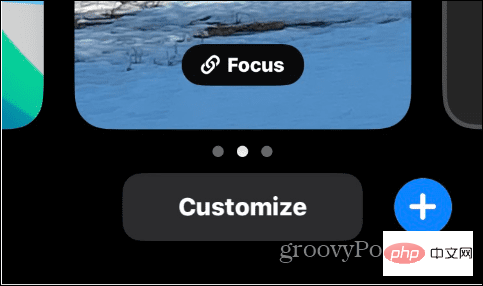
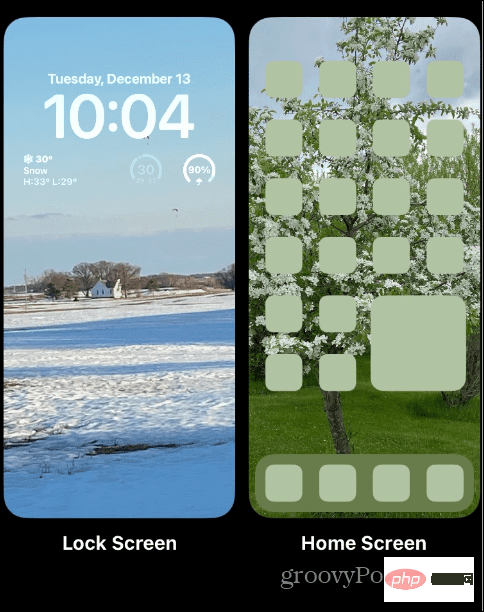
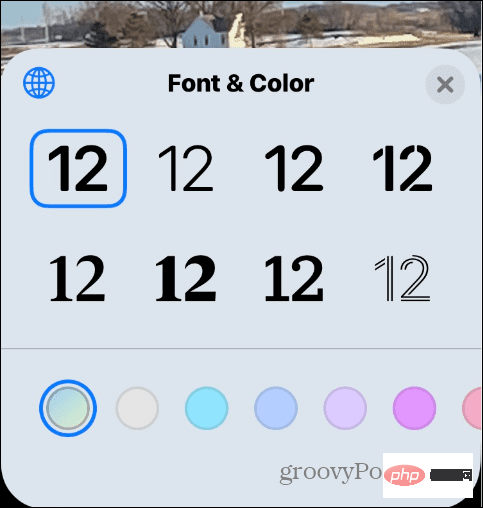
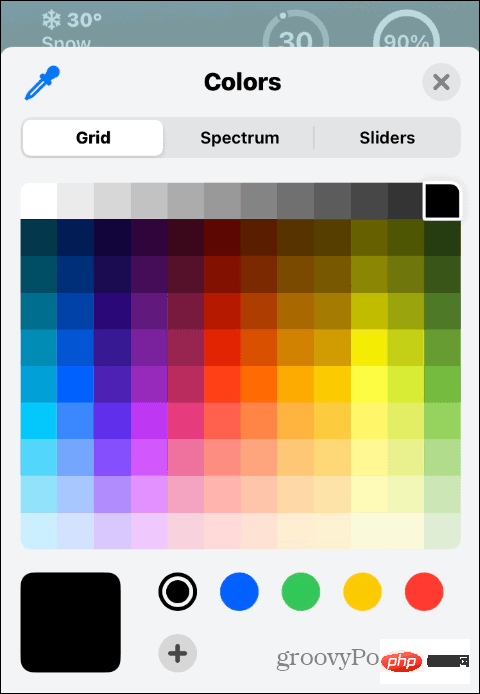
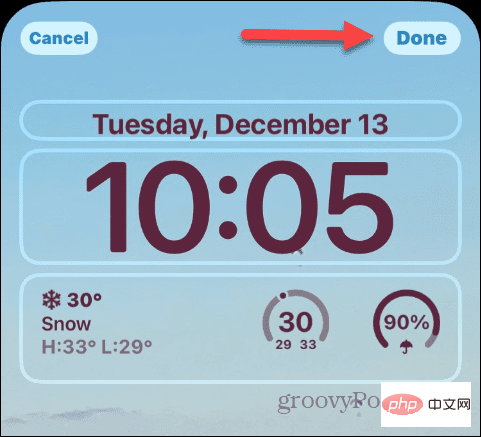
Ob im Betriebssystem selbst oder in einzelnen Apps – es gibt viele Möglichkeiten, die Textfarbe auf Ihrem iPhone zu ändern, um das gewünschte Erscheinungsbild zu erhalten. Darüber hinaus werden mit zunehmender Reife von iOS weitere Anpassungsoptionen hinzugefügt. Wenn iOS jedoch keine benutzerdefinierten Einstellungen hat, können Sie normalerweise eine App finden, die Ihren Anforderungen entspricht. Wenn Sie weitere Schriftarten benötigen, lesen Sie, wie Sie benutzerdefinierte Schriftarten auf dem iPhone installieren.
Auch der Text ist nicht das Einzige, was Sie ändern können. Wenn Sie beispielsweise mit einer neuen iOS-Funktion nicht zufrieden sind, möchten Sie möglicherweise die Suchschaltfläche von Ihrem Startbildschirm entfernen. Um Abwechslung zu schaffen, können Sie Ihrem Startbildschirm und Sperrbildschirm unterschiedliche Hintergrundbilder hinzufügen.
Sie können Änderungen auch in Safari vornehmen. Sie können beispielsweise Safari einen Hintergrund hinzufügen und die Safari-Suche wieder oben auf Ihrem Telefon platzieren.
Das obige ist der detaillierte Inhalt vonWie ändere ich die Textfarbe auf dem iPhone?. Für weitere Informationen folgen Sie bitte anderen verwandten Artikeln auf der PHP chinesischen Website!
 Was soll ich tun, wenn mein iPad nicht aufgeladen werden kann?
Was soll ich tun, wenn mein iPad nicht aufgeladen werden kann?
 So registrieren Sie sich für Firmen-Alipay
So registrieren Sie sich für Firmen-Alipay
 Was soll ich tun, wenn ich mein Breitband-Passwort vergesse?
Was soll ich tun, wenn ich mein Breitband-Passwort vergesse?
 Tutorial für Ouyi-Neulinge
Tutorial für Ouyi-Neulinge
 So verwenden Sie die Max-Funktion
So verwenden Sie die Max-Funktion
 RGB in hexadezimales RGB umwandeln
RGB in hexadezimales RGB umwandeln
 So lösen Sie das Problem „Warten auf Gerät'.
So lösen Sie das Problem „Warten auf Gerät'.
 Was ist der Unterschied zwischen xls und xlsx
Was ist der Unterschied zwischen xls und xlsx




