
Der Schlafmodus ist eine der wertvollsten Funktionen des Windows 11-Betriebssystems. Es versetzt Ihr Gerät in einen Energiesparmodus und bringt Sie genau dorthin zurück, wo Sie aufgehört haben.
Dies ist eine großartige Möglichkeit, Strom zu sparen, ohne Ihr System herunterzufahren, und den Aufwand zu vermeiden, alle Ihre Apps erneut öffnen zu müssen.
Am besten verwenden, wenn Sie sich für kurze Zeit vom Computer entfernen. Schlafmodi wie der Ruhezustand sorgen dafür, dass Ihr Netzteil bei längerem Gebrauch nicht überhitzt.
In diesem Tutorial zeigen wir Ihnen, wie Sie Probleme mit dieser großartigen Funktion unter Windows 11 am besten beheben können.
Wenn Windows 11 nicht in den Ruhezustand wechselt, kann das an einem veralteten Bildschirmtreiber liegen. Sie können dieses Problem beheben, indem Sie sie manuell aktualisieren oder ein spezielles Tool verwenden.
Falsche Energieeinstellungen können dieses Problem ebenfalls verursachen. Sie müssen hier nur noch Anpassungen vornehmen und die Dinge sollten wieder normal sein.
Windows 11 verfügt auch über einen Ruhezustand, der dem Schlafmodus ähnelt, jedoch erhebliche Unterschiede aufweist.
Der Ruhemodus versetzt den Computer in einen Zustand mit geringem Stromverbrauch, während der Ruhemodus dazu führt, dass der Computer nur minimal Strom verbraucht und alle aktuellen Einstellungen auf der Festplatte gespeichert werden. Danach geht es in einen nahezu vollständig geschlossenen Zustand über.
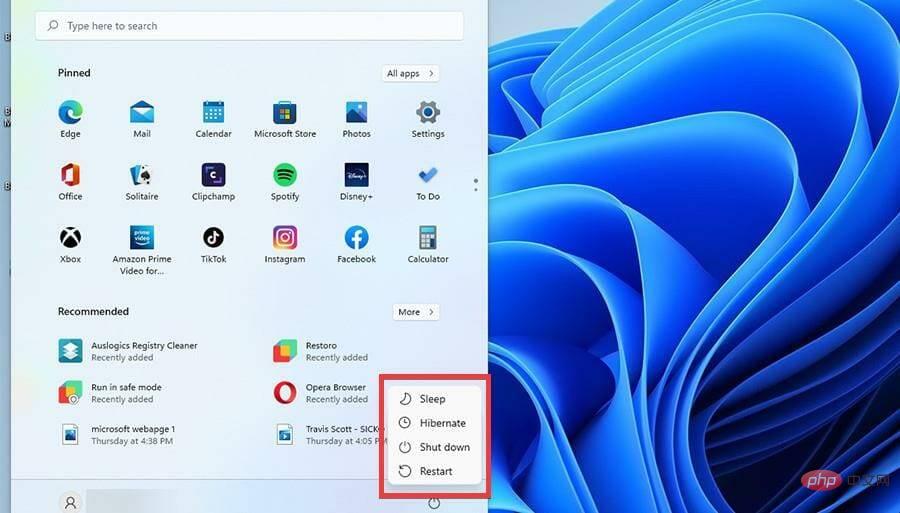
Wenn der Computer diesen Zustand verlässt, dauert es länger, bis der Ruhezustand aktiviert wird. Sie können diesen Modus nutzen, wenn Sie Ihren Laptop längere Zeit nicht benutzen, aber nichts verlieren möchten.
Schauen Sie sich unser hervorragendes Tutorial an, um einen detaillierteren Vergleich zwischen Ruhezustand und Schlafmodus zu erhalten.
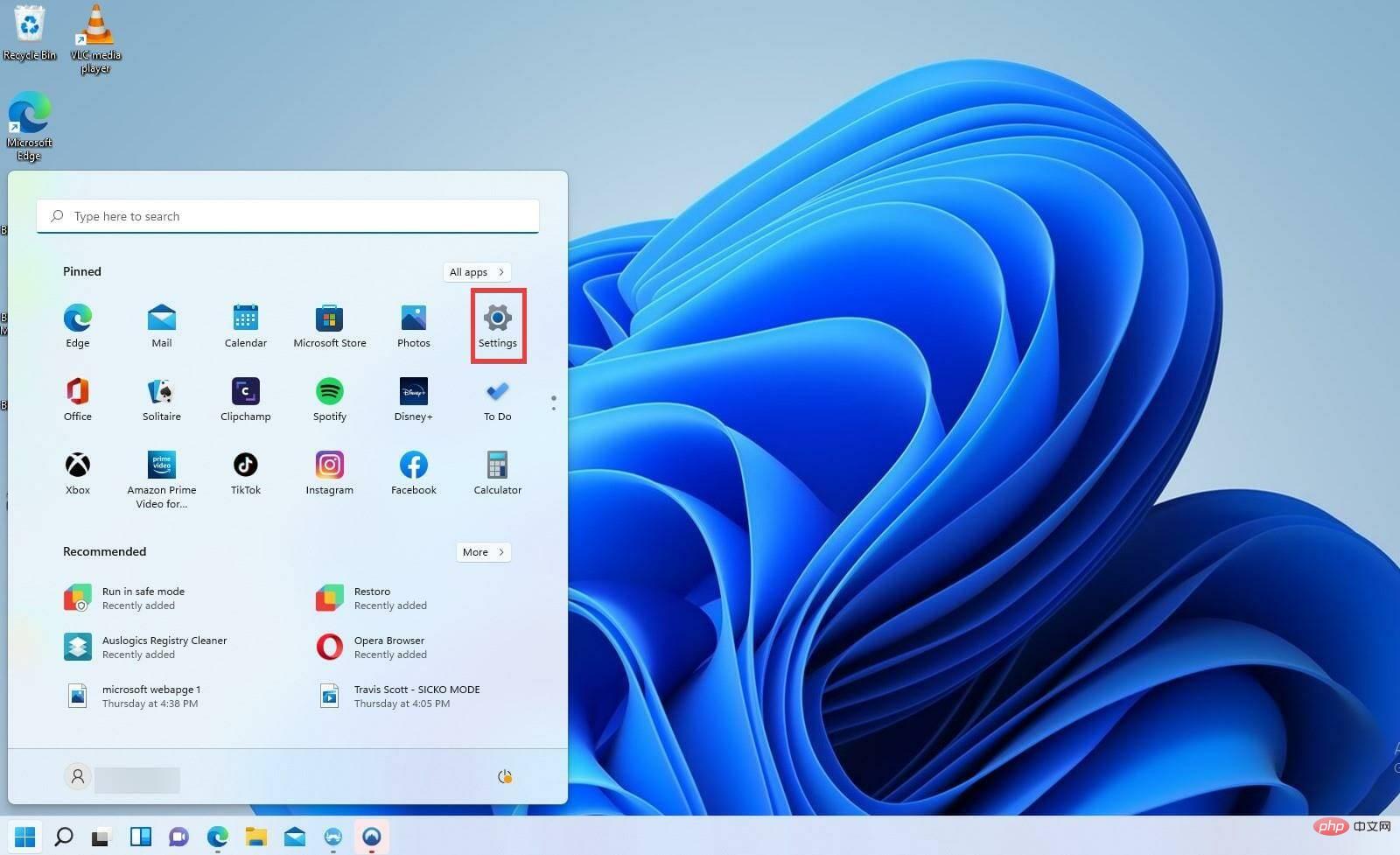
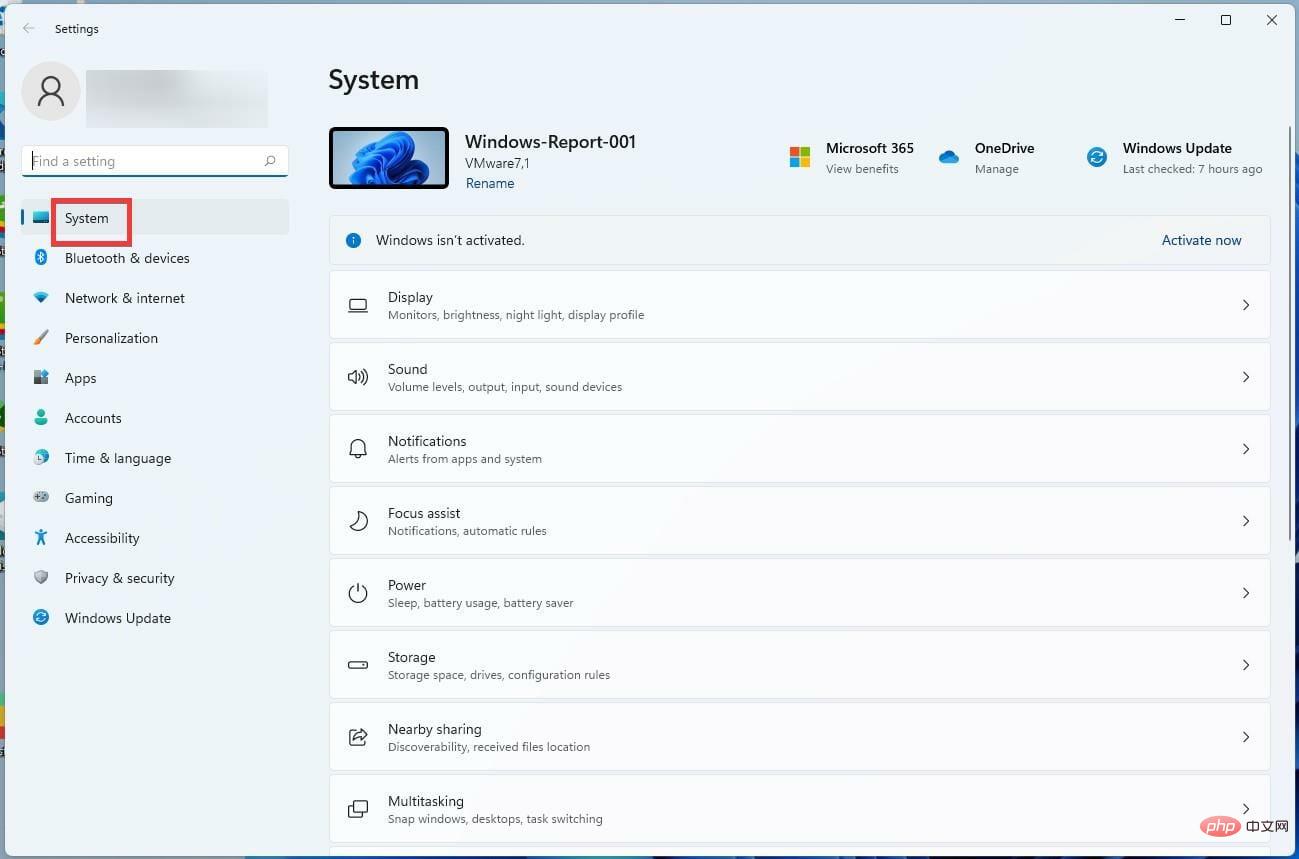
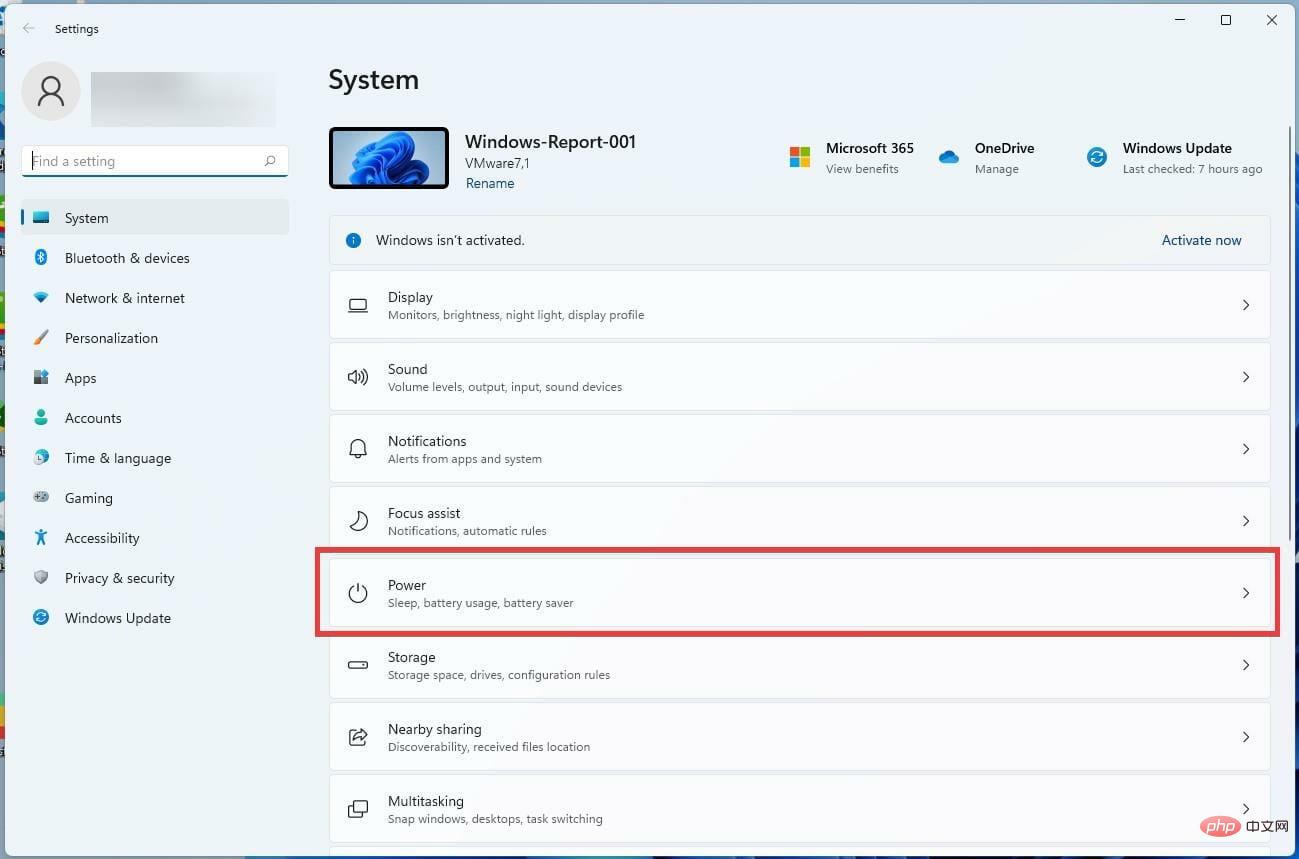
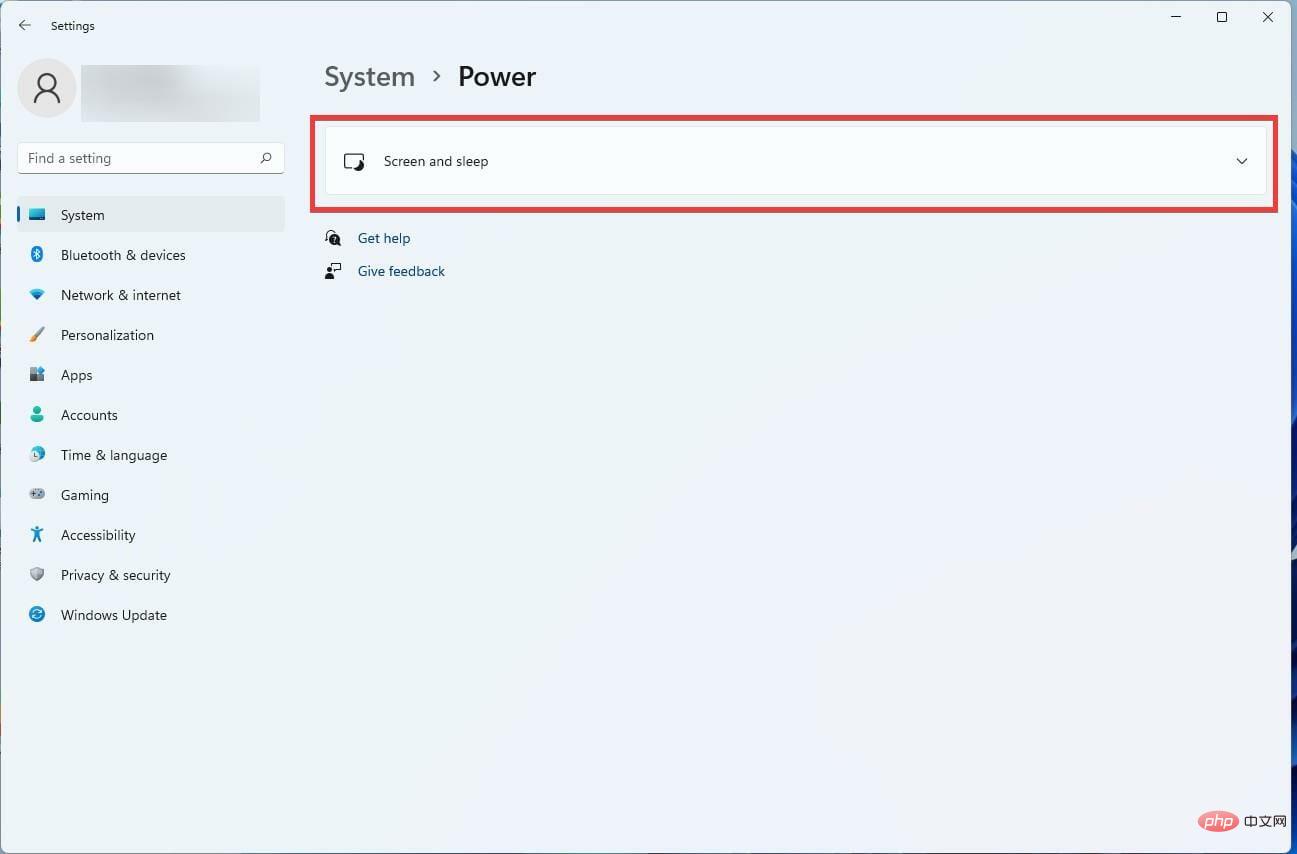
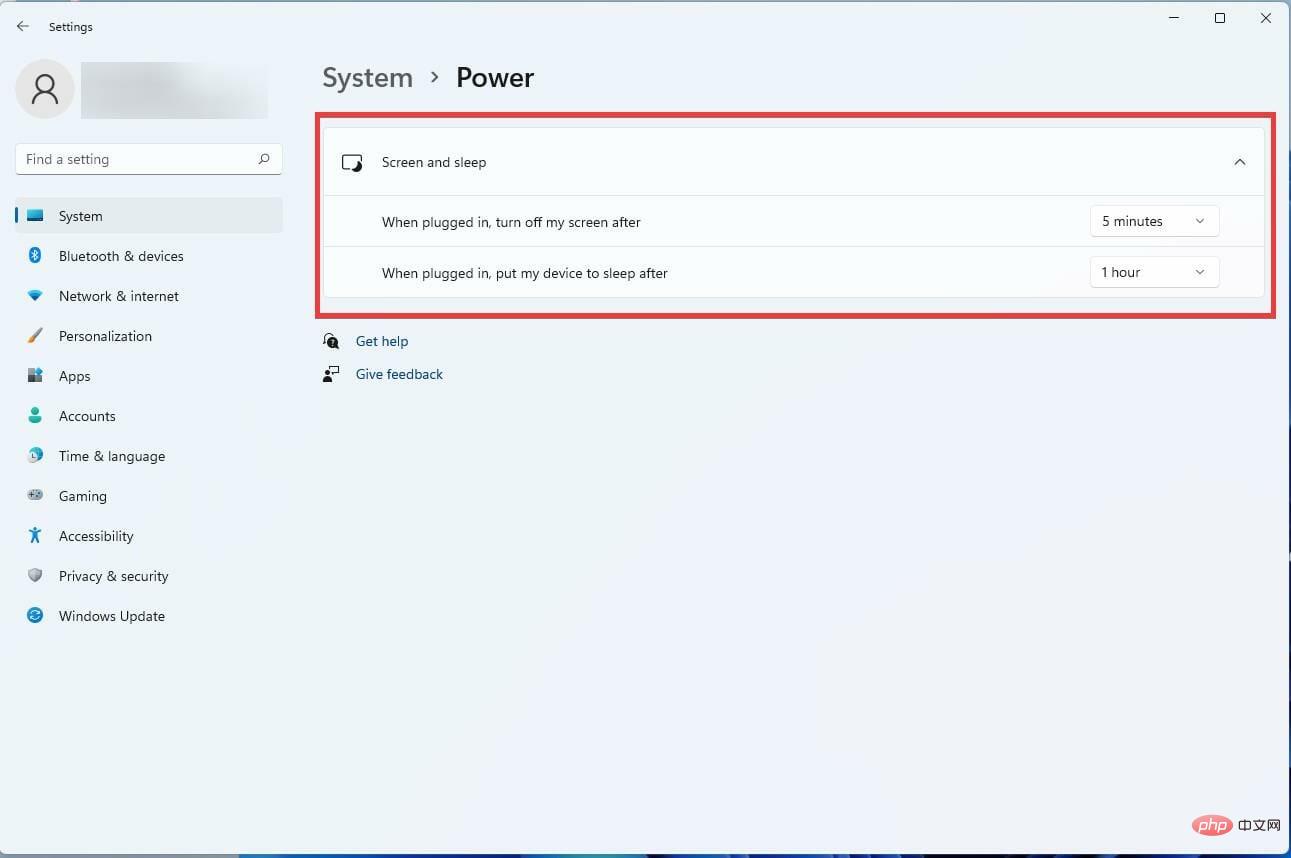
Wenn der Schlafmodus unter Windows 11 nicht automatisch ausgeführt wird, kann es daran liegen, dass die Zeit zu lang eingestellt ist. Indem Sie den Timer selbst einstellen, sollten Sie das Problem lösen können.
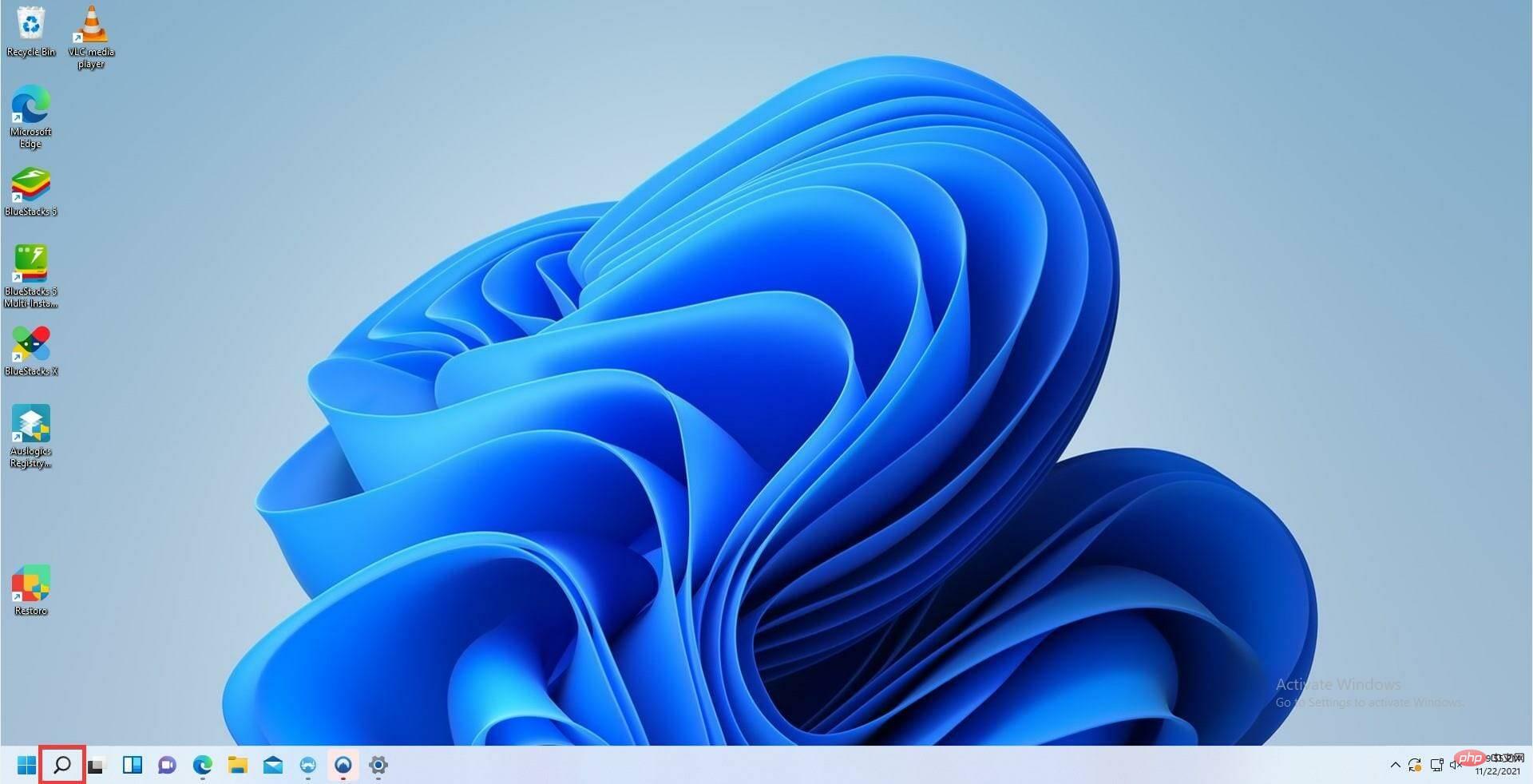
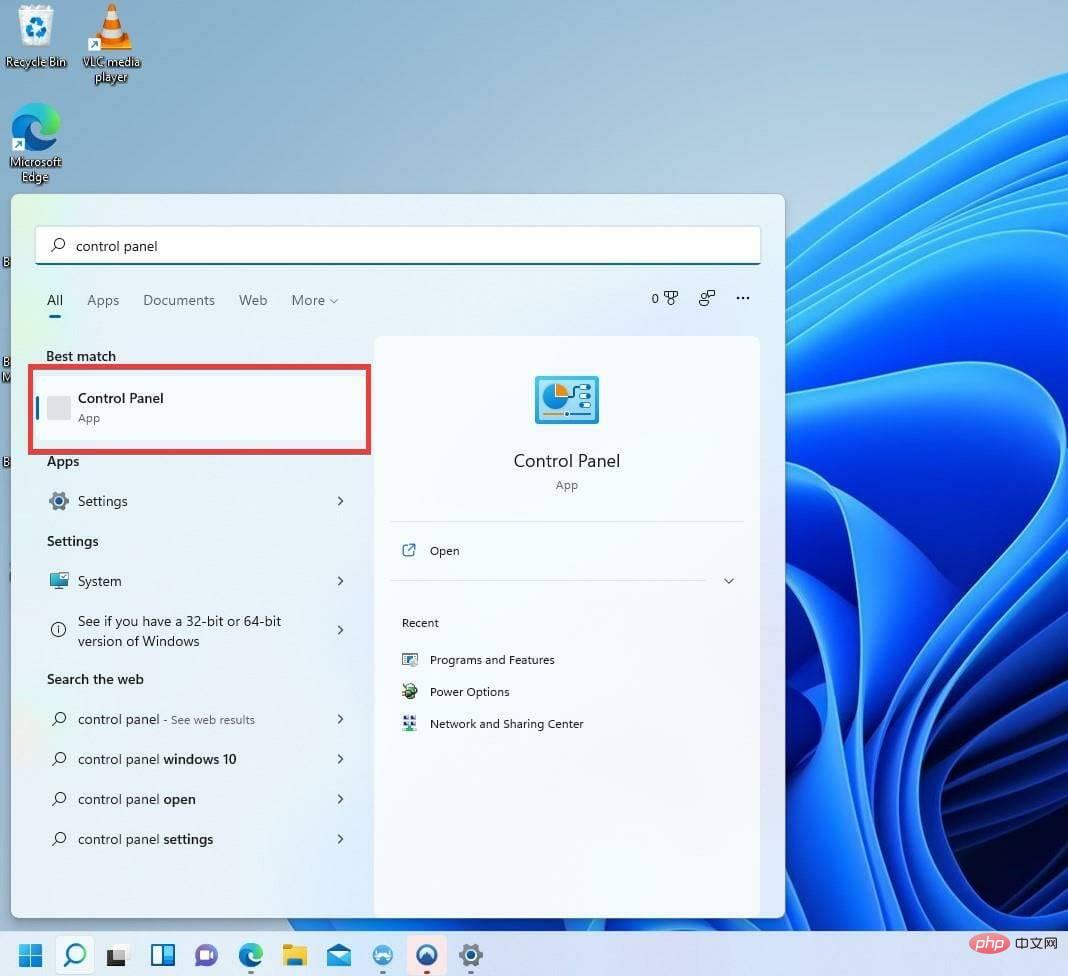
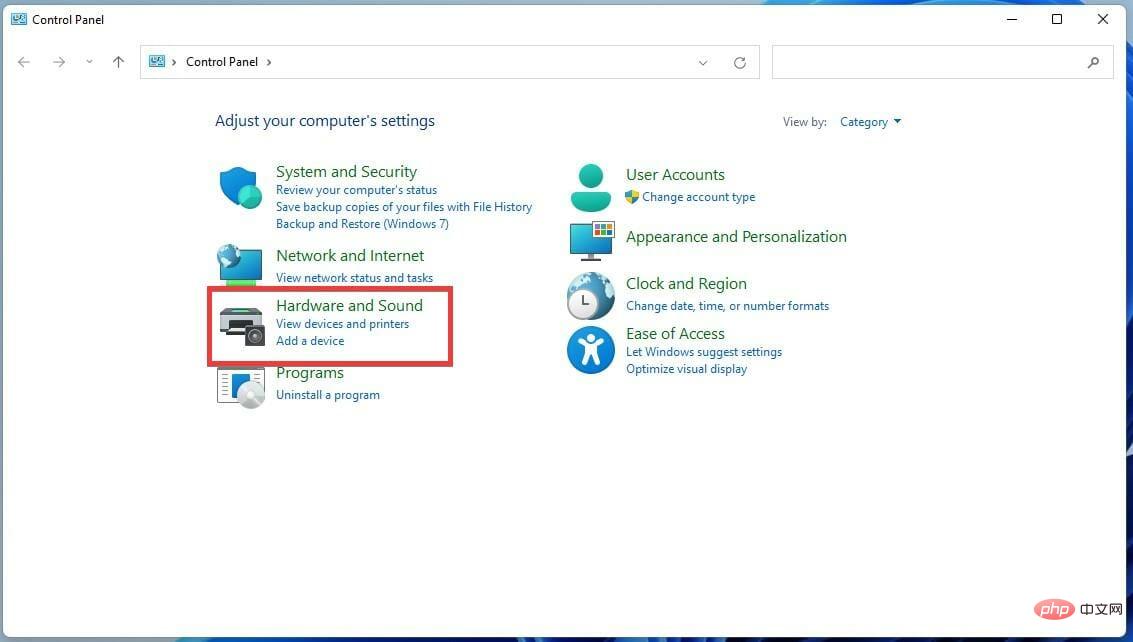
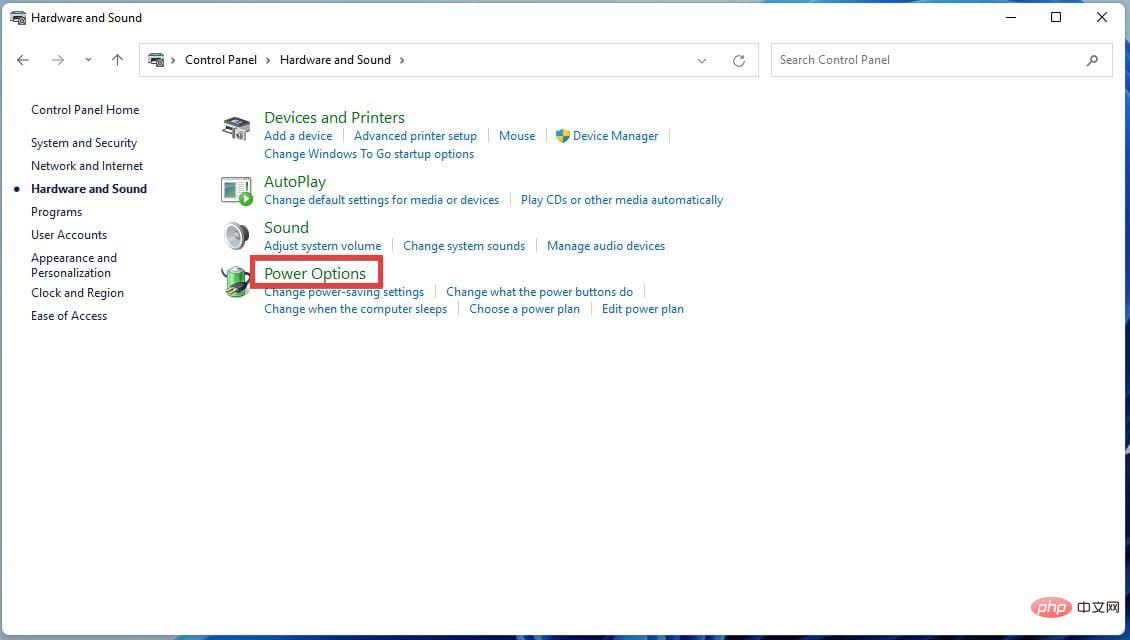
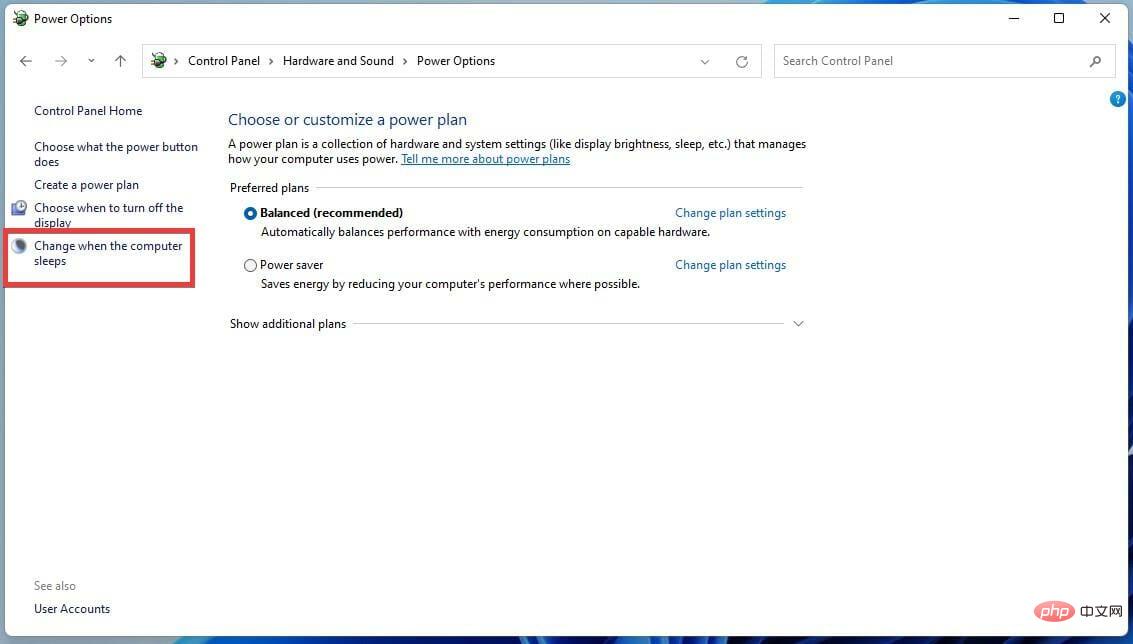
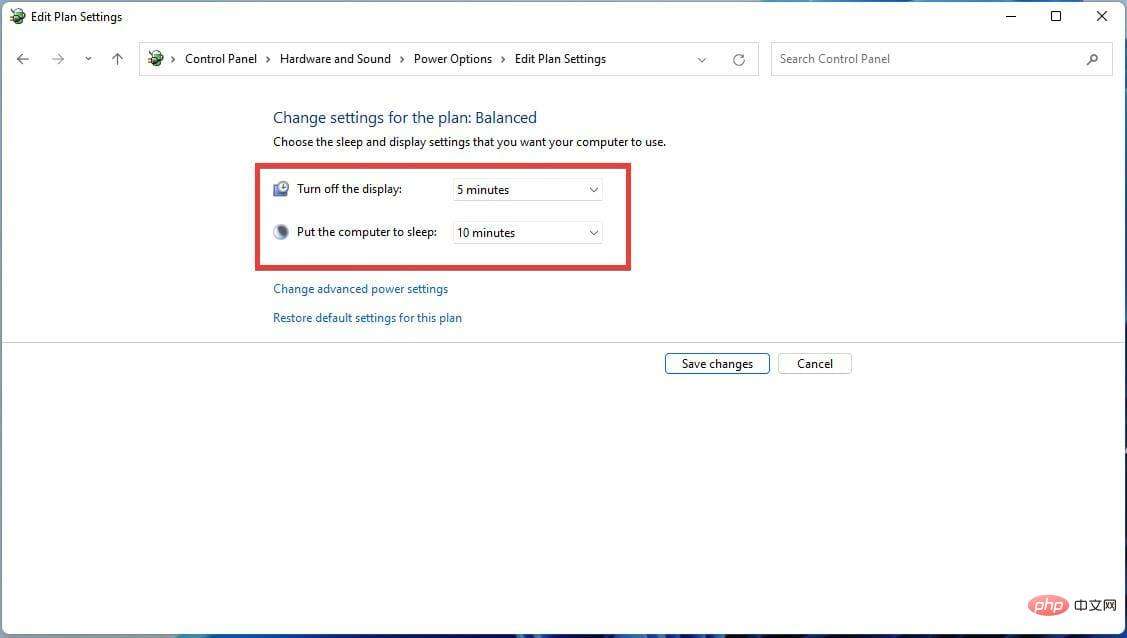
Wenn Ihr Prozessorlüfter nach der Aktivierung des Ruhemodus unter Windows 11 immer noch läuft, kann es an Ihren Energieeinstellungen liegen. In diesem Fall sollte dieser Fix die Normalität wiederherstellen.
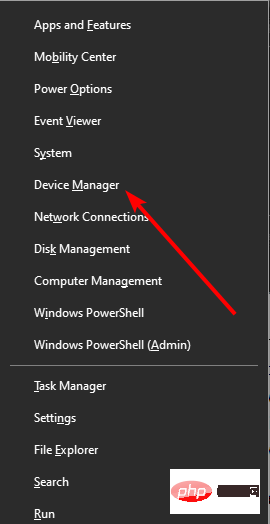
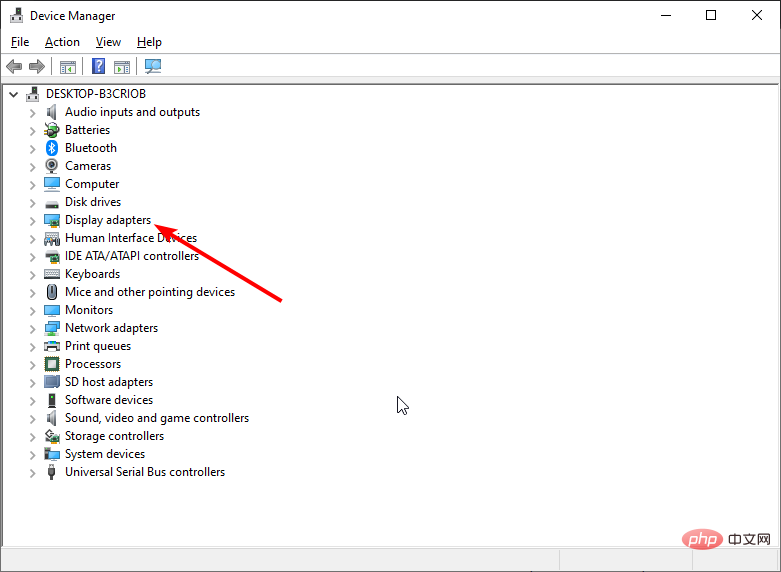
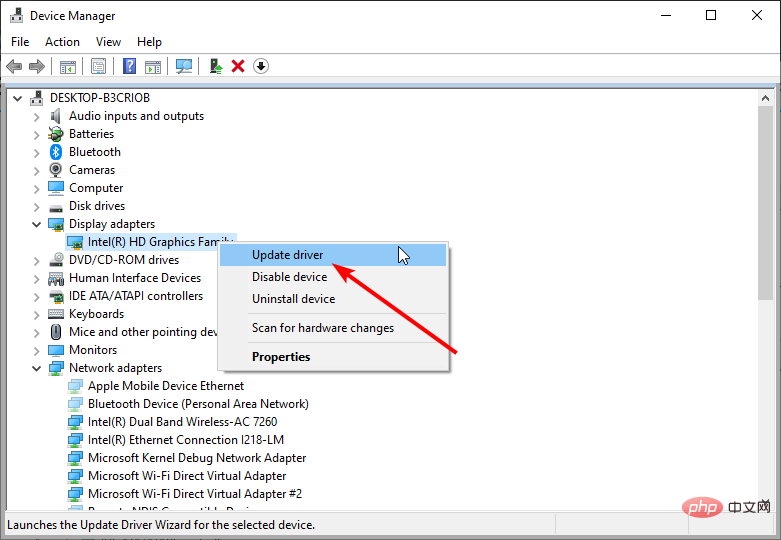 Überprüfen Sie nach dem Aktualisieren der Treiber, ob der Ruhemodus von Windows 11 immer noch nicht richtig funktioniert.
Überprüfen Sie nach dem Aktualisieren der Treiber, ob der Ruhemodus von Windows 11 immer noch nicht richtig funktioniert. 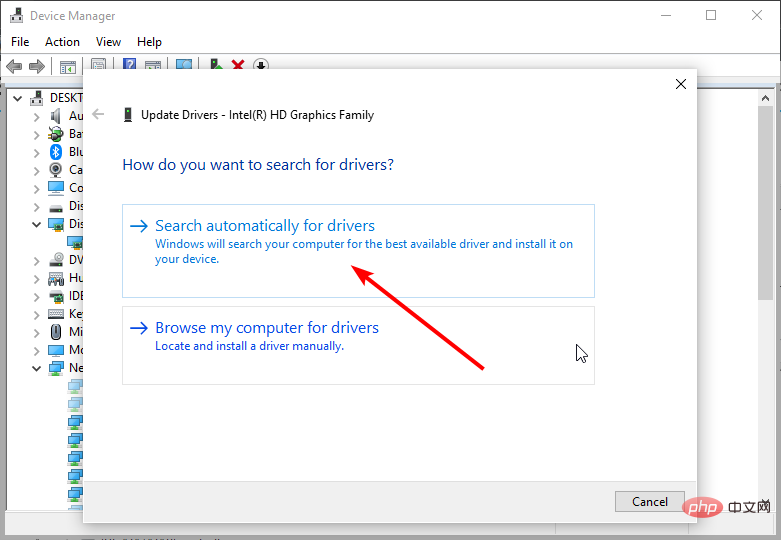 Um Probleme mit dem Energiestatus zu beheben, aktualisieren Sie Ihren Grafikkartentreiber mit der neuesten Version. Sie können dies über die Systemsteuerung tun und Ihr System nach verfügbaren Treibern durchsuchen.
Um Probleme mit dem Energiestatus zu beheben, aktualisieren Sie Ihren Grafikkartentreiber mit der neuesten Version. Sie können dies über die Systemsteuerung tun und Ihr System nach verfügbaren Treibern durchsuchen. 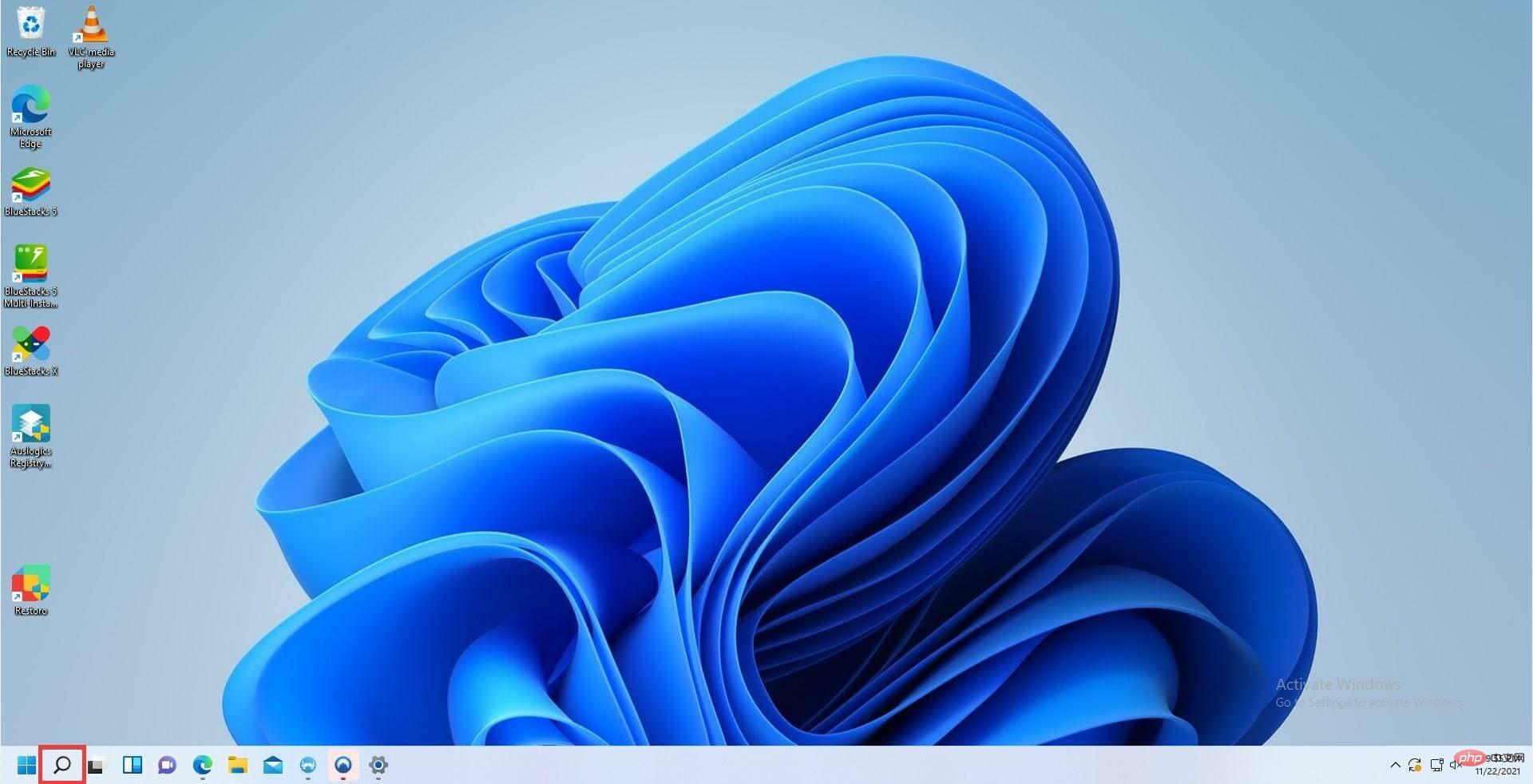
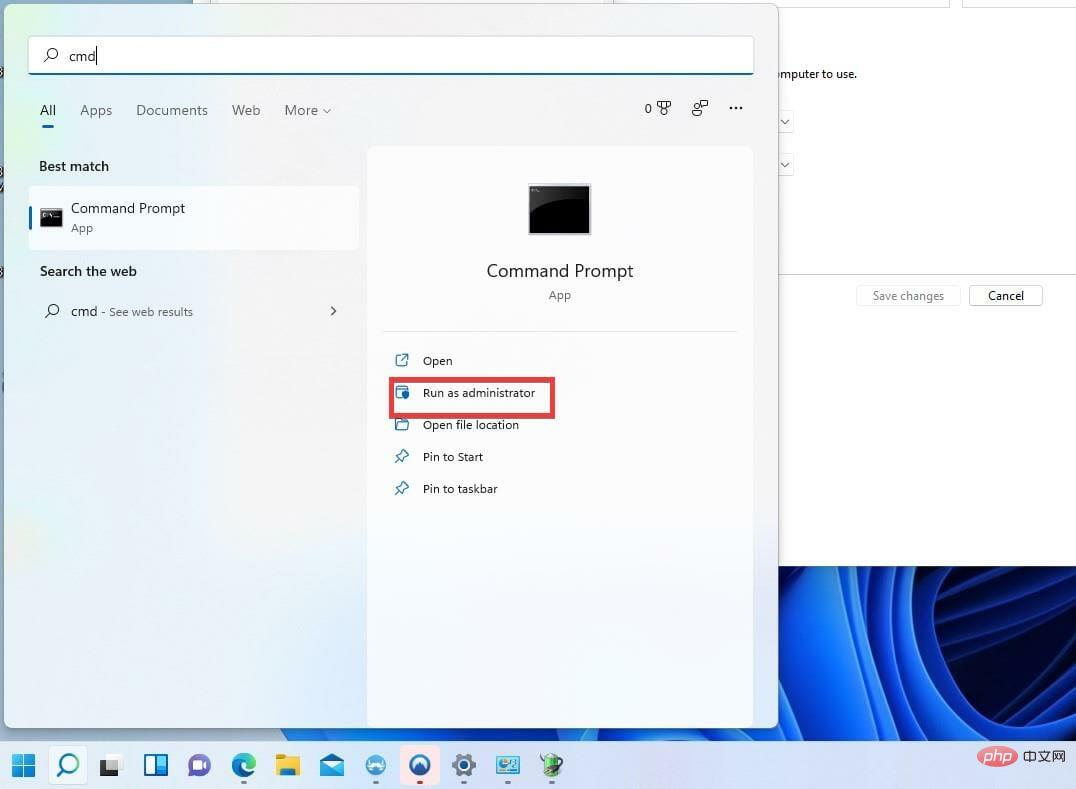
<code><strong>powercfg /hibernate on</strong>powercfg /hibernate on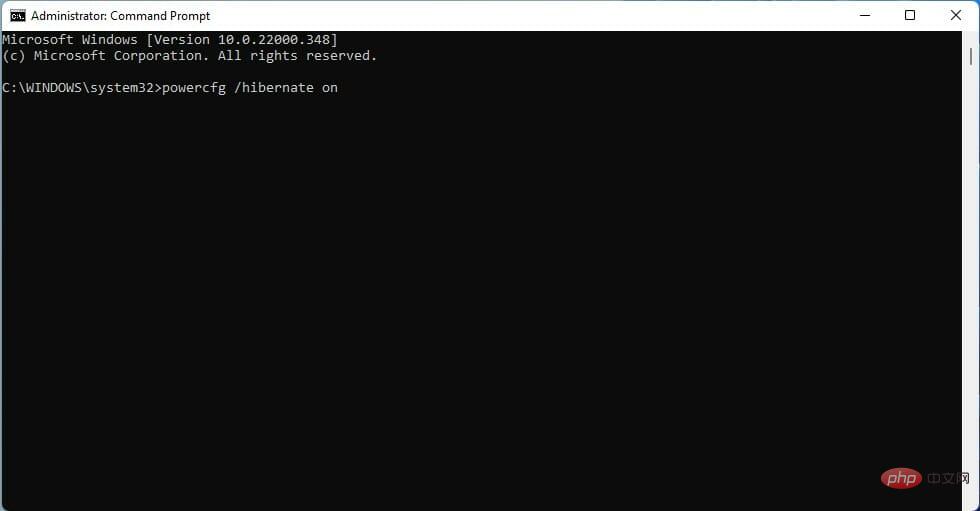
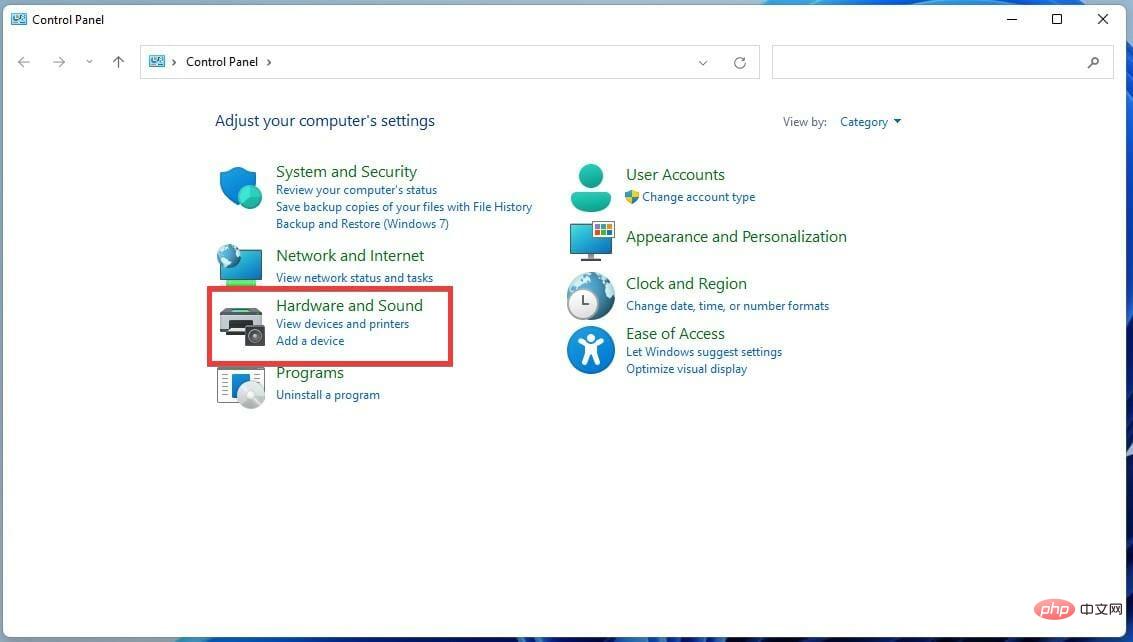 .
. 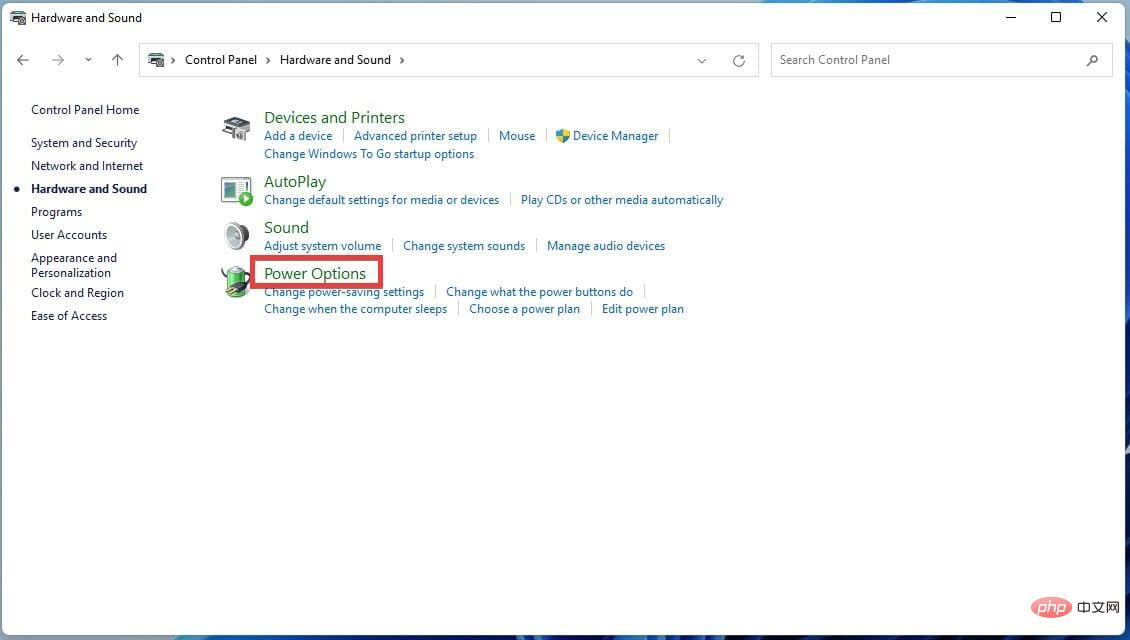 .
. 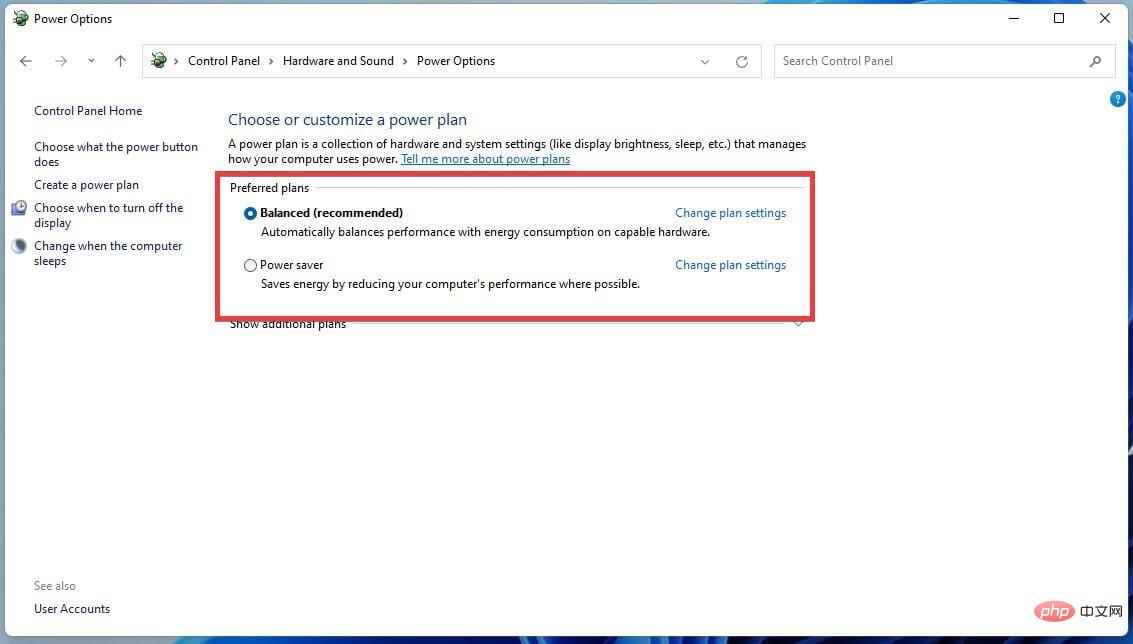
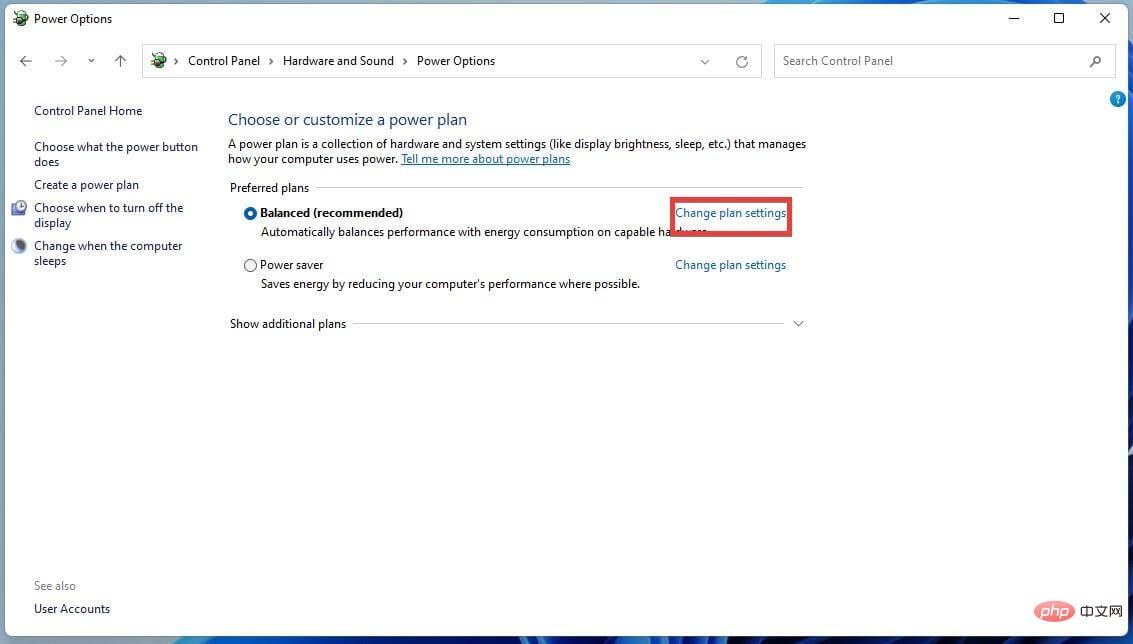
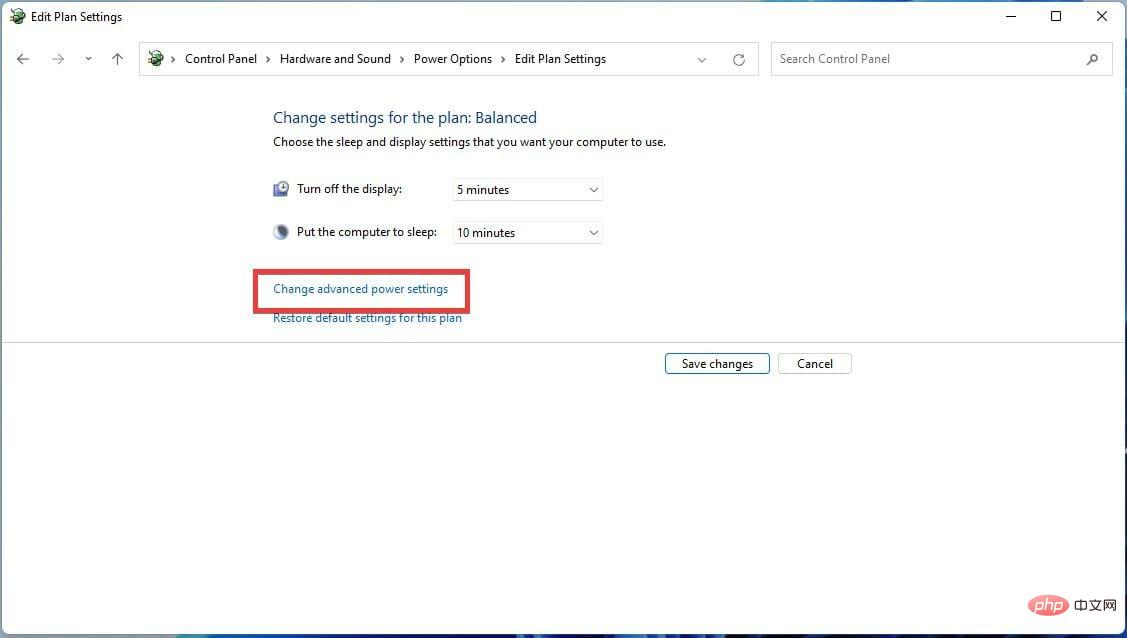
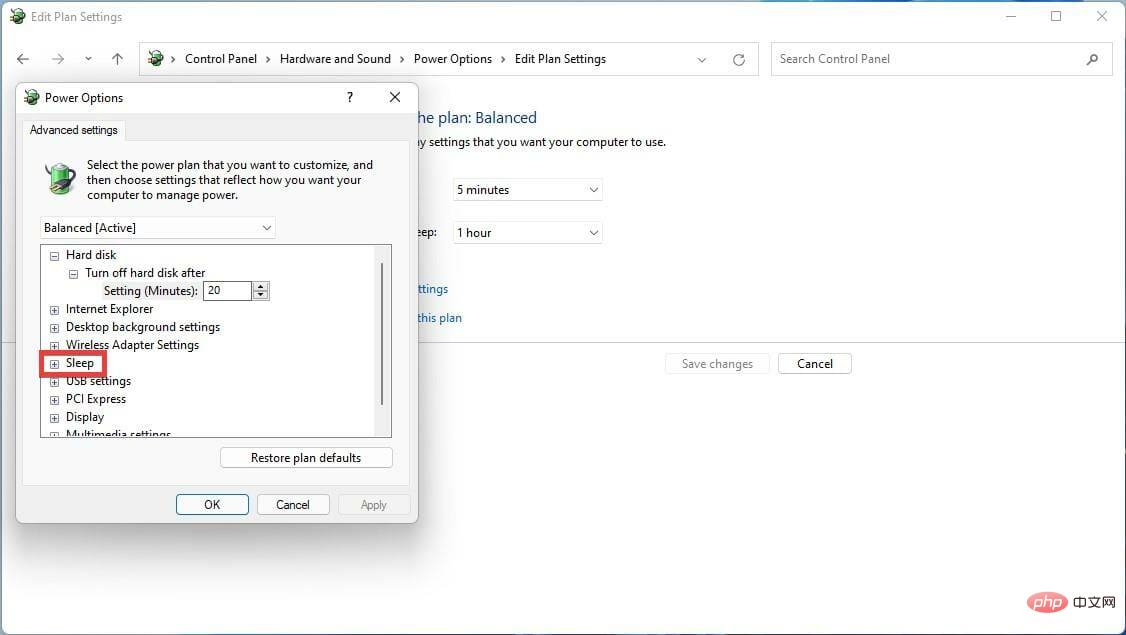 Hybridschlaf zulassen
Hybridschlaf zulassen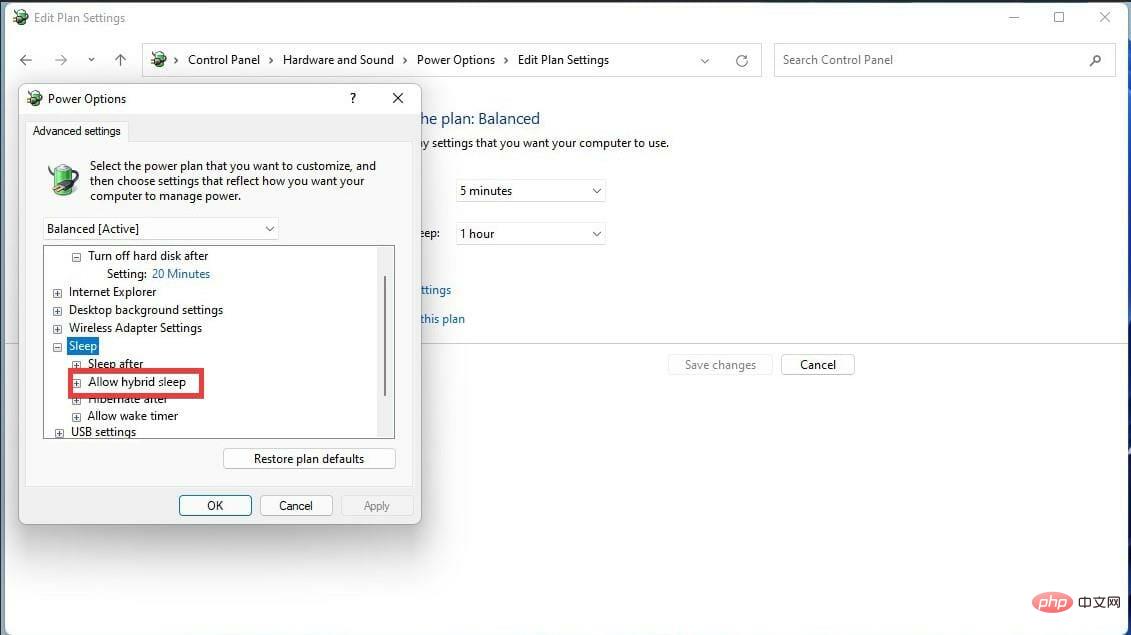 Einstellungen
Einstellungen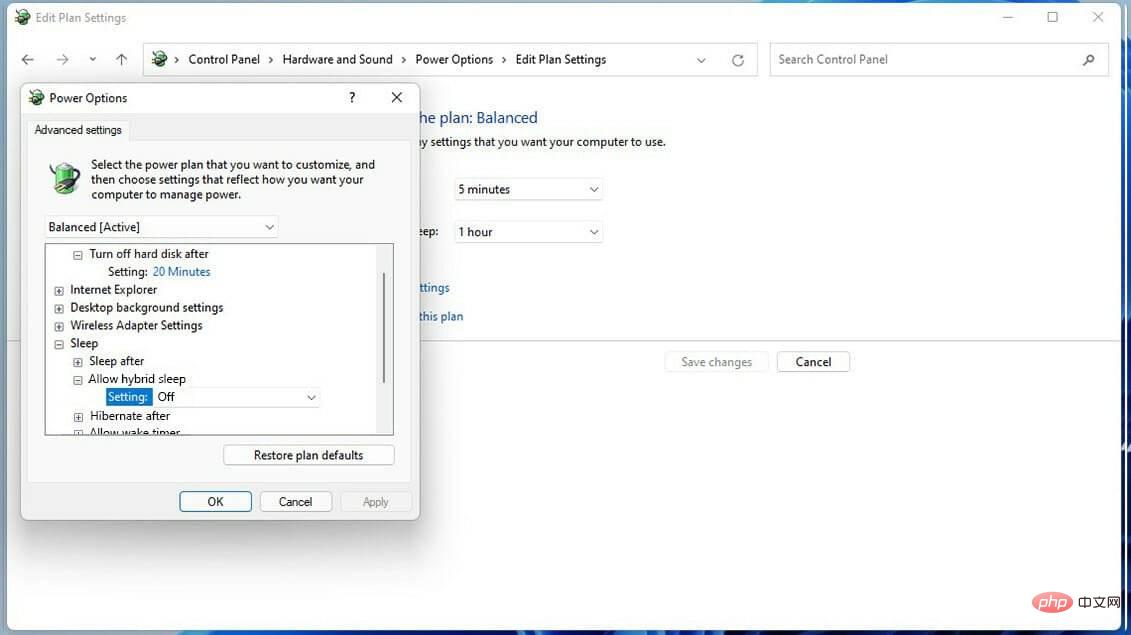 Multimedia-Einstellungen
Multimedia-Einstellungen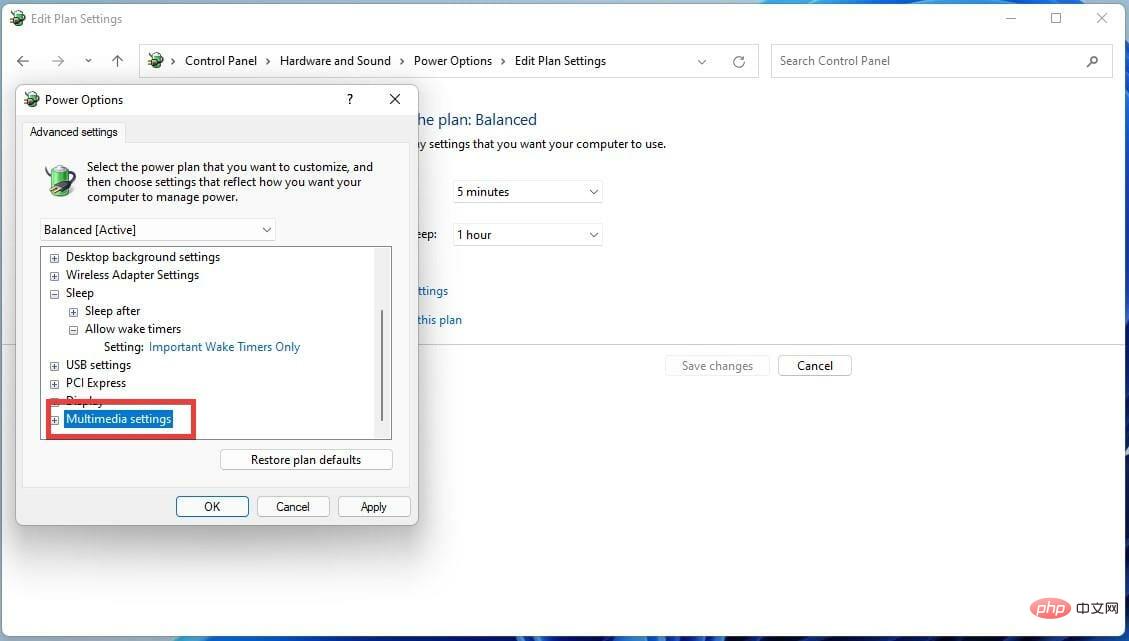 beim Teilen von Medien
beim Teilen von Medien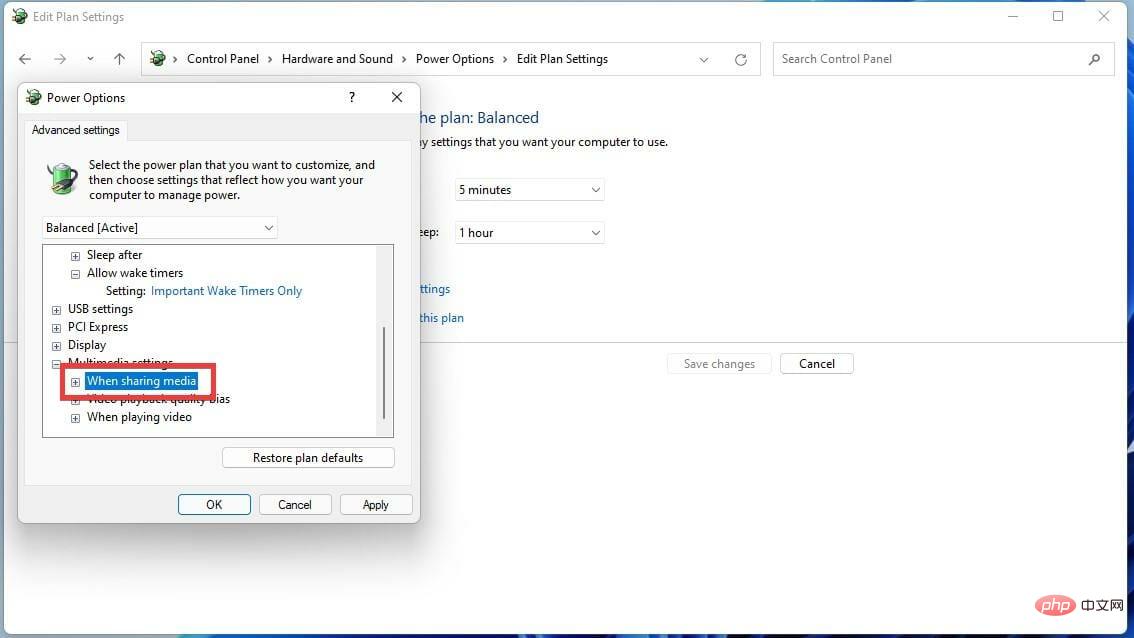 Leerlauf in den Ruhezustand verhindern
Leerlauf in den Ruhezustand verhindern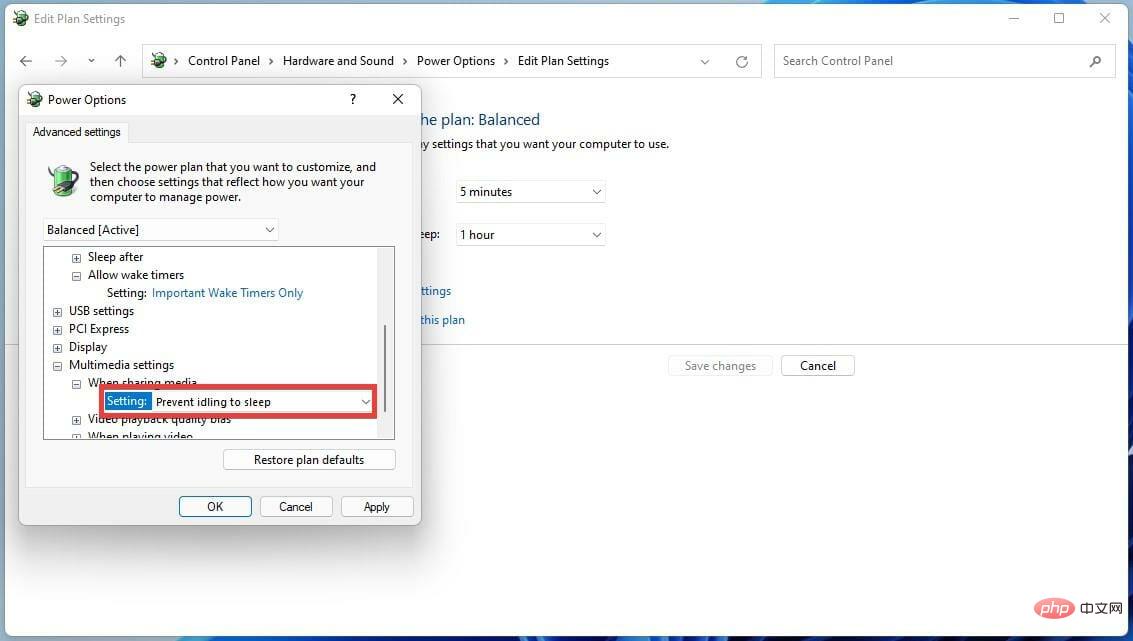 Computer in den Ruhezustand versetzen.
Computer in den Ruhezustand versetzen. 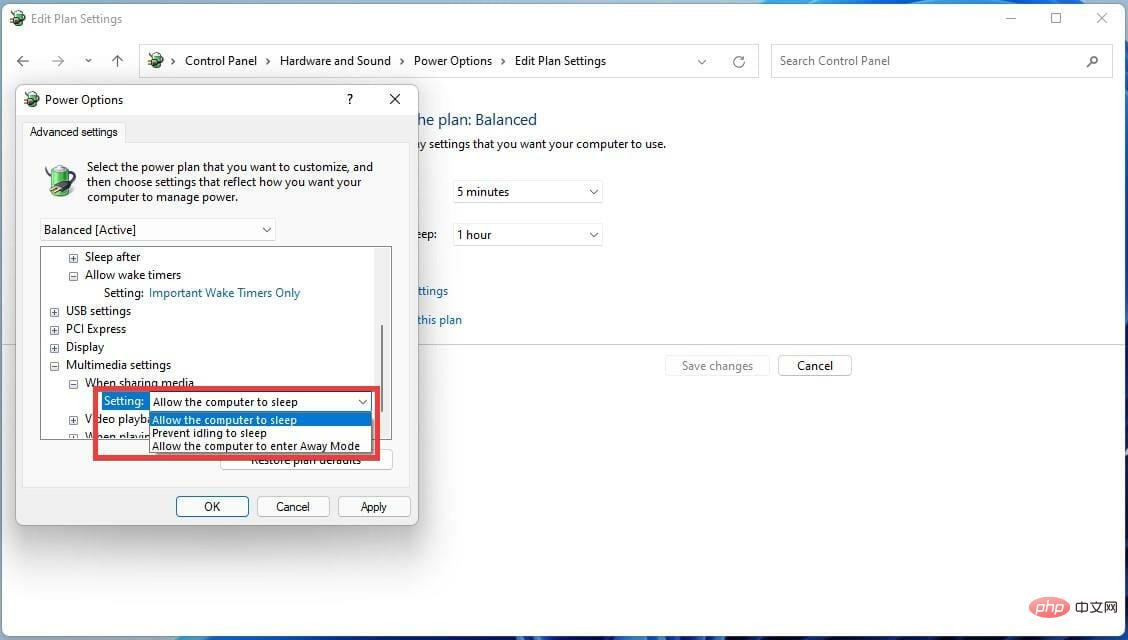
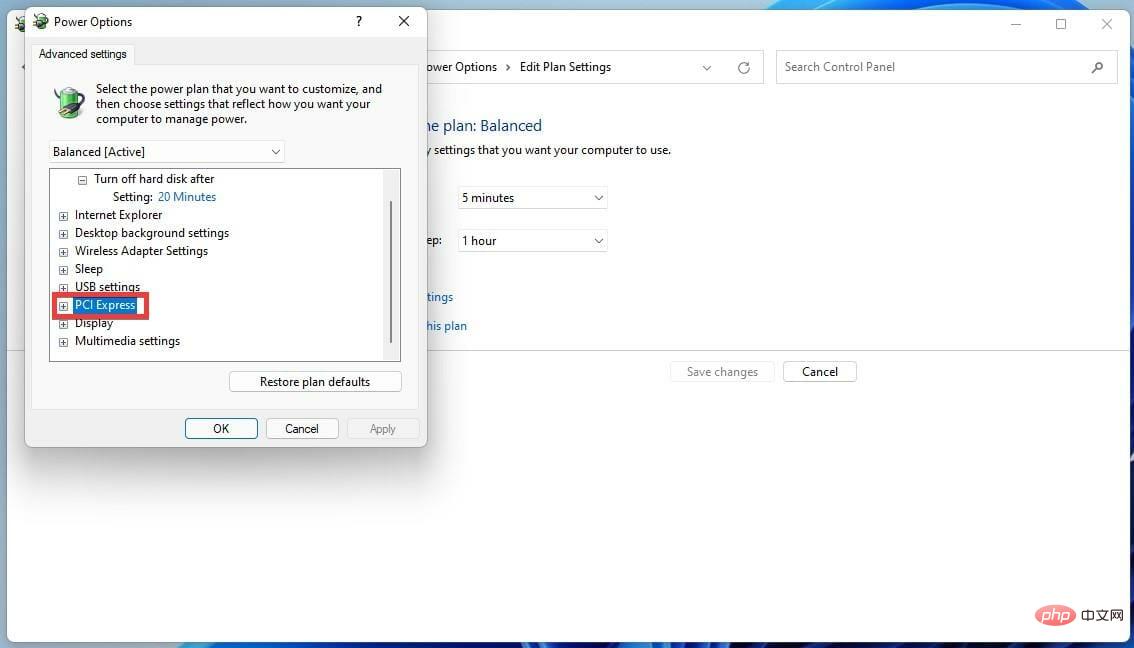
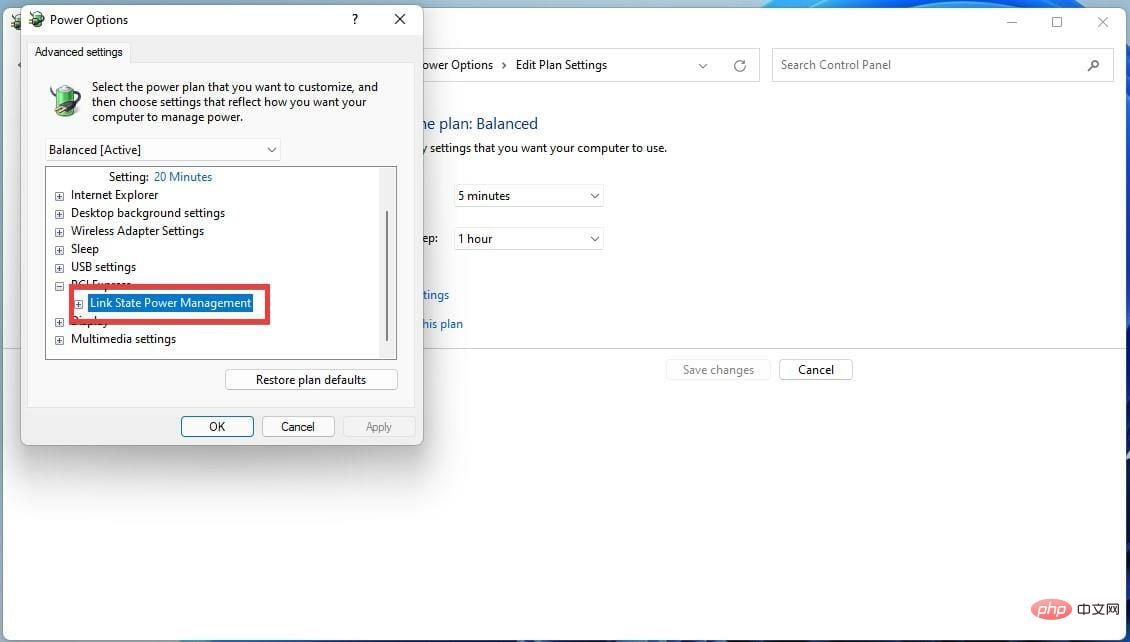
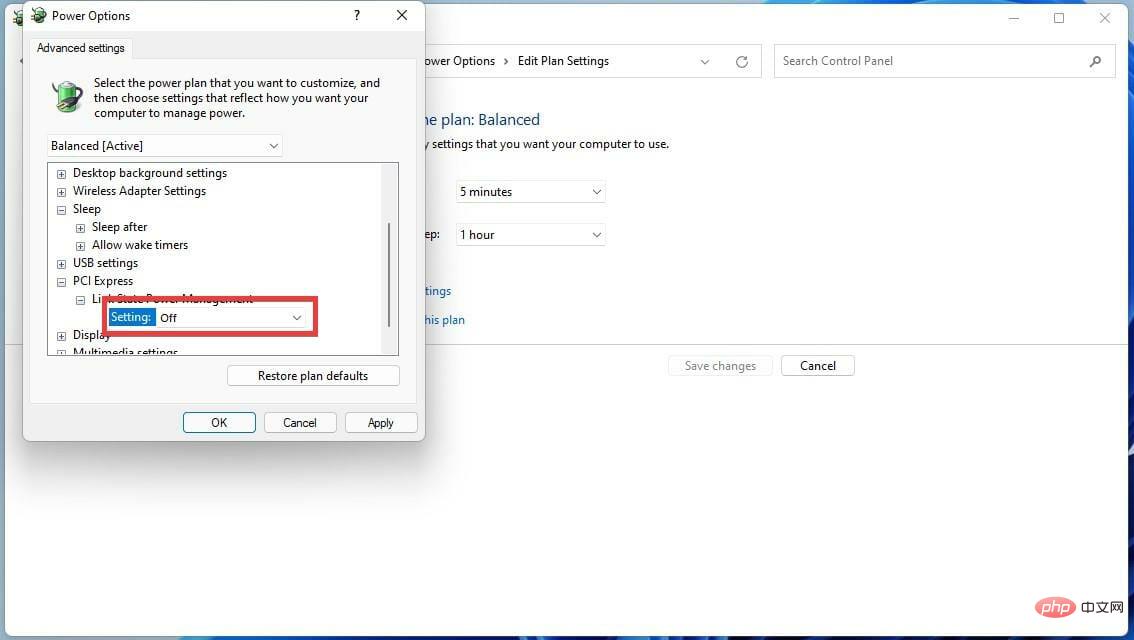 Übernehmen,
Übernehmen, 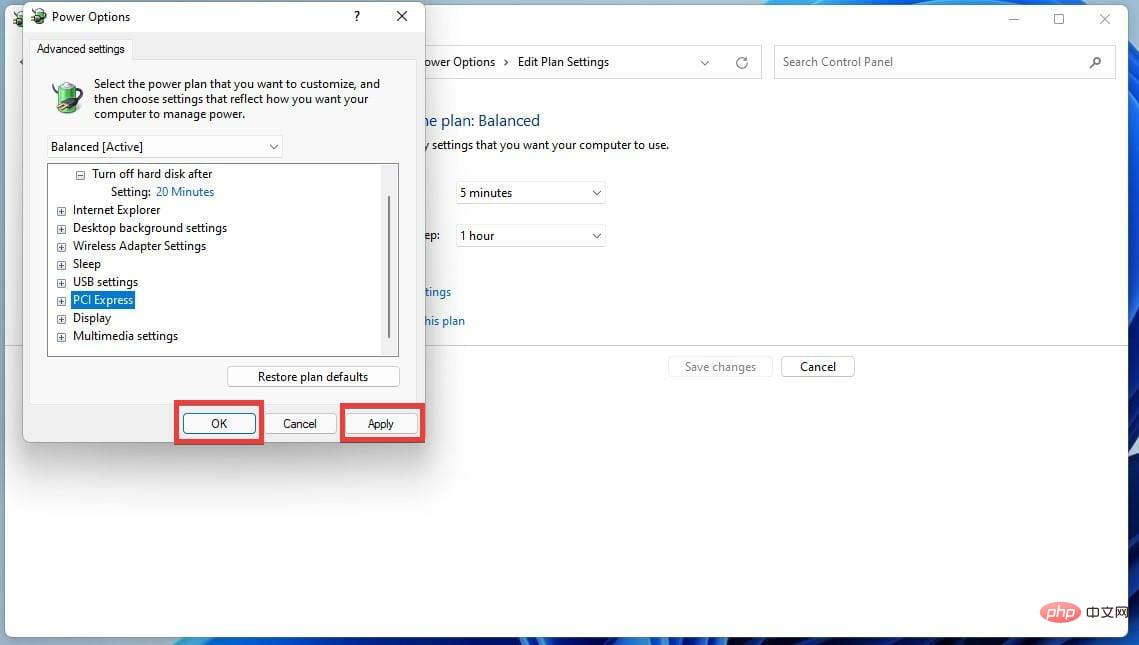 Der gemischte Modus kann der Grund dafür sein, dass der Schlafmodus unter Windows 11 nicht funktioniert. Obwohl diese Funktion nett ist, kann die Kombination von Schlaf und Ruhezustand das Schlafverhalten beeinflussen.
Der gemischte Modus kann der Grund dafür sein, dass der Schlafmodus unter Windows 11 nicht funktioniert. Obwohl diese Funktion nett ist, kann die Kombination von Schlaf und Ruhezustand das Schlafverhalten beeinflussen. 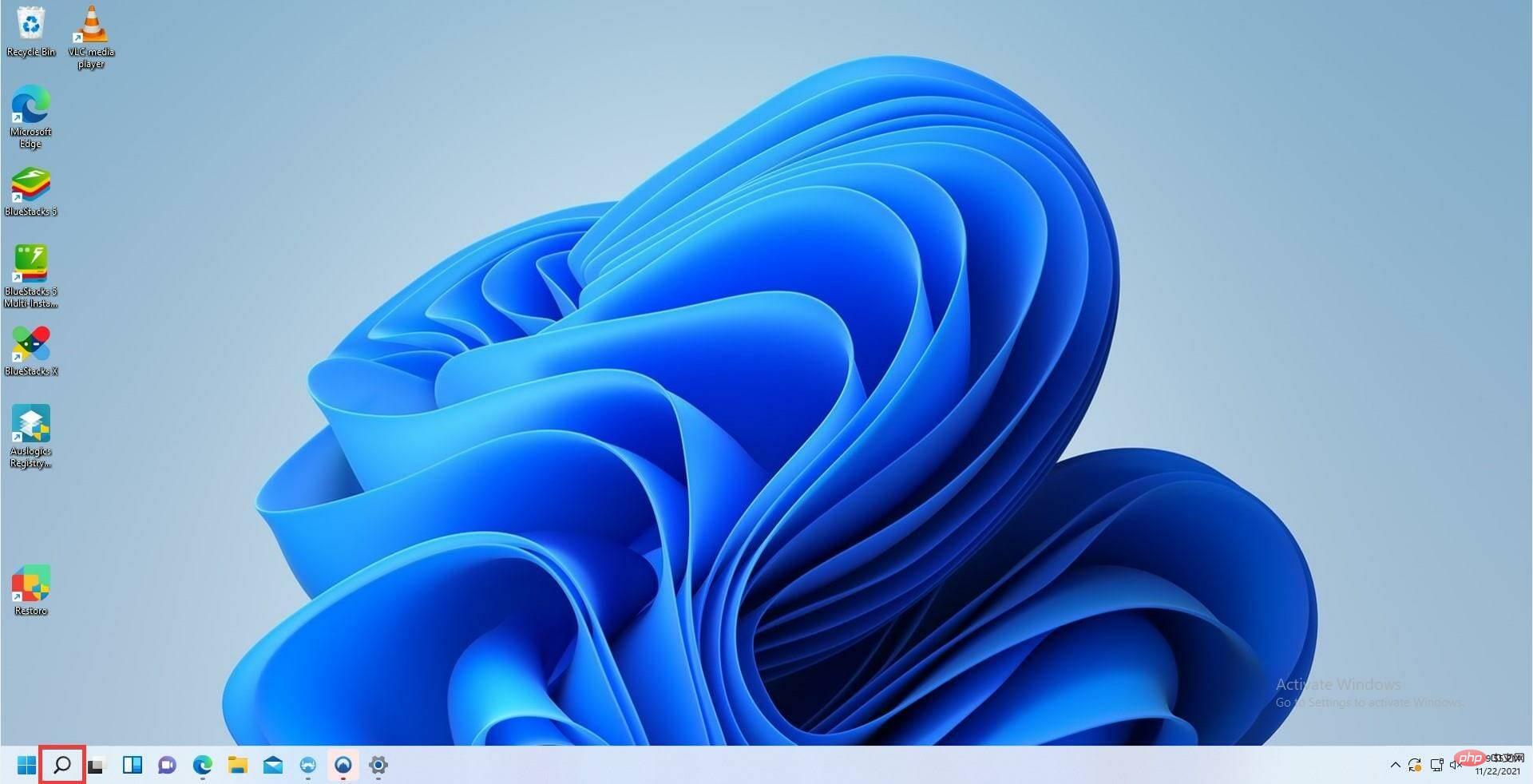
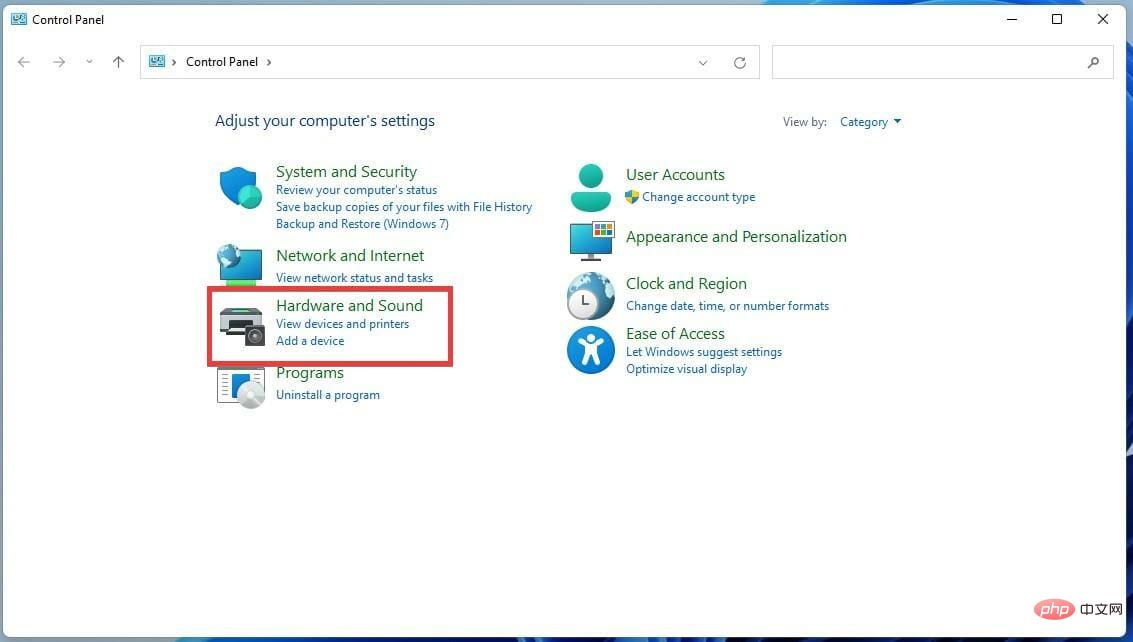
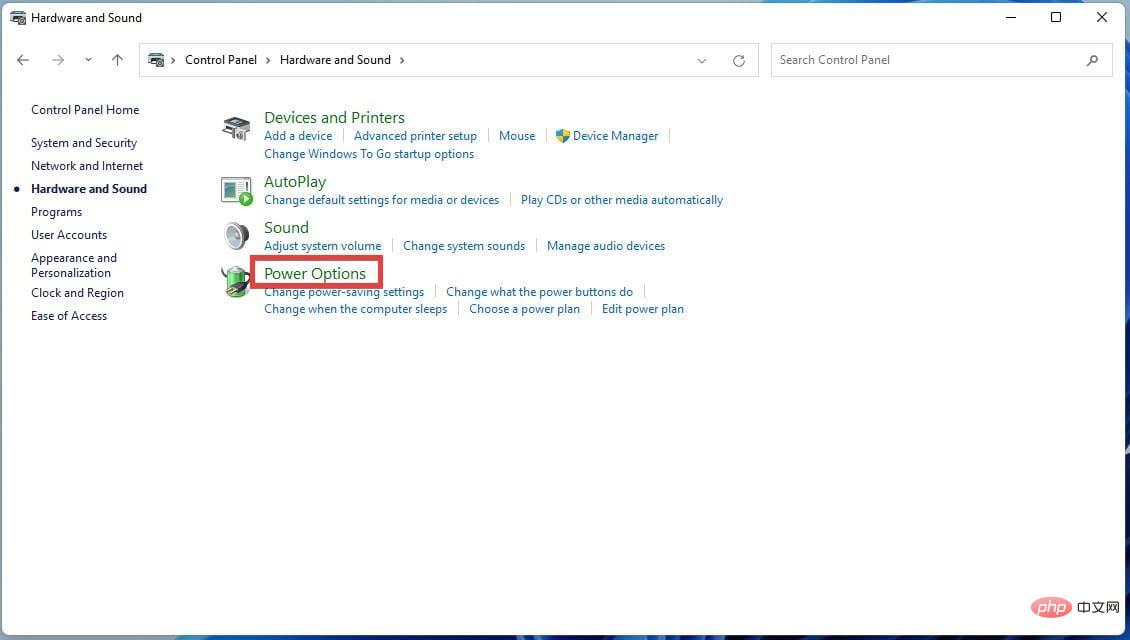
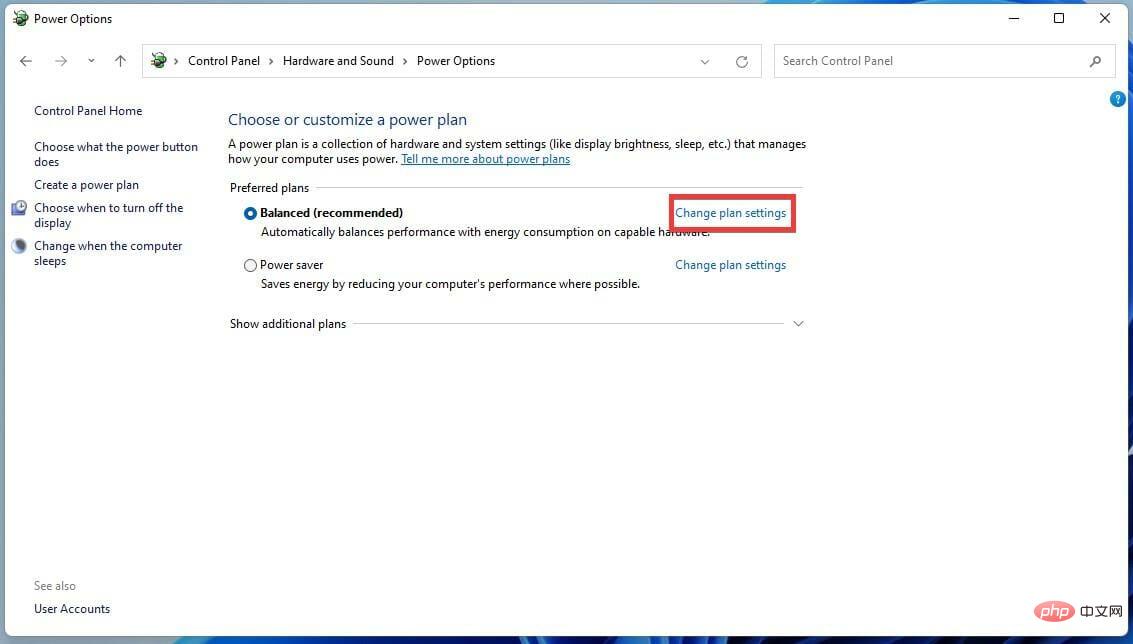
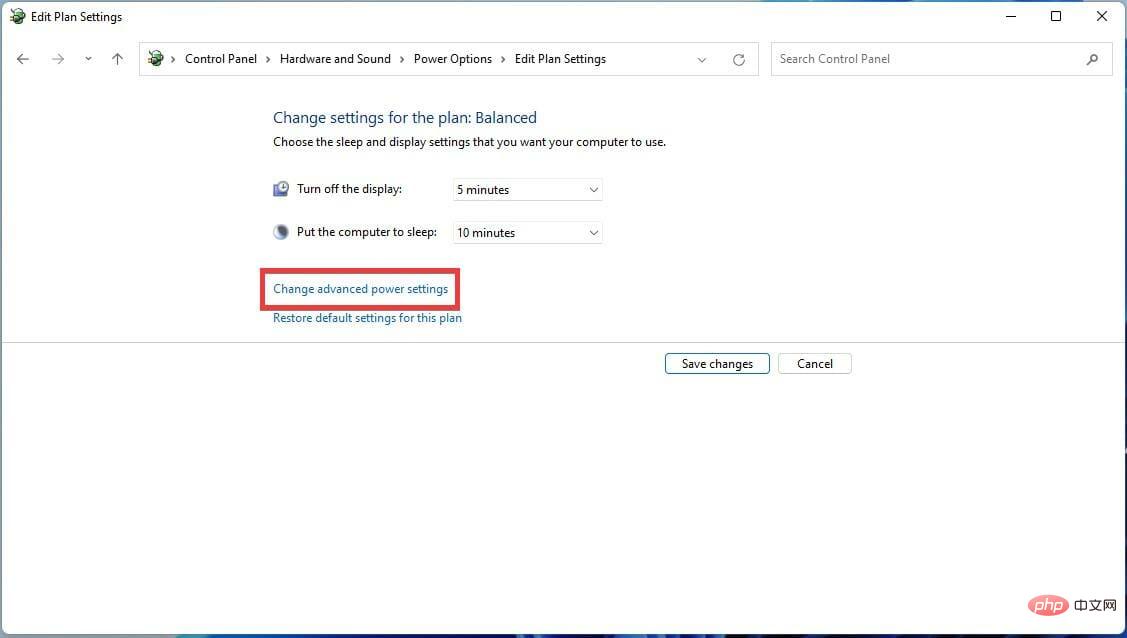
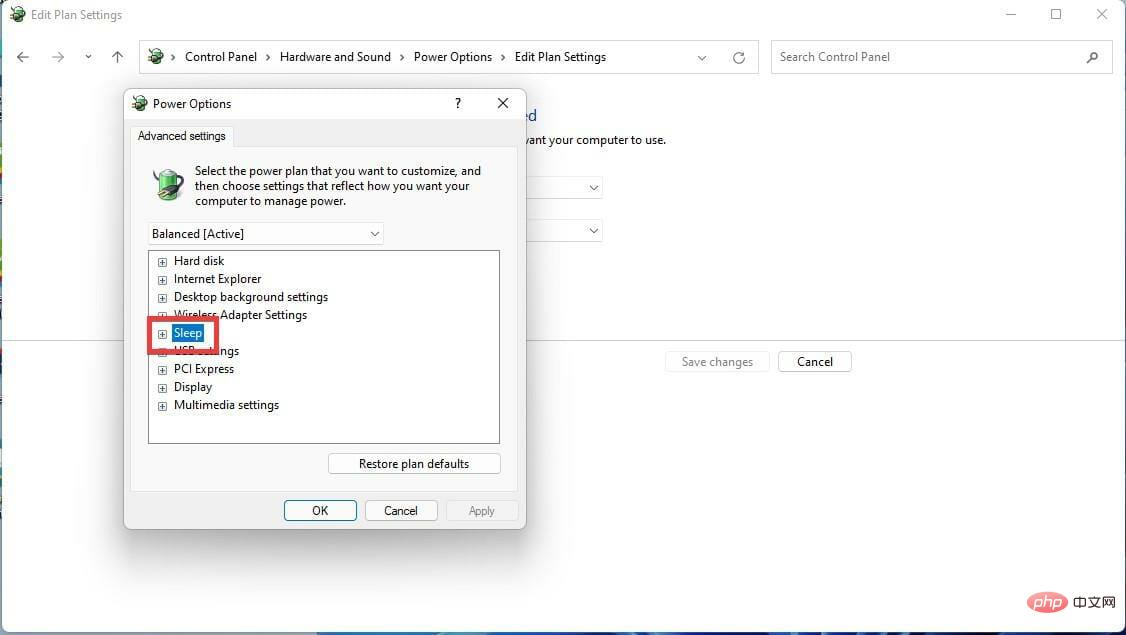
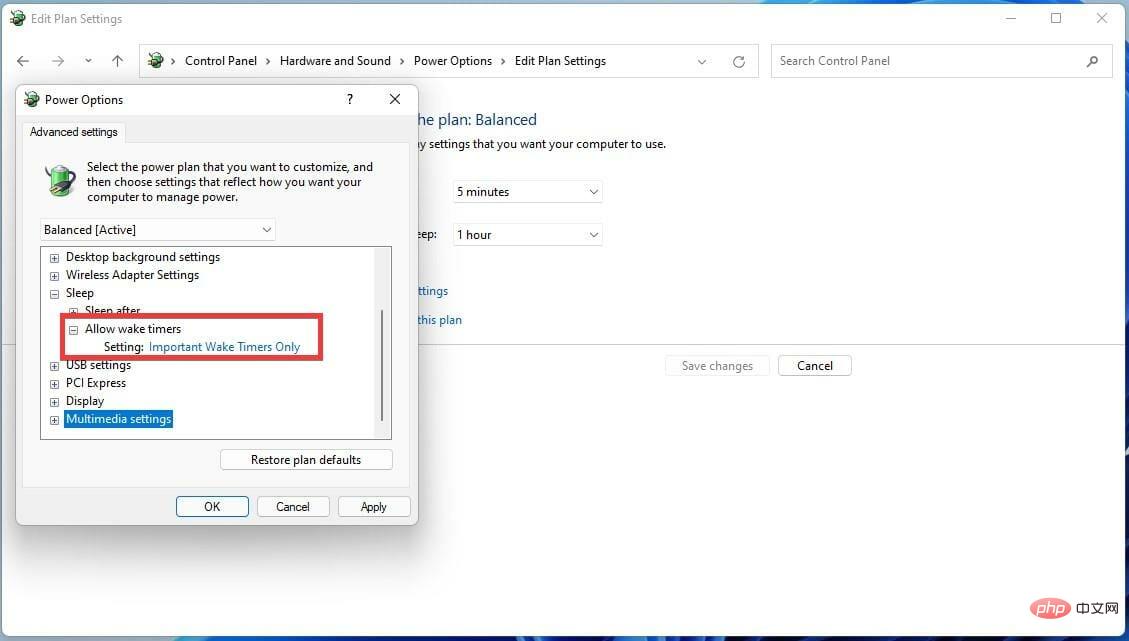
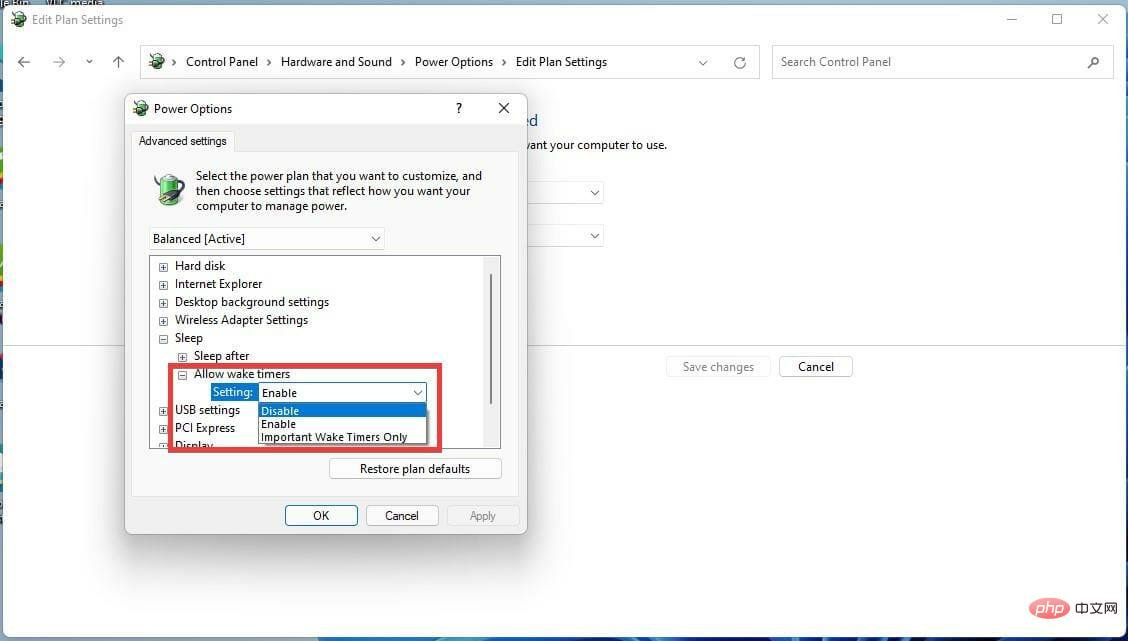
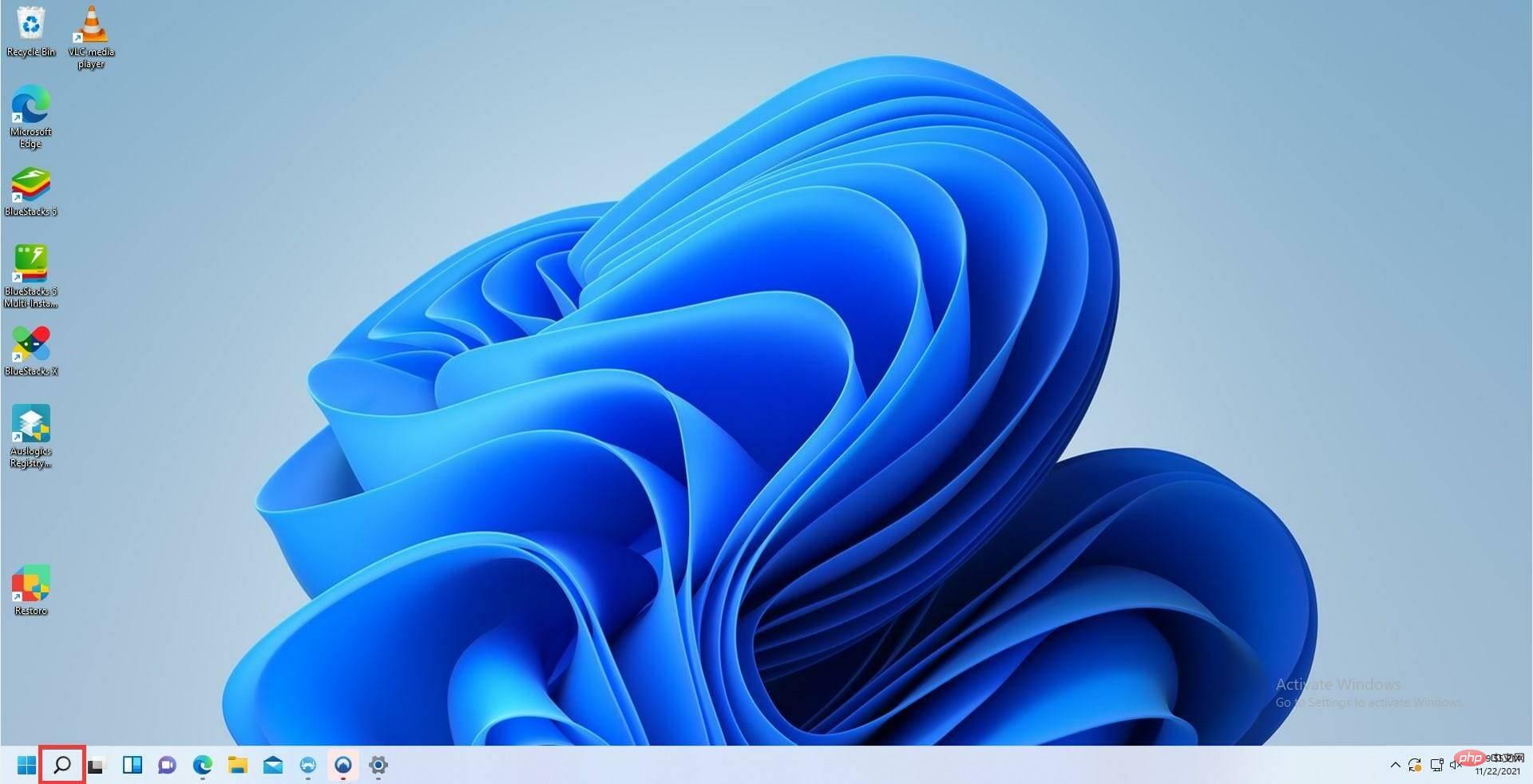
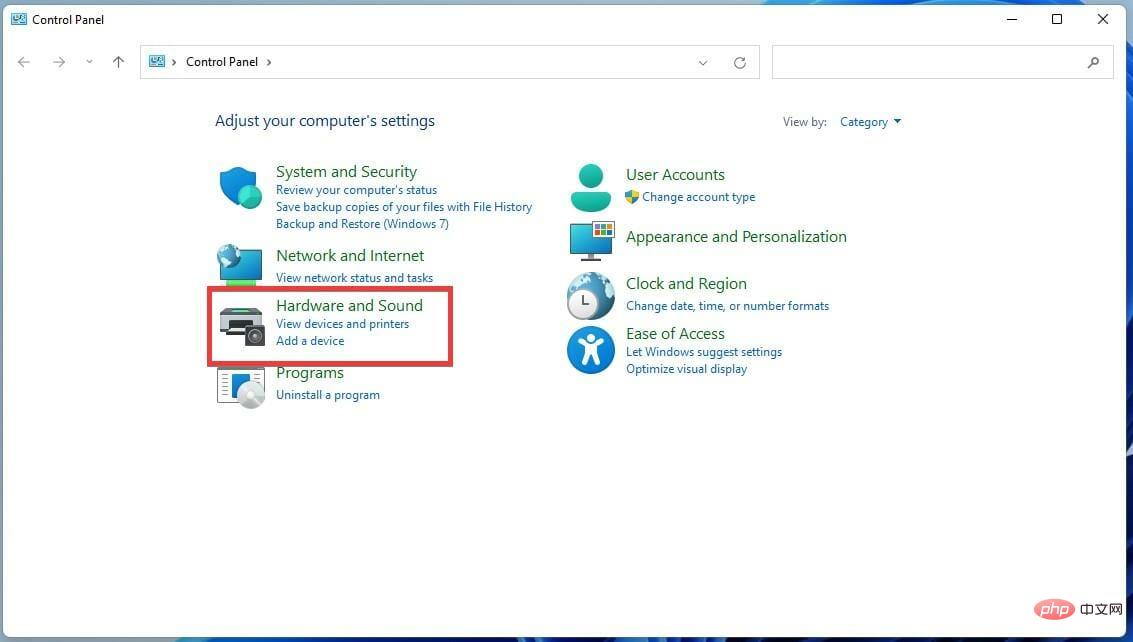
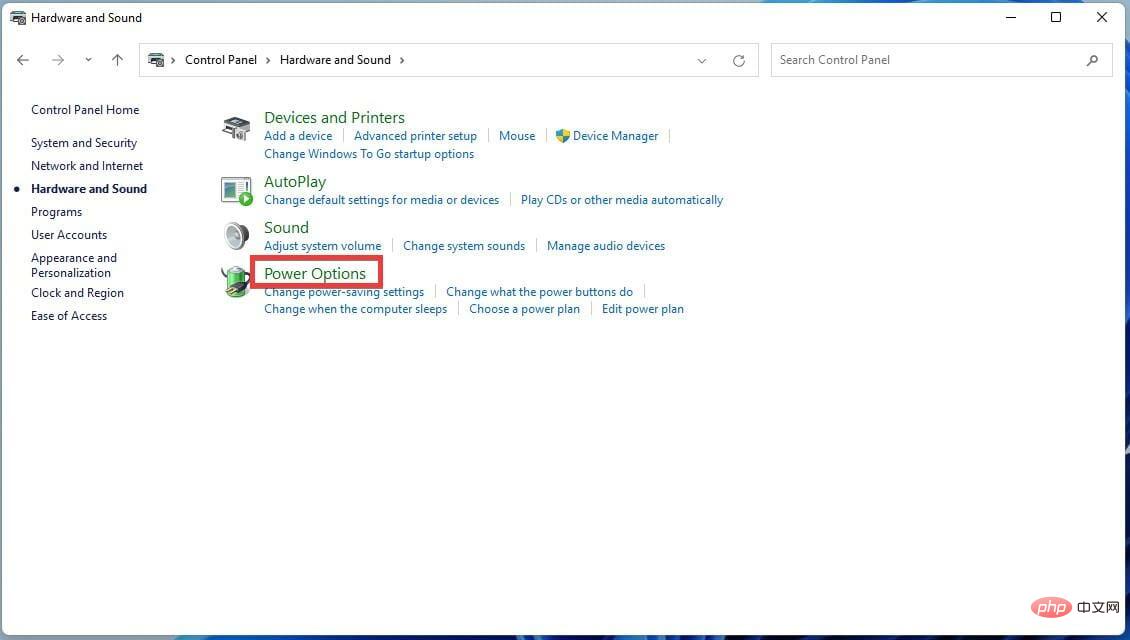
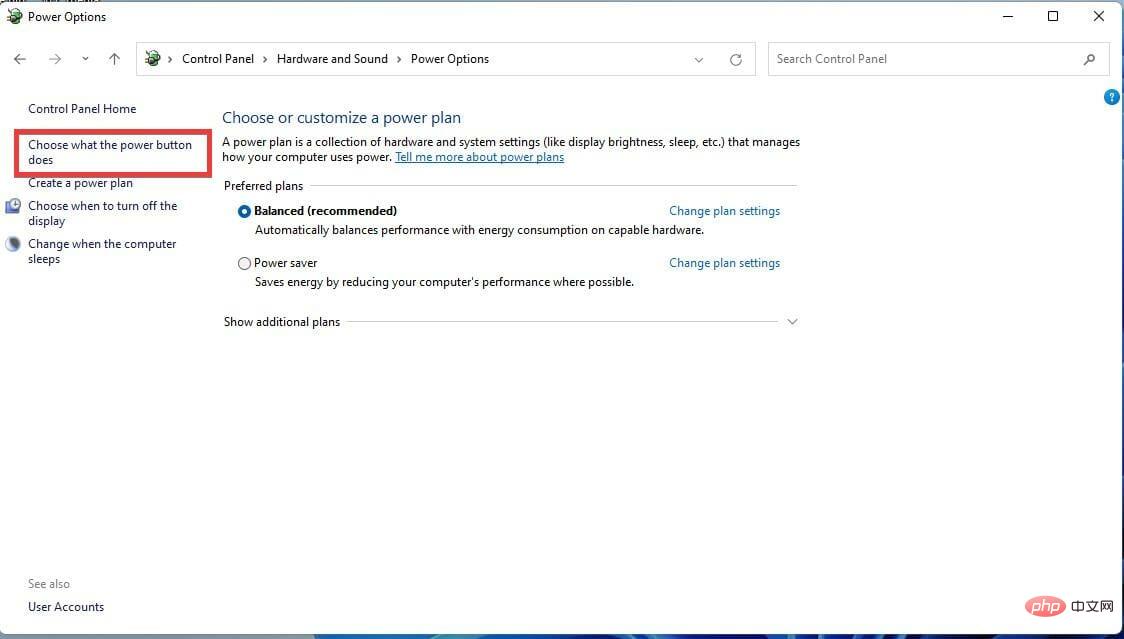
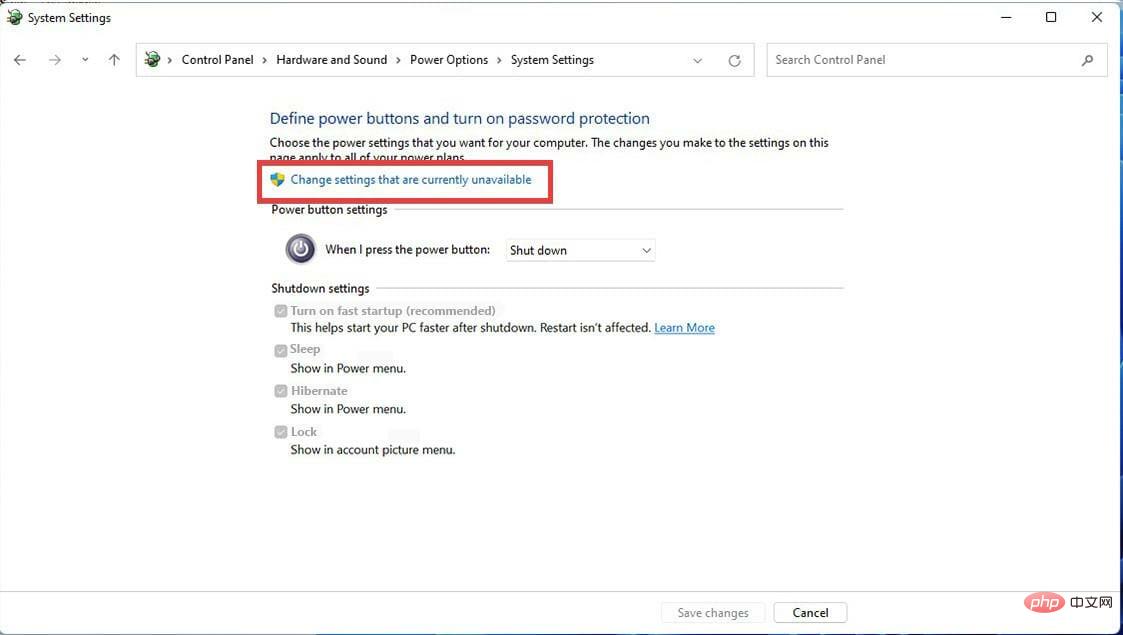
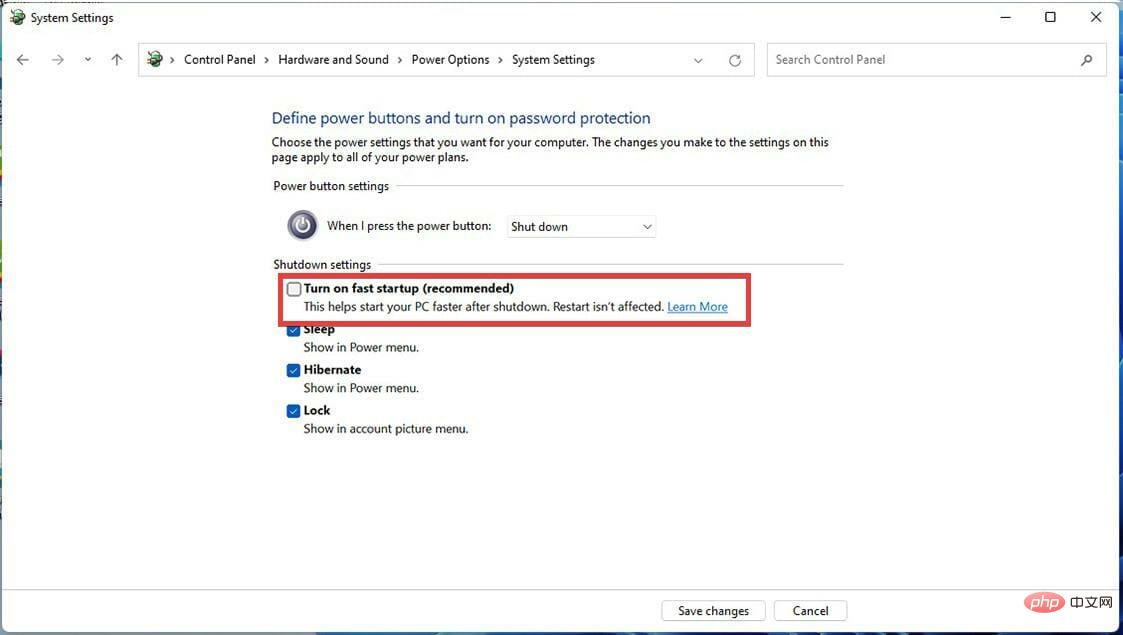
Wenn Ihr Windows 11-PC nicht automatisch in den Ruhezustand wechselt, können Sie ihn mit der Ein-/Aus-Taste oder Tastaturkürzeln in den Ruhezustand versetzen.
Sie können Windows 11 mit der Tastenkombination Alt+F4 oder Windows+ über die erweiterten Benutzereinstellungen in den Ruhezustand versetzen. XAußerdem können Sie den Ruhezustand erzwingen, indem Sie einmal den Netzschalter drücken.
Probleme mit dem Schlafmodus unter Windows 11 können frustrierend sein, da dadurch eine wichtige Strom- und Zeitsparfunktion wegfällt. Aber mit den Korrekturen in diesem Tutorial sollten Sie das Problem effektiv lösen können.
Das obige ist der detaillierte Inhalt von6 Möglichkeiten, Probleme mit dem Schlafmodus unter Windows 11 zu beheben. Für weitere Informationen folgen Sie bitte anderen verwandten Artikeln auf der PHP chinesischen Website!
 Der Computer ist infiziert und kann nicht eingeschaltet werden
Der Computer ist infiziert und kann nicht eingeschaltet werden
 So verhindern Sie, dass der Computer automatisch Software installiert
So verhindern Sie, dass der Computer automatisch Software installiert
 Zusammenfassung häufig verwendeter Computer-Tastenkombinationen
Zusammenfassung häufig verwendeter Computer-Tastenkombinationen
 Der Computer friert ein. Der Bildschirm bleibt hängen
Der Computer friert ein. Der Bildschirm bleibt hängen
 So messen Sie die Internetgeschwindigkeit am Computer
So messen Sie die Internetgeschwindigkeit am Computer
 Der Unterschied zwischen Computer-Ruhezustand und Ruhezustand
Der Unterschied zwischen Computer-Ruhezustand und Ruhezustand
 So stellen Sie den Computer so ein, dass er automatisch eine WLAN-Verbindung herstellt
So stellen Sie den Computer so ein, dass er automatisch eine WLAN-Verbindung herstellt
 Computer-404-Fehlerseite
Computer-404-Fehlerseite




