
Wenn Sie einen Windows-Computer über einen längeren Zeitraum verwenden, werden Sie zweifellos auf den berüchtigten Blue Screen of Death oder Green Screen of Death stoßen, genau wie bei Windows 11.
Es gibt viele Gründe für den Todesbildschirm, aber einer davon ist der Fehler KERNAL_MODE_HEAP_CORRUPTION. Sie können diesen Fehler auf dem Todesbildschirm sehen, aber die Frage ist, was diesen Fehler verursacht. Gibt es eine Möglichkeit, dieses Problem zu lösen?
Der Kernelmodus, auch Systemmodus genannt, ist einer der Hauptarbeitsmodi der CPU. Wenn Sie Ihren Computer im Kernel-Modus betreiben, haben Sie nahezu uneingeschränkten Zugriff auf alle Aspekte der Hardware.
Es gibt viele Gründe für Fehler, die häufigsten sind Treiberprobleme, Hardwareprobleme oder beschädigte Dateien, die Chaos verursachen. Sie müssen mehrere Lösungen ausprobieren, bevor Sie die Ursache herausfinden.

Dieses Tutorial zeigt Ihnen, wie Sie Kernelmodusprobleme, die Ihren Computer plagen, diagnostizieren und anschließend beheben. Die Behebung dieses Problems ist etwas kompliziert, aber wenn Sie diese Schritte befolgen, werden Sie nichts falsch machen.










Wenn Sie nach einer zeitsparenderen Möglichkeit suchen, Ihre Treiber automatisch zu aktualisieren, dann sollten Sie DriverFix herunterladen und installieren.


<li>sfc /scannow<code><strong>sfc /scannow</strong>

Dism /Online /Cleanup-image /Scanhealth

Dism /Online /Cleanup-image /Restorehealth
<strong>msdt.exe -id DeviceDiagnostic</strong>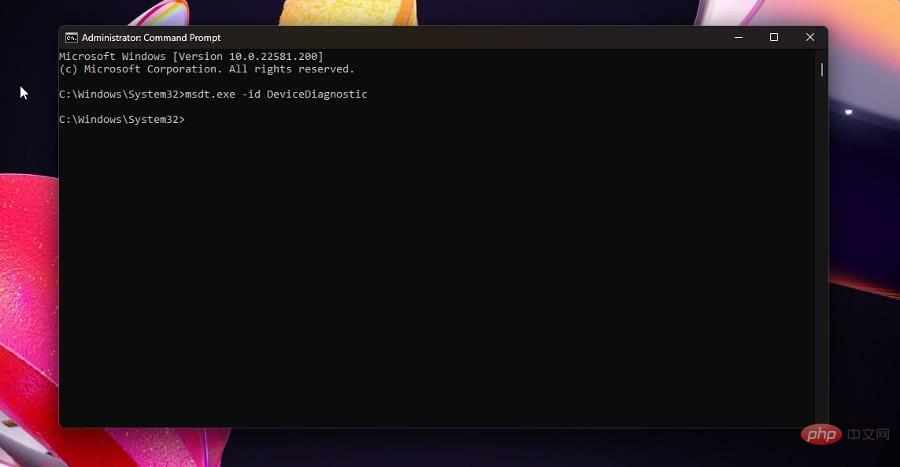

 Geben Sie in der Eingabeaufforderung
Geben Sie in der Eingabeaufforderung Dism /Online /Cleanup-image /Scanhealth Drücken Sie
Drücken Sie  Enter auf der Tastatur.
Enter auf der Tastatur.  Wenn alles in Ordnung ist, wird in der Eingabeaufforderung angezeigt, dass keine Beschädigung festgestellt wurde.
Wenn alles in Ordnung ist, wird in der Eingabeaufforderung angezeigt, dass keine Beschädigung festgestellt wurde. 
Dism /Online /Cleanup-image /Restorehealth
 Enter auf der Tastatur.
Enter auf der Tastatur. 
 #🎜 🎜 #Suchen Sie erneut nach „Eingabeaufforderung“ und klicken Sie auf
#🎜 🎜 #Suchen Sie erneut nach „Eingabeaufforderung“ und klicken Sie auf 
 Dies geschieht, um zu wissen, wo das Problem liegt, bevor es automatisch gepatcht wird.
Dies geschieht, um zu wissen, wo das Problem liegt, bevor es automatisch gepatcht wird. 
Möglicherweise müssen Sie die für Windows 11 erforderlichen Änderungen aktivieren.
#🎜🎜##🎜🎜#Es erscheint ein Fenster, in dem Sie aufgefordert werden, die vorgeschlagenen Korrekturen auszuprobieren. Führen Sie sie aus und schließen Sie das Fenster. #🎜🎜##🎜🎜##🎜🎜##🎜🎜#6. Führen Sie das Windows-Speicherdiagnosetool aus#🎜🎜##🎜🎜##🎜🎜#Klicken Sie mit der rechten Maustaste auf das Startsymbol, um ein Popup-Menü aufzurufen . #🎜🎜##🎜🎜#Klicken Sie zum Ausführen auf #🎜🎜#. #🎜🎜##🎜🎜##🎜🎜#Geben Sie im Befehlsmenü „Ausführen“ #🎜🎜#mdsched.exe#🎜🎜# ein. #🎜🎜##🎜🎜##🎜🎜# Klicken Sie auf OK und die Windows-Speicherdiagnose wird geöffnet. #🎜🎜##🎜🎜#Klicken Sie auf #🎜🎜#, um jetzt neu zu starten und nach Problemen zu suchen. #🎜🎜##🎜🎜##🎜🎜##🎜🎜# Überprüfen Sie den Speicher Ihres Computers beim nächsten Start am besten später. #🎜🎜##🎜🎜#Das Windows-Speicherdiagnosetool führt seine Tests mehrmals durch. Wenn keine Fehler auftreten, ist mit dem Speicher Ihres Computers nichts falsch. #🎜🎜##🎜🎜#Wenn etwas schief geht, müssen Sie möglicherweise einige Hardwarekomponenten austauschen. Wenden Sie sich hierzu an Ihren Hardwarehersteller. #🎜🎜##🎜🎜##🎜🎜#Wie kann ich meinen Windows-Computer sonst noch reparieren? #🎜🎜##🎜🎜# Wenn Sie einen Windows 10-Computer haben, tritt das gleiche Problem auf und es wird empfohlen, dass Sie lernen, wie Sie das Problem beheben können, falls es auftritt. Sie müssen den Treiber noch manuell aktualisieren und die GPU auf Hardwareprobleme überprüfen. #🎜🎜#
Ein weiterer Fehler, der möglicherweise auftritt, ist der Registrierungsfehler des Windows-Subsystems für Linux, der die Installation von Linux behindert. Allerdings richtet sich diese Lösung in erster Linie an Entwickler und andere, die sich mit Linux beschäftigen.
Ein häufigeres Szenario ist, dass Windows 11-Treiber nicht mehr verfügbar sind. In diesem Fall müssen Sie den Treiber möglicherweise erneut installieren oder ihn vollständig manuell installieren. Glücklicherweise ist dies einfach und viel einfacher als das Beheben von Kernel-Modus-Fehlern.
Das obige ist der detaillierte Inhalt vonSo beheben Sie die Heap-Beschädigung im Kernelmodus unter Windows 11. Für weitere Informationen folgen Sie bitte anderen verwandten Artikeln auf der PHP chinesischen Website!
 Der Computer ist infiziert und kann nicht eingeschaltet werden
Der Computer ist infiziert und kann nicht eingeschaltet werden
 So verhindern Sie, dass der Computer automatisch Software installiert
So verhindern Sie, dass der Computer automatisch Software installiert
 Zusammenfassung häufig verwendeter Computer-Tastenkombinationen
Zusammenfassung häufig verwendeter Computer-Tastenkombinationen
 Der Computer friert ein. Der Bildschirm bleibt hängen
Der Computer friert ein. Der Bildschirm bleibt hängen
 So messen Sie die Internetgeschwindigkeit am Computer
So messen Sie die Internetgeschwindigkeit am Computer
 So stellen Sie den Computer so ein, dass er automatisch eine WLAN-Verbindung herstellt
So stellen Sie den Computer so ein, dass er automatisch eine WLAN-Verbindung herstellt
 Computer-404-Fehlerseite
Computer-404-Fehlerseite
 So richten Sie den virtuellen Speicher Ihres Computers ein
So richten Sie den virtuellen Speicher Ihres Computers ein




