
Microsoft hat einen neuen Windows 11-Build v25227 veröffentlicht und das Unternehmen scheint einige neue ästhetische Verbesserungen auszuprobieren. Diese Version bietet experimentelle Funktionen, einschließlich eines neuen Widget-Panels. Wenn Sie das neue Widget-Panel ausprobieren möchten, können Sie es auf Ihrem Windows 11-PC aktivieren und verwenden.
Microsoft hat Build v25227 für Benutzer von Dev Channel Windows Insider veröffentlicht, der einige ästhetische Änderungen mit sich bringt, darunter ein neues Widget-Panel. Basierend auf Benutzerberichten scheint Microsoft mit einigen verschiedenen Designs zu experimentieren, und das Design, das Sie erhalten, hängt davon ab, welche Version Sie aktuell installiert haben. Wenn diese experimentelle Funktion aktiviert ist, können Sie leider nicht zwischen verschiedenen Designs wählen. Verwenden Sie das folgende Tutorial, um Ihnen zu helfen, das neue Widgets-Panel auf Ihrem Windows 11-PC zu erhalten und zu verwenden.
Das neue Widgets-Bedienfeld unter Windows 11 sieht übersichtlicher aus und passt zur Gesamtästhetik von Windows 11. Es verfügt außerdem über spezielle Symbole, die Ihnen den einfachen Zugriff und die Verwaltung von Widgets erleichtern. Das Microsoft-Kontosymbol wurde nun ebenfalls in die untere rechte Ecke des Bildschirms verschoben, anstatt sich in der oberen rechten Ecke zu befinden. Der nächste Abschnitt hilft Ihnen bei der Aktivierung und Verwendung des neuen Widget-Panels.
Sie benötigen ein auf GitHub gehostetes Drittanbieter-Tool, um das neue experimentelle Widget-Panel auf Ihrem Windows 11-PC zu aktivieren. Nutzen Sie den nächsten Abschnitt, um sich mit den Anforderungen vertraut zu machen, und die folgenden Abschnitte, um das Widget-Panel zu aktivieren.
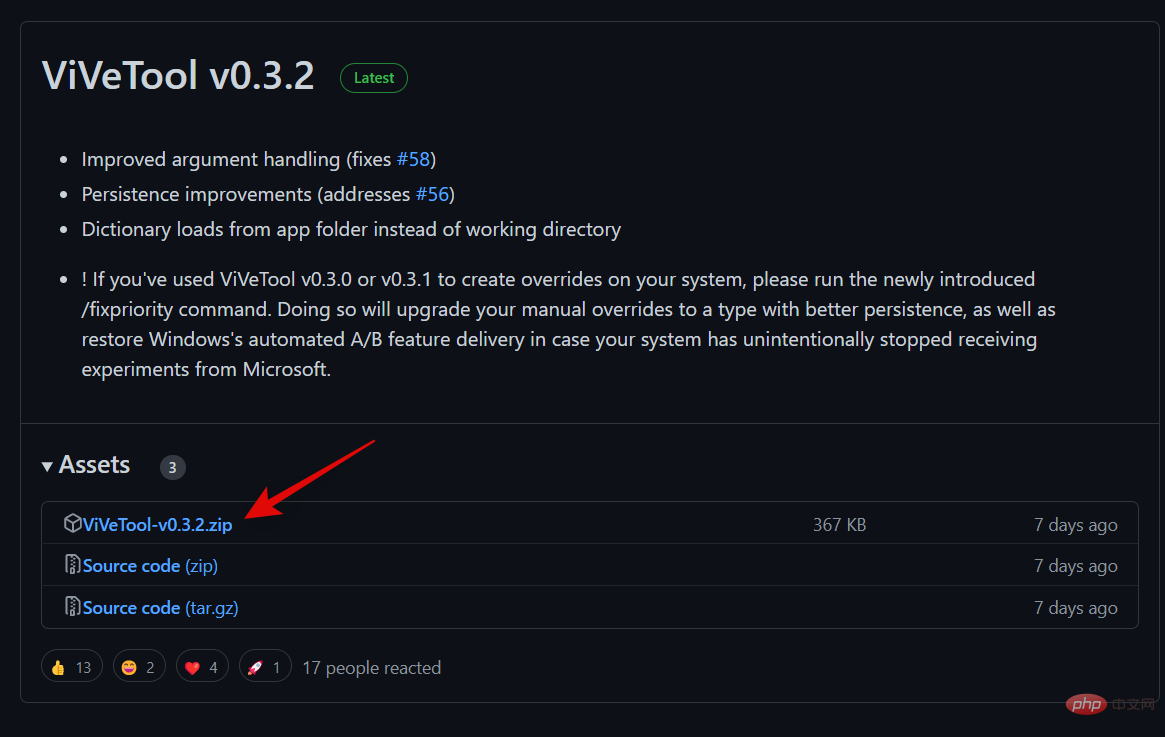
Drücken Sie Windows + R, um Ausführen
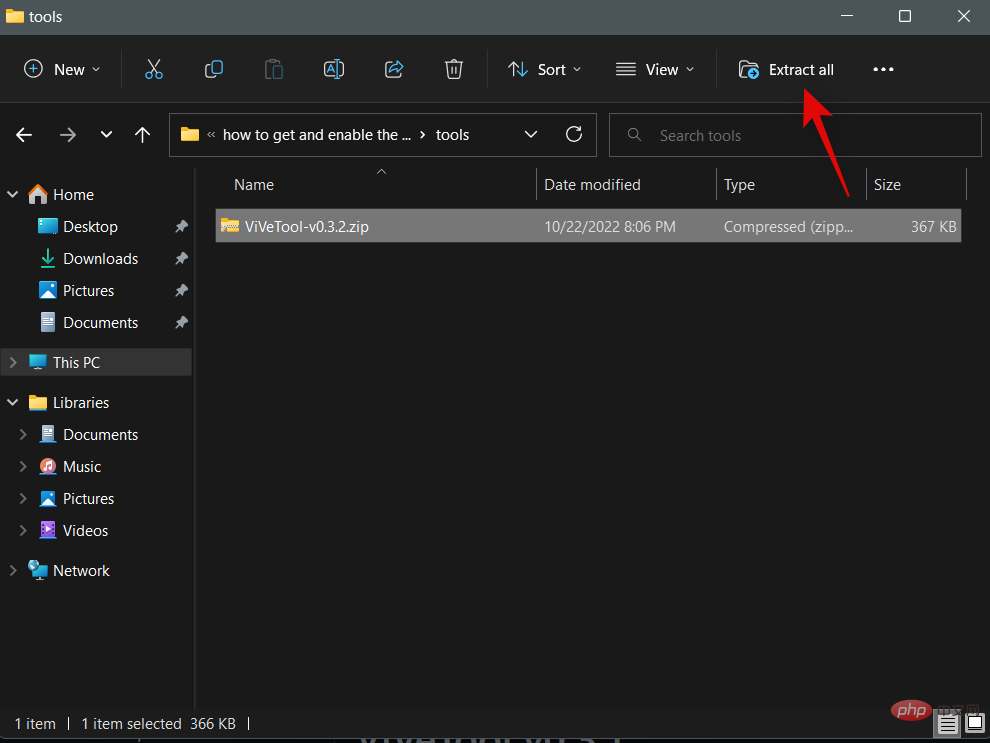
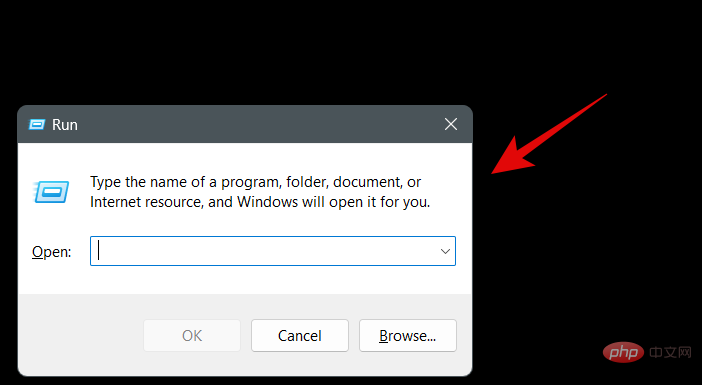
Geben Sie Folgendes ein und drücken Sie Strg + Umschalt + Eingabetaste auf Ihrer Tastatur.
cmd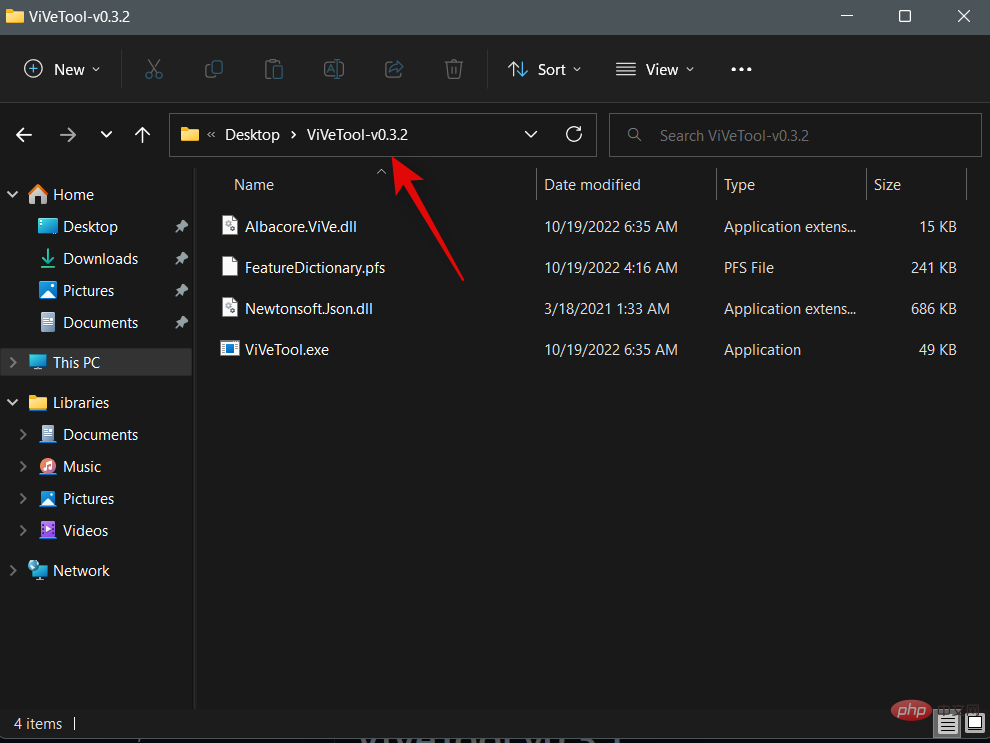
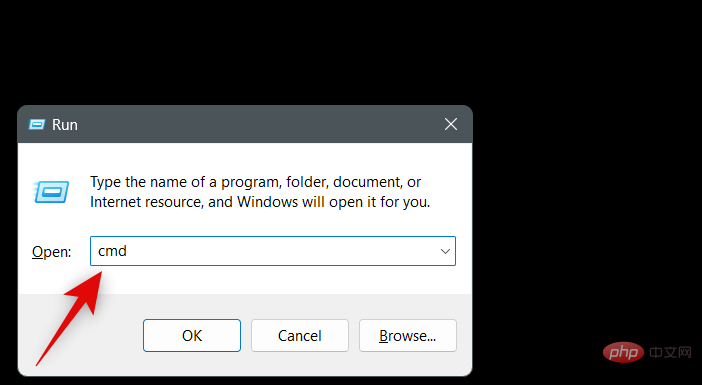
Windows + R以启动运行。
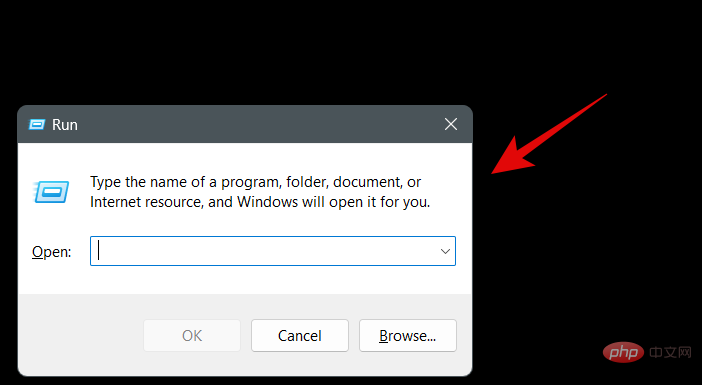
输入以下内容,然后按Ctrl + Shift + Enter键盘上的。
cmd
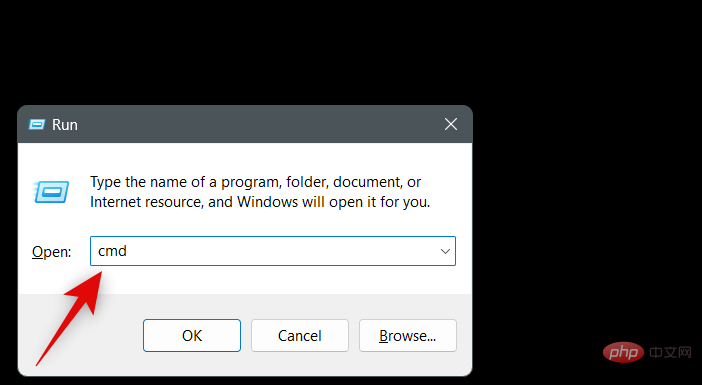
现在使用以下命令更改目录。将[Copied Path]替换为您之前复制的路径。
cd <strong>[Copied Path]</strong>
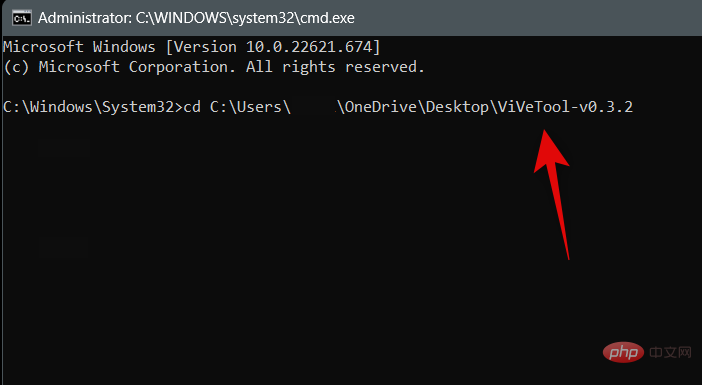
使用以下命令启用新的小部件面板。
vivetool /enable /id:48772499
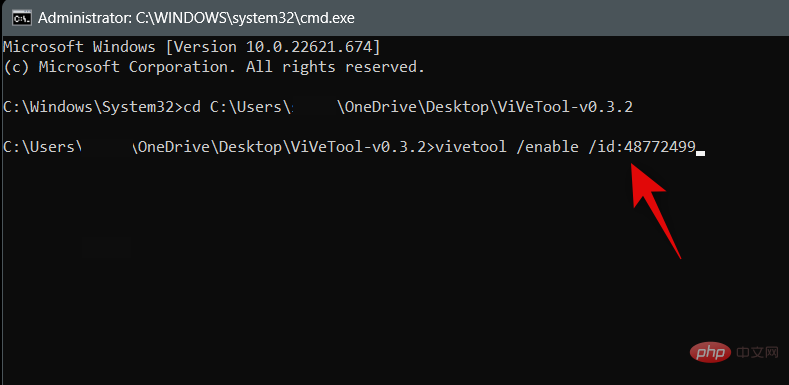
使用以下命令退出 CMD。
exitVerwenden Sie nun den folgenden Befehl, um das Verzeichnis zu ändern. Ersetzen Sie
durch den Pfad, den Sie zuvor kopiert haben. 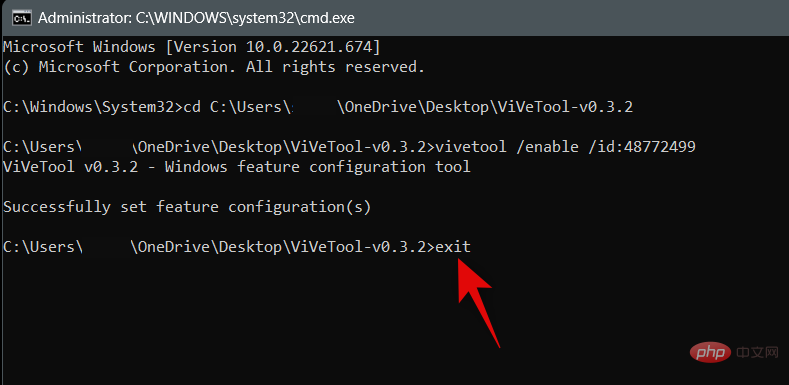
cd <p>[Kopierter Pfad]</p>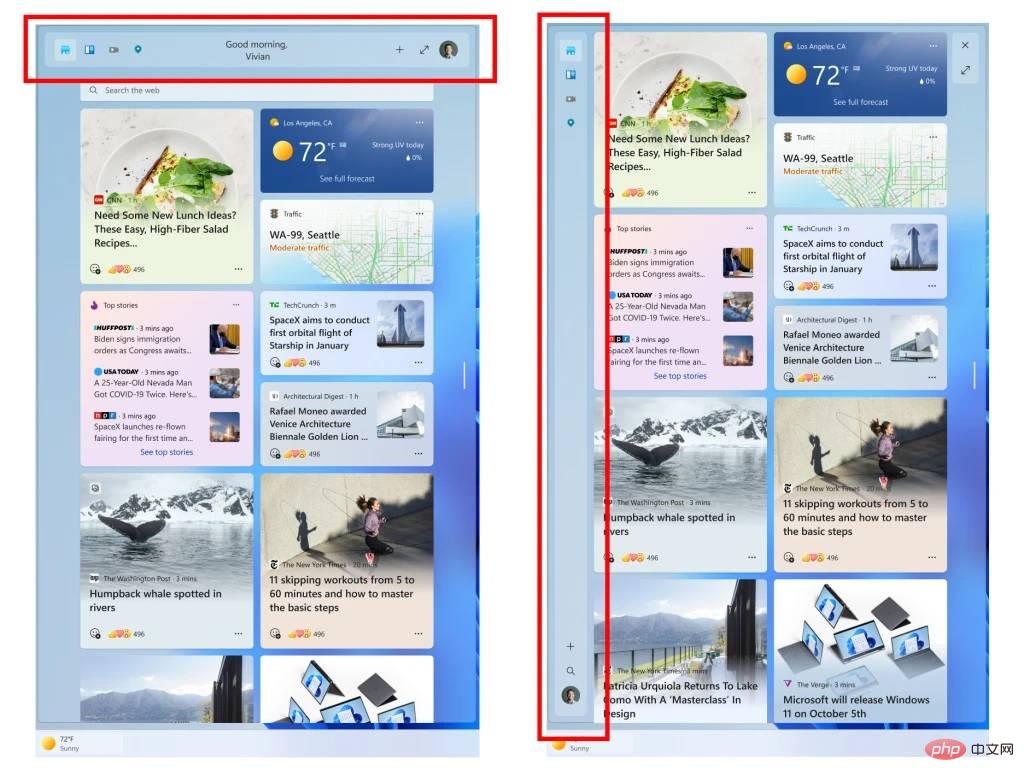
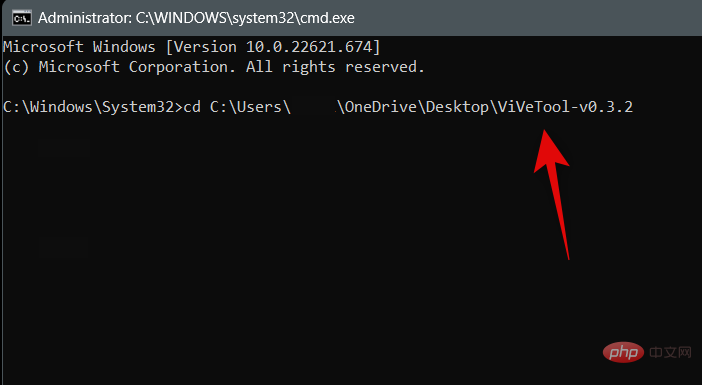
Verwenden Sie den folgenden Befehl, um das neue Widgets-Panel zu aktivieren.
vivetool /enable /id:48772499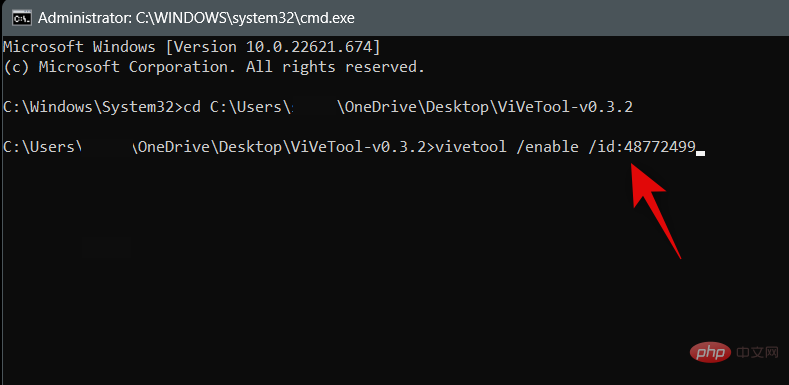 Verwenden Sie den folgenden Befehl, um CMD zu beenden.
Verwenden Sie den folgenden Befehl, um CMD zu beenden. exit
Das obige ist der detaillierte Inhalt vonSo erhalten und aktivieren Sie das neue Widgets-Panel unter Windows 11. Für weitere Informationen folgen Sie bitte anderen verwandten Artikeln auf der PHP chinesischen Website!




