
Windows 11 ist eine erstaunliche Erfahrung für alle Benutzer. Microsoft hat sich neue Funktionen, ein neues Erscheinungsbild und verschiedene Änderungen an Windows 11 ausgedacht. Die meisten Funktionen wie Browser, Einstellungen, Taskleistenoptionen und mehr wurden geändert, um die Verwendung zu vereinfachen und die Arbeit unter Windows 11 zu erleichtern. Eine der Funktionen, die wir in diesem Artikel besprechen werden, sind Benachrichtigungen. Wie der Name schon sagt, helfen Benachrichtigungen dabei, Sie an Dinge zu erinnern und Ihnen Informationen darüber zu geben, was auf Ihrem System läuft und was Ihre Aufmerksamkeit erfordert. Viele Benachrichtigungen können manchmal nervig sein, daher verfügt Windows 11 auch über die Funktion, Benachrichtigungen auszuschalten. Sie können die Priorität von Benachrichtigungen in Windows 11 auch auf „Maximum“, „Hoch“ und „Normal“ einstellen, sodass Sie sich ganz einfach auf Benachrichtigungen konzentrieren können, die sofortiges Handeln erfordern. Mal sehen, was wir tun können.
Benachrichtigungen können auf unterschiedliche Weise priorisiert werden. Es gibt 3 Kategorien „Top“, „Hoch“ und „Normal“. „Oben“ bedeutet also, dass Benachrichtigungen oben im Action Center angezeigt werden. Hoch bedeutet, dass Benachrichtigungen mit Nachrichten mit höherer Priorität als normal angezeigt werden. Normal bedeutet, dass Benachrichtigungen unterhalb von Nachrichten mit hoher Priorität angezeigt werden.
Im Benachrichtigungscenter können Sie die Benachrichtigungseinstellungen ändern. Schauen wir uns also an, wie das geht.
Schritt 1: Klicken Sie gleichzeitig auf das Windows-Symbol und I (Win + I), umEinstellungenzu öffnen, oder klicken Sie auf die Schaltfläche „Start“ und dann auf „Einstellungen“.
Schritt 2: Klicken Sie im linken Bereich aufSystem und dann im rechten Bereich aufBenachrichtigungen.
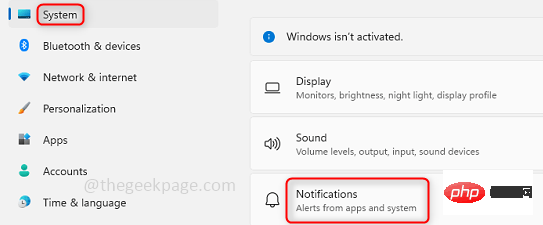
Schritt 3: Sie können es auch festlegen, indem Siemit der rechten Maustasteauf dasDatum und die Uhrzeit in der unteren rechten Eckeder Taskleiste klicken. Hier haben Sie zwei Möglichkeiten: Klicken Sie aufBenachrichtigungenundEinstellungen.
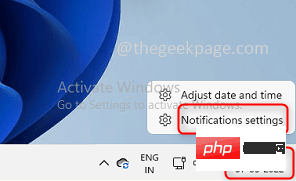
Schritt 4: Klicken Sie auf die App, für die Sie die Benachrichtigungseinstellungen ändern möchten. Hier habe ich Anwendungseinstellungen ausgewählt.
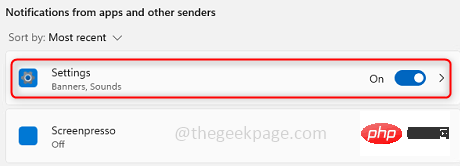
Schritt 5: Nachdem Sie auf die App geklickt haben, sehen Sie unten die Priorität der BenachrichtigungenOben, Hoch und Normal. Wählen Sie je nach Bedarf. Hier habe ich „Normal“ ausgewählt, damit Benachrichtigungen für diese bestimmte App niedriger sind als Nachrichten mit hoher Priorität.
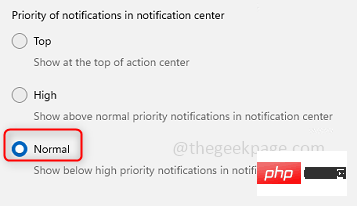
Schritt 6: Jetzt wird die Priorität dieser bestimmten Anwendung geändert.
Sie kann auch über die Benachrichtigungen, die Sie erhalten, sogenannte Benachrichtigungsbanner, geändert werden.
Schritt 1: Klicken Sie aufDatumundUhrzeitin der unteren rechten Ecke des Fensters.
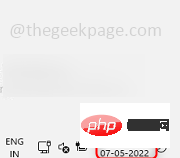
Schritt 2: Es werden nicht nur Datum und Uhrzeit angezeigt, sondern auch das Benachrichtigungsbanner. Klicken Sie nunauf diedreiPunkte der App, die Sie ändern möchten.
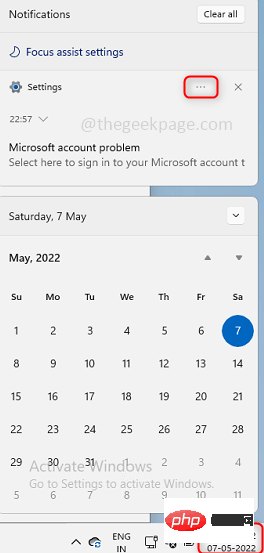
Schritt 3: Es gibt drei Optionen: Wenn Sie keine Benachrichtigungen wünschen, können Sie „alle Benachrichtigungen“ für diese bestimmte App deaktivieren.Wenn Sie Benachrichtigungen für eine bestimmte App priorisieren möchten, können Sie „Einstellungen mit hoher Priorität festlegen“ auswählen. Wenn Sie weitere Änderungen vornehmen müssen, wählen Sie Zu den Benachrichtigungseinstellungen wechseln. Hier wähle ich „Gehe zu Benachrichtigungseinstellungen“ aus.HINWEIS:Diese Änderungen gelten nur für die spezifische App, die Sie auswählen. Hier habe ich als Anwendung Einstellungen ausgewählt.
Schritt 4
: Jetzt können Sie die Priorität der Benachrichtigungen ändern. Dies ist dasselbe wie das, was wir in der obigen Methode besprochen haben.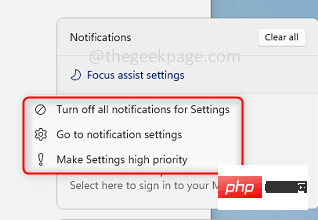 Methode 3: Priorität mit Focus Assist ändern
Methode 3: Priorität mit Focus Assist ändern
Focus Assist hilft Ihnen, nur die Benachrichtigungen auszuwählen, die Sie sehen möchten, und sich auf das zu konzentrieren, was Sie tun.
Schritt 1Klicken Sie auf Benachrichtigungseinstellungen.Schritt 2: Klicken Sie aufFokus
Assistent. Es gibt Optionen zum Verwalten von Benachrichtigungen.Schritt 3
: Sie können auf die OptionNur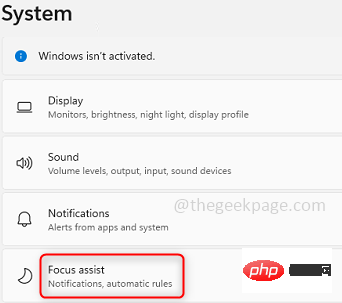
klicken, um konzentriert zu bleiben und nur bestimmte Nachrichten zu überprüfen.
Schritt 4: Sie können Prioritäten anpassen, indem Sie aufAnpassenPrioritätListeklicken.
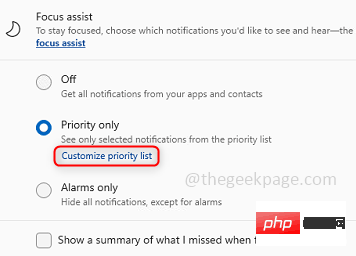
Schritt 5: Hier finden Sie verschiedene Optionen zum Verwalten von Benachrichtigungen wieAnrufe und Erinnerungenund es besteht auch die Möglichkeit, Benachrichtigungen vonPersonenIhrer Wahl auszuwählen.
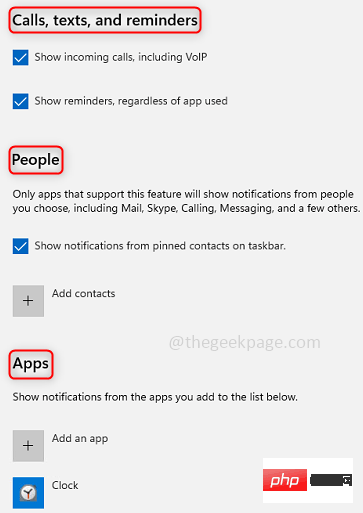
Schritt 6: Mit der Fokusunterstützung stehen Ihnen auch einigeautomatische Regelnzur Verfügung.
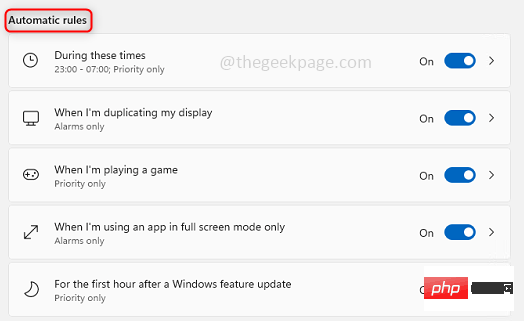
Schritt: Sie könnenBenachrichtigungenauch für einenbestimmtenZeitraum stoppen. Nach Ablauf der Zeit werden die Benachrichtigungen wieder aufgenommen. Dazu können Sie mit Focus Assist nach „Automatisierte Regeln“ suchen und auf „Während dieser Zeiten“ klicken.Schritt 8
: Sie können einen Zeitpunkt angeben, zu dem Sie keine Benachrichtigungen erhalten möchten. Sie können auch die Häufigkeit der Zeit auswählen, ob täglich oder nur am Wochenende oder an Wochentagen.
Das obige ist der detaillierte Inhalt vonSo verwalten und priorisieren Sie Benachrichtigungen unter Windows 11. Für weitere Informationen folgen Sie bitte anderen verwandten Artikeln auf der PHP chinesischen Website!




