
Genau wie die Definition im Wörterbuch versetzt der Ruhezustand in Windows 11 Ihr System in einen Energiesparmodus, ähnlich dem Ruhemodus. Im Gegensatz zum Ruhemodus verbraucht der Ruhemodus jedoch weniger Strom und verlängert die Batterielebensdauer. Wenn Sie in den Ruhezustand wechseln, schaltet Ihr System alle Hintergrundaktivitäten und laufenden Arbeiten ab, bevor es einen „Schnappschuss“ Ihrer Daten erstellt und diesen auf Ihrer Festplatte speichert. Wenn Sie Ihr System das nächste Mal einschalten, können Sie automatisch und ohne Probleme an der Stelle fortfahren, an der Sie aufgehört haben.
Dies ist besonders nützlich, wenn Sie Ihr Gerät nicht aktiv nutzen oder an einem Laptop arbeiten. Schauen wir uns nun die verschiedenen Möglichkeiten an, wie Sie diese praktische Funktion auf Ihrem System aktivieren können.
Wie bereits erwähnt, ist die Option zum Aktivieren des Ruhezustands in Windows 11 standardmäßig nicht verfügbar. Wir mussten es manuell mit drei (technisch gesehen fünf) verschiedenen Methoden öffnen. Jede in diesem Tutorial behandelte Methode ist 100 % sicher und sollte Sie in kürzester Zeit in den Ruhezustand versetzen. Fangen wir an.
Mit der Systemsteuerung können Sie viele verschiedene Einstellungen Ihres Systems anpassen, einschließlich des Ruhezustands. Dies können Sie auf drei Arten erreichen. Lassen Sie uns sie einzeln vorstellen.
Öffnen Sie die Systemsteuerung, indem Sie zum Suchfeld im Startmenü gehen, oder klicken Sie einfach auf das Suchsymbol und geben Sie „Systemsteuerung“ in das Suchfeld ein.

Öffnen Sie das Bedienfeld mit einem einzigen Klick. Wählen Sie nun System & Sicherheit aus der Liste der Optionen aus.

Klicken Sie auf Energieoptionen, um das Menü mit den Energieoptionen anzuzeigen.

Wählen Sie auf der linken Registerkarte Wählen Sie aus, was der Netzschalter tun soll.

Dadurch wird ein neues Einstellungsfenster geöffnet. Klicken Sie auf die Option Einstellungenändern, die derzeit nicht verfügbar ist.
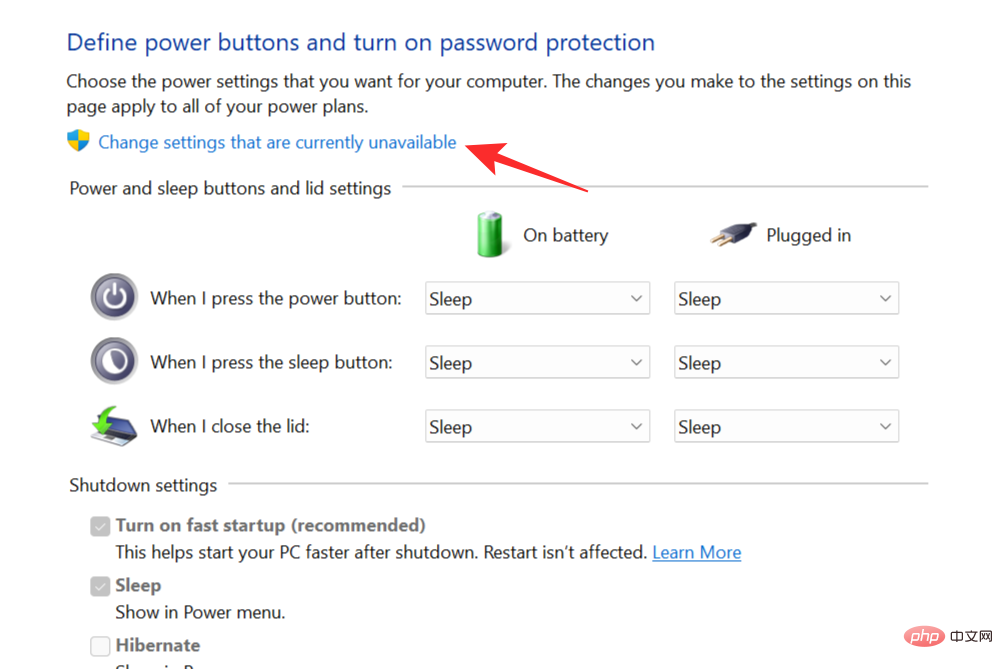
Die zuvor nicht interaktiven Einstellungen werden so aussehen. Aktivieren Sie das Kästchen neben der Option „Ruhezustand“. Dadurch wird der Ruhezustand im Energiemenü angezeigt. Klicken Sie auf „Änderungen speichern“, um den Vorgang abzuschließen.
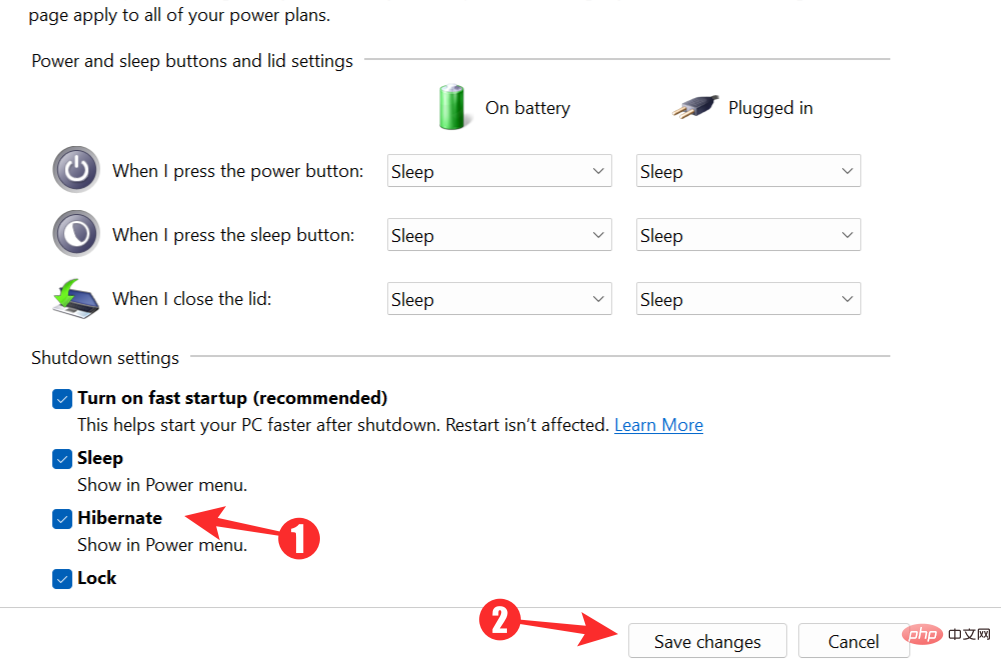 Gehen Sie nun zu Ihrem Windows-Startmenü und klicken Sie auf die Power-Taste. Die Option für den Schlafmodus sollte verfügbar sein.
Gehen Sie nun zu Ihrem Windows-Startmenü und klicken Sie auf die Power-Taste. Die Option für den Schlafmodus sollte verfügbar sein.
 Tipp 1: Ruhezustand über den Sleep- oder Power-Button konfigurieren
Tipp 1: Ruhezustand über den Sleep- oder Power-Button konfigurieren
Befolgen Sie die Schritte der vorherigen Methode, um auf die Systemsteuerung zuzugreifen und das Menü Energieoptionen zu öffnen. Wählen Sie nun
Wählen Sie aus, was der Netzschalter bewirkt.

und wählen Sie „Ruhezustand“. Wählen Sie Änderungen speichern, um Ihre Einstellungen zu speichern und das Fenster zu schließen.
Immer wenn Sie den Netzschalter drücken, wechselt Ihr System von nun an automatisch in den Ruhezustand.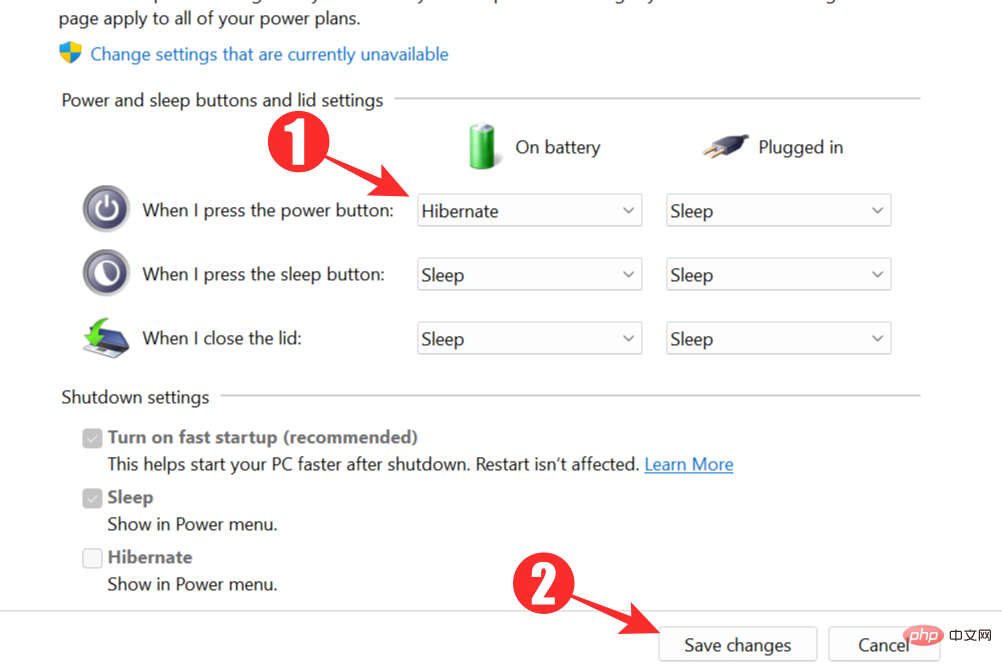 Tipp 2: Ruhezustand bei geschlossenem Deckel
Tipp 2: Ruhezustand bei geschlossenem Deckel
Diese letzte Methode führt dazu, dass Ihr System in den Ruhezustand wechselt, wenn Sie den Deckel schließen (wenn Sie an einem Laptop arbeiten). Die Schritte ähneln der vorherigen Methode. Sie müssen die Systemsteuerung öffnen und auf das Menü Energieoptionen zugreifen. Klicken Sie erneut auf „Auswählen“, um „auszuwählen, was der Netzschalter bewirkt“.
Dieses Mal wählen Sie Ruhezustand
aus dem Dropdown-Menü neben der OptionWenn ich den Deckel schließe . Speichern Sie Ihre Änderungen und Sie sollten bereit sein.
. Speichern Sie Ihre Änderungen und Sie sollten bereit sein.
Wenn die Verwendung der Systemsteuerungsmethode etwas zu langwierig oder umständlich ist, können Sie die Windows-Eingabeaufforderung verwenden, um die Aufgabe zu erledigen. Geben Sie im Windows-Startmenü oder Suchmenü BefehlEingabeaufforderung in das Textfeld ein und drücken Sie Eingabetaste . Führen Sie in den Suchergebnissen die Eingabeaufforderung als Administrator aus.
 Geben Sie nun den folgenden Befehl ein und drücken Sie die Eingabetaste, um den Ruhezustand zu aktivieren:
Geben Sie nun den folgenden Befehl ein und drücken Sie die Eingabetaste, um den Ruhezustand zu aktivieren:
powercfg.exe /休眠开启
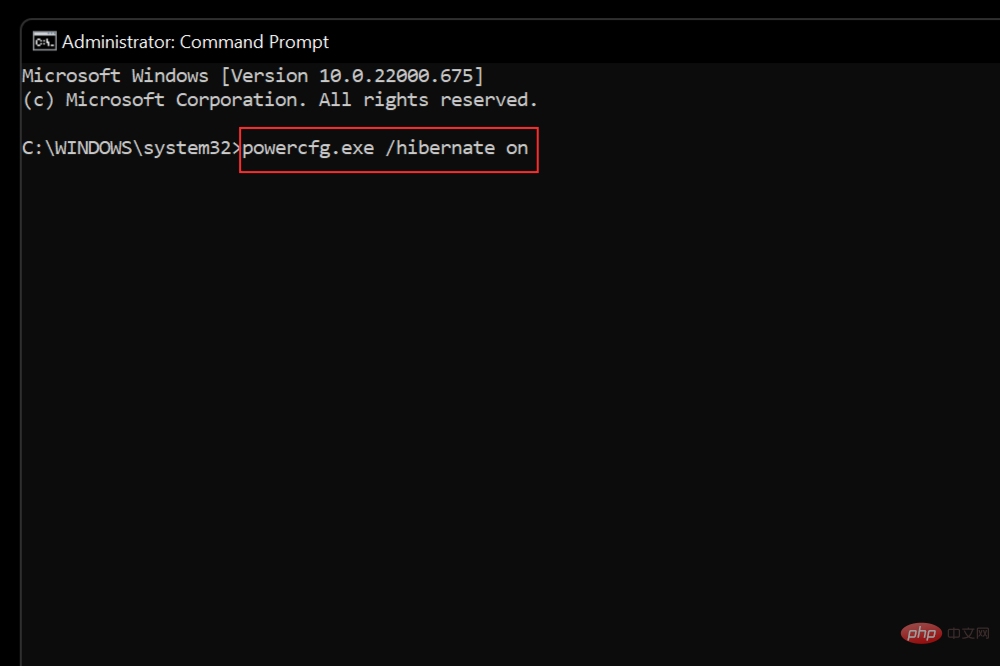
Wenn die vorherigen Methoden nicht die erwarteten Ergebnisse lieferten, können Sie auch die Windows-Registrierung verwenden. Drücken Sie die Tasten Windows+R, um das Dialogfeld „Ausführen“ aufzurufen. Geben Sie Regedit ein und drücken Sie OK, um den Windows-Registrierungseditor zu öffnen.

Jetzt können Sie auf den Registrierungseditor zugreifen. Navigieren Sie zum folgenden Link: HKEY_LOCAL_MACHINESYSTEMCurrentControlSetControlPower.

Sie müssen nach unten scrollen, um den Power-Link zu finden.

Doppelklicken Sie im rechten Bereich auf HibernateEnabled.
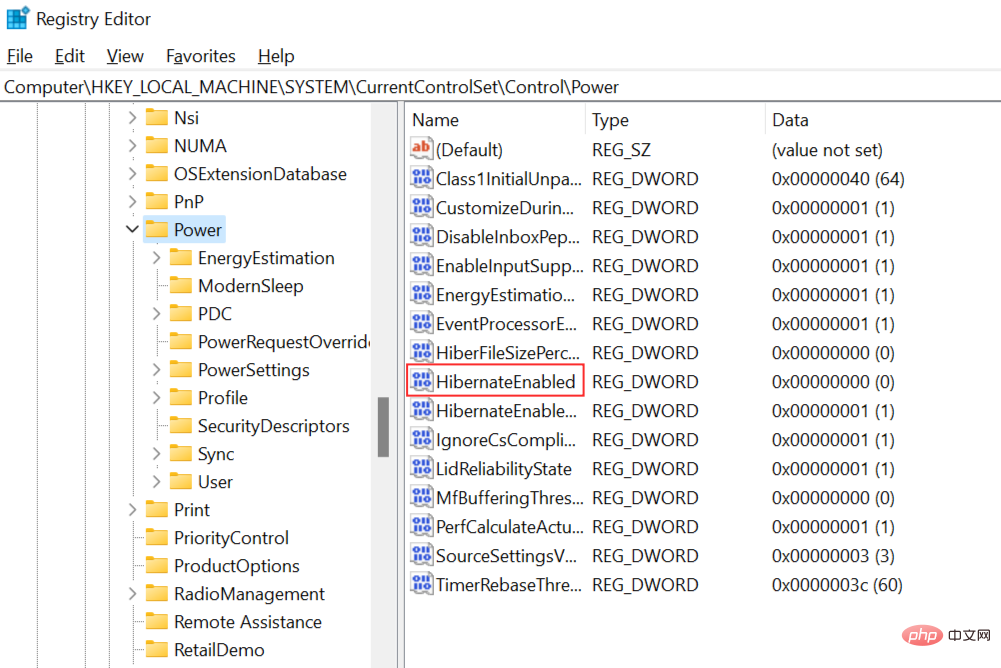
Dadurch wird das Feld „DWORD-Wert bearbeiten“ geöffnet. Ändern Sie den Wert auf 1, um den Ruhezustand zu aktivieren, und klicken Sie auf OK.
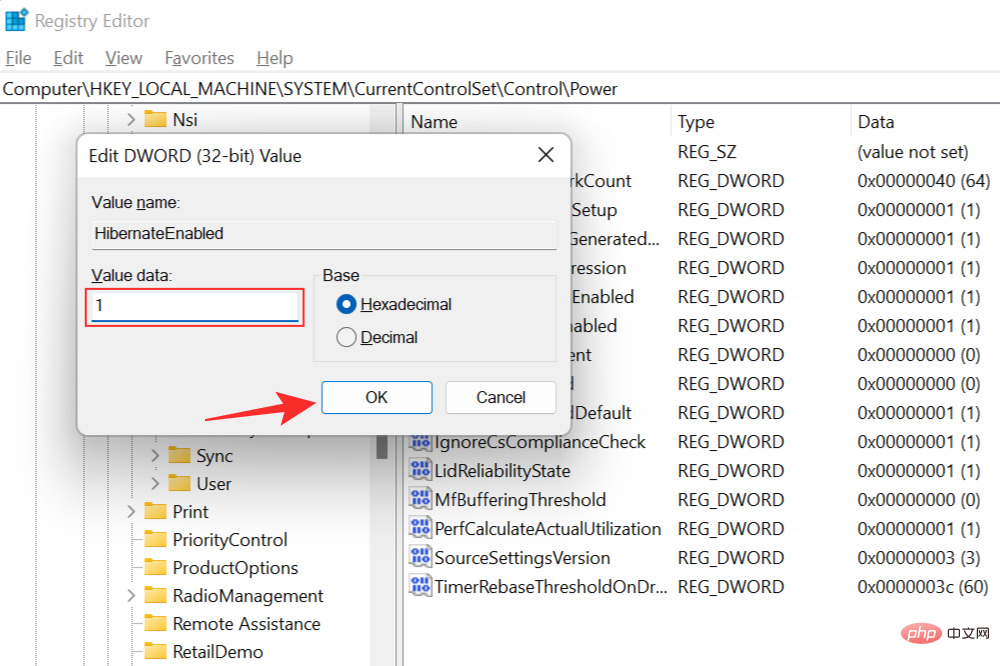 Sie müssen Ihr System neu starten, damit die Änderungen wirksam werden. Wenn Sie nach dem Neustart auf das Startmenü zugreifen, werden Sie feststellen, dass der Ruhezustand auf dem System aktiviert ist.
Sie müssen Ihr System neu starten, damit die Änderungen wirksam werden. Wenn Sie nach dem Neustart auf das Startmenü zugreifen, werden Sie feststellen, dass der Ruhezustand auf dem System aktiviert ist.
 So ändern Sie die „After Sleep“-Dauer
So ändern Sie die „After Sleep“-Dauer
Wählen Sie nun
Energieoptionen , um auf die Energieeinstellungen zuzugreifen.
, um auf die Energieeinstellungen zuzugreifen.
Klicken Sie auf
, um die Planeinstellungen zu ändern. 
Wählen Sie
Erweiterte Energieeinstellungen ändern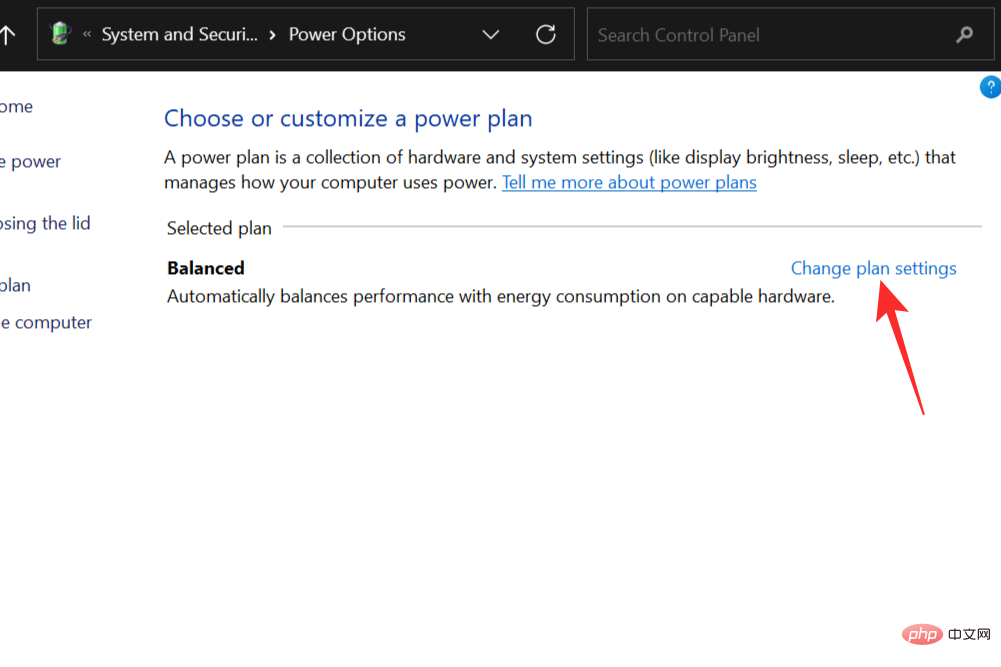 .
.
Doppelklicken Sie im Popup-Fenster „Energieoptionen“ auf „
Schlaf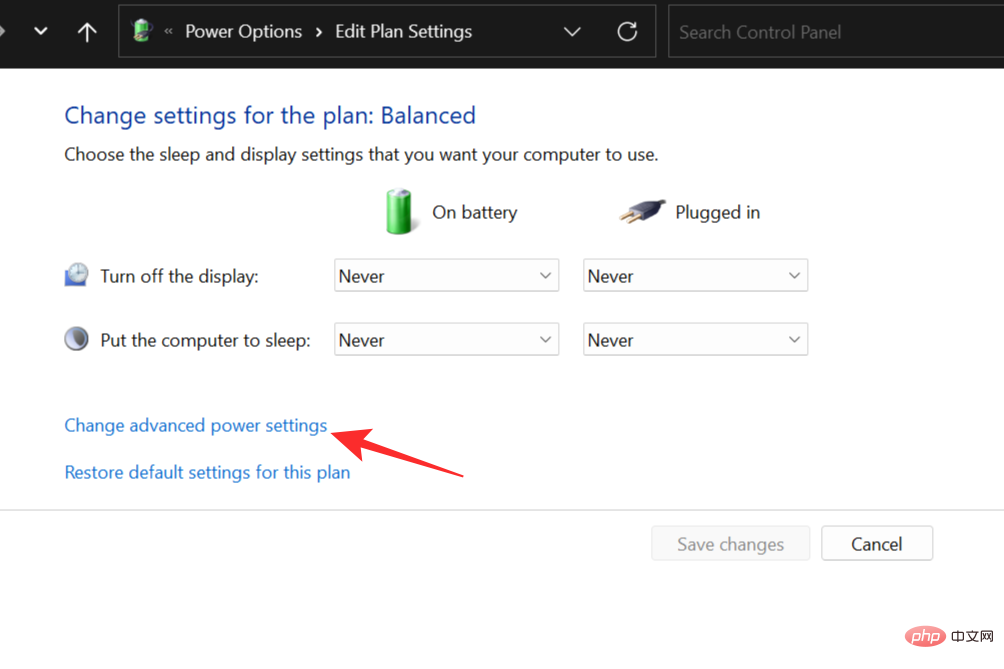 “, um die Einstellungen zu erläutern.
“, um die Einstellungen zu erläutern.
Jetzt doppelklicken Sie nach der Option
Ruhezustand. 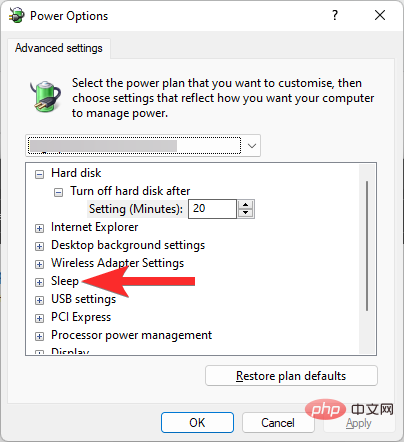
Jetzt klicken Sie auf
Nie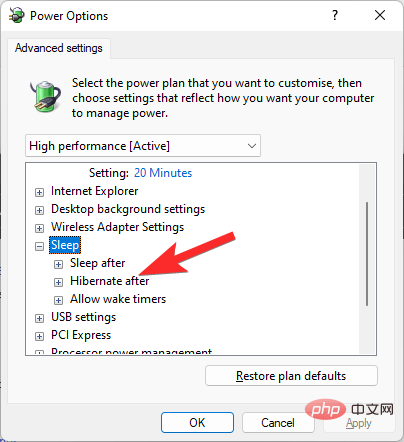 . (Oder jeder andere Wert, den Sie hier sehen. Er basiert auf dem aktuell ausgewählten Energiesparplan.)
. (Oder jeder andere Wert, den Sie hier sehen. Er basiert auf dem aktuell ausgewählten Energiesparplan.)
Legen Sie den Wert (in Minuten) fest, nach dem Ihr PC in den Ruhezustand wechseln soll. Wenn Sie möchten, dass Ihr PC nach 90 Minuten automatisch in den Ruhezustand wechselt, geben Sie hier einfach 90 als Wert ein und klicken Sie auf
Übernehmen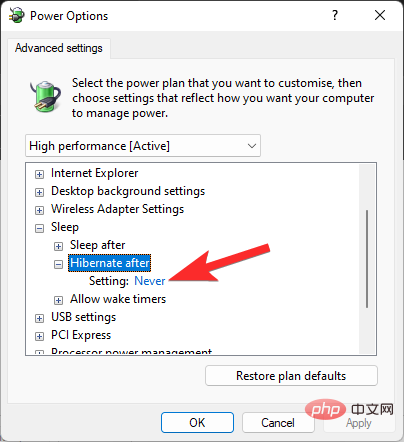 . Wenn Sie nicht möchten, dass Ihr PC im Leerlauf automatisch in den Ruhezustand wechselt, verwenden Sie hier den Wert 0 (Null).
. Wenn Sie nicht möchten, dass Ihr PC im Leerlauf automatisch in den Ruhezustand wechselt, verwenden Sie hier den Wert 0 (Null).
Klicken Sie nun auf
OK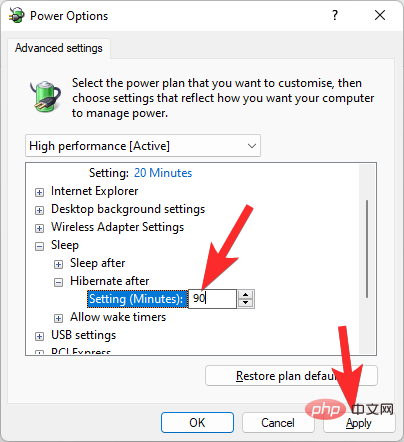 , um den Vorgang abzuschließen.
, um den Vorgang abzuschließen.
Ihr System wird jetzt nach Ablauf der eingestellten Zeitspanne der Inaktivität automatisch in den Ruhezustand versetzt. So „wecken“ Sie Ihr System aus dem Ruhezustand
Sie können Ihren PC aus dem Ruhezustand wecken, indem Sie einfach eine beliebige Taste auf Ihrer Tastatur drücken oder Ihre Maus verwenden. Wenn Sie einen Laptop verwenden und den Deckel geschlossen haben, während sich das System im Ruhezustand befand, öffnen Sie einfach den Deckel, um Ihr Gerät aus dem Ruhemodus aufzuwecken. Wenn das nicht funktioniert, sollte das Drücken des Netzschalters Abhilfe schaffen.
在 Windows 11 中禁用休眠模式就像追溯启用它所采取的步骤一样简单。返回并恢复您所做的更改应该禁用休眠模式。我们已经讨论了在 Windows 11 中打开休眠模式的五种方法,这意味着我们可以通过五种不同的方式将其关闭。
对于此方法,您将需要再次访问控制面板。使用开始菜单或搜索选项打开控制面板。

从下一个窗口中选择,系统和安全

现在转到电源选项以显示电源选项菜单。

从新窗口的左侧面板中,选择选择电源按钮的功能。

在出现的新窗口中,选择当前不可用的 Change 设置。
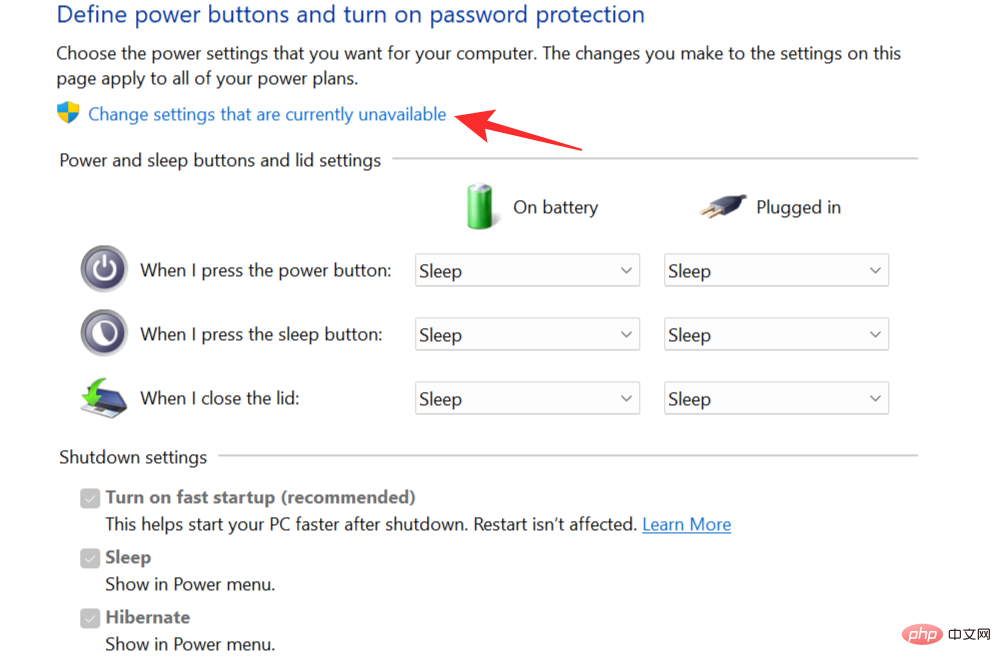
取消选中 休眠选项并单击保存更改以从开始菜单中删除休眠模式作为选项。
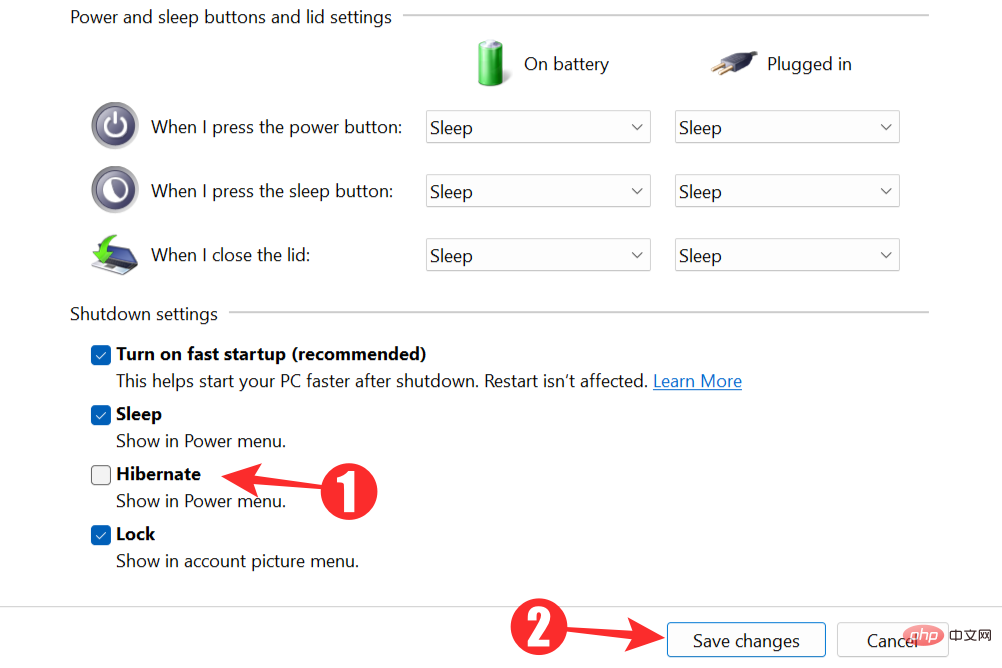
这种方法与上一种方法类似。您将需要再次打开控制面板并访问电源选项。单击选择电源按钮的功能。现在,单击当我按下电源按钮选项旁边的下拉菜单,然后选择除休眠之外的任何选项。
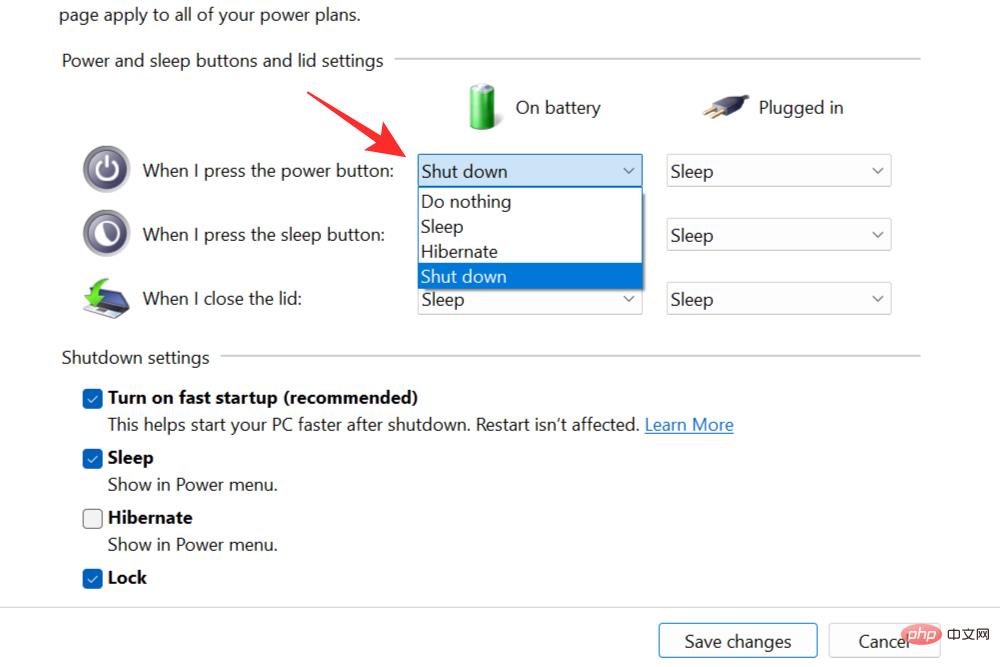
现在单击“ 保存更改”以在按下电源按钮时禁用休眠模式。
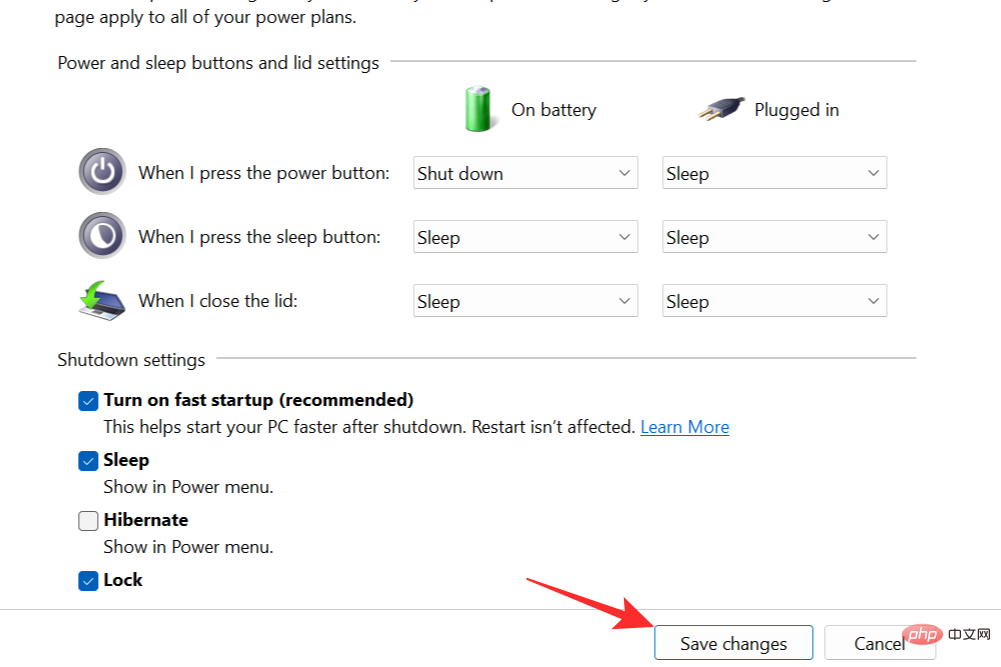
如前所示打开控制面板,然后按照相同的步骤操作。选择“电源”按钮的操作后,单击我关闭 盖子时的下拉菜单,然后选择Hibernate以外的合适选项。
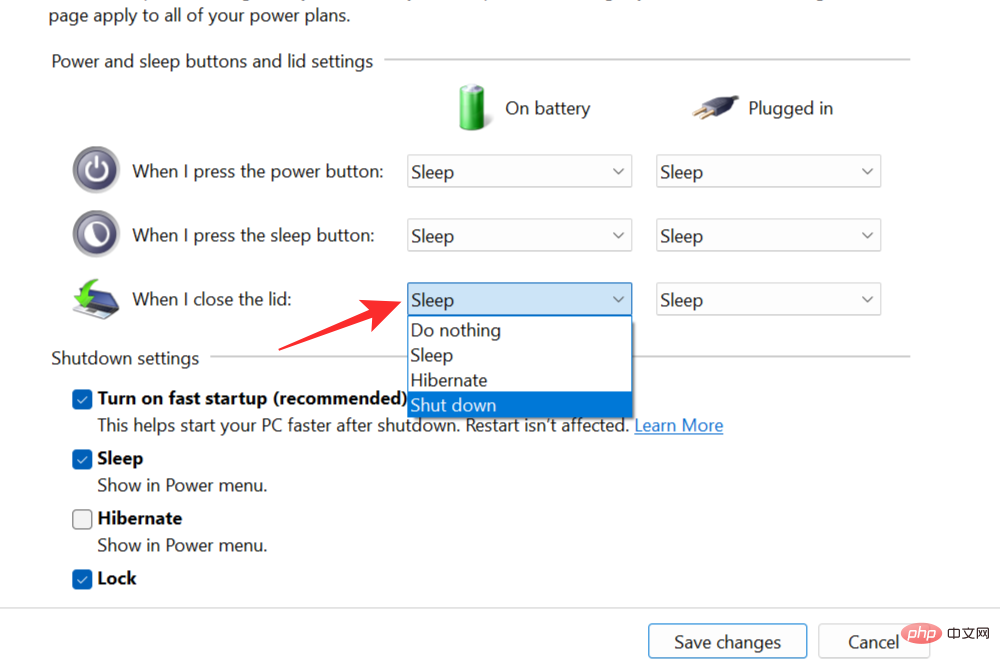
每次合上笔记本电脑盖时,选择 保存更改以禁用休眠模式。
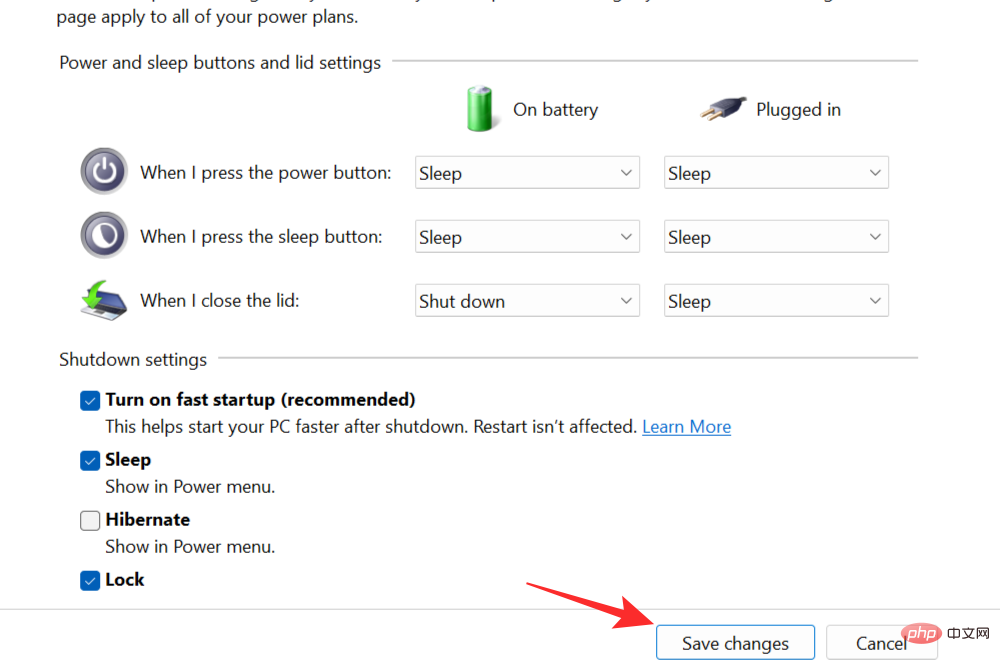
命令提示符可用于以与启用休眠相同的方式关闭休眠。在 Windows 开始菜单或搜索菜单中,搜索命令 提示符并以管理员身份运行。

键入以下命令并按 Enter 以禁用休眠模式:
powercfg.exe /休眠关闭
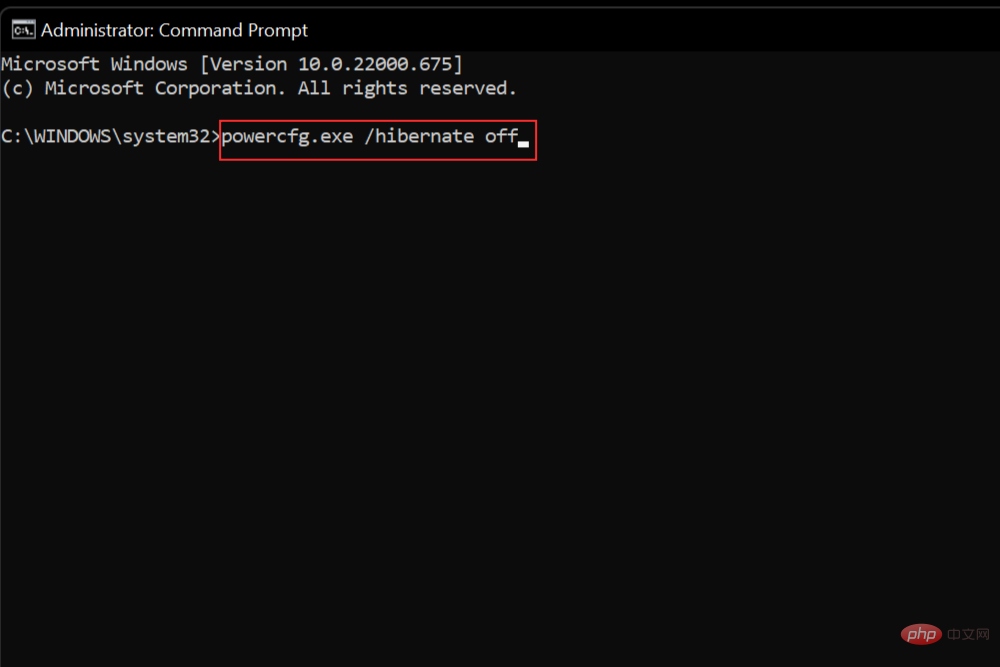
按Windows+R键打开运行对话框。键入Regedit并按OK打开 Windows 注册表编辑器。

导航到注册表编辑器中的以下链接:HKEY_LOCAL_MACHINE\SYSTEM\CurrentControlSet\Control\Power。

向下滚动以找到电源链接。

双击右侧面板中的HibernateEnabled 。
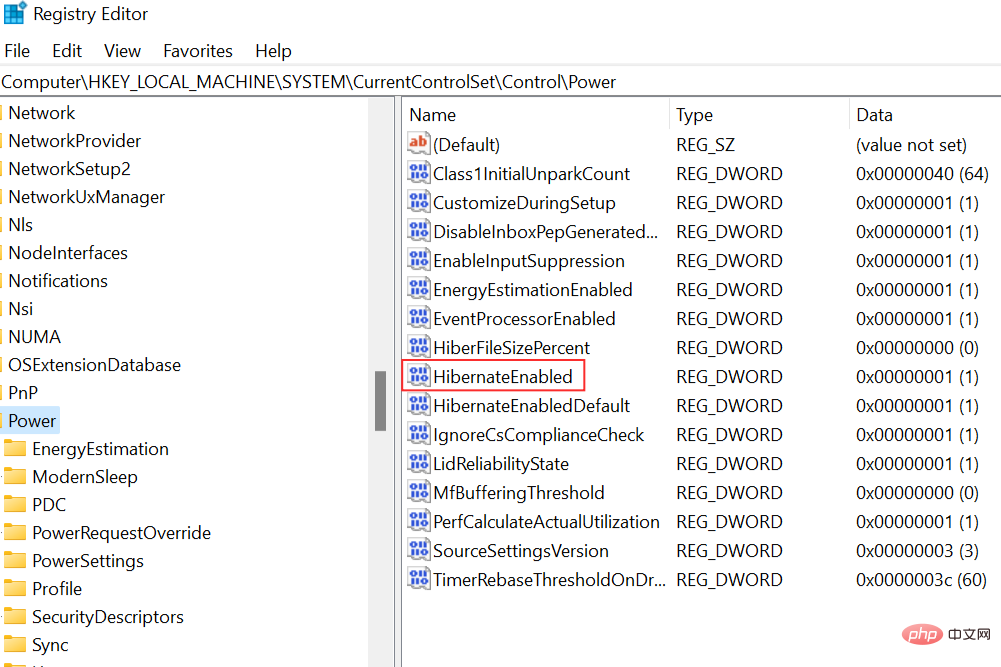
这将提示弹出E dit DWORD 值框。将值更改为0以禁用休眠模式,然后单击OK。
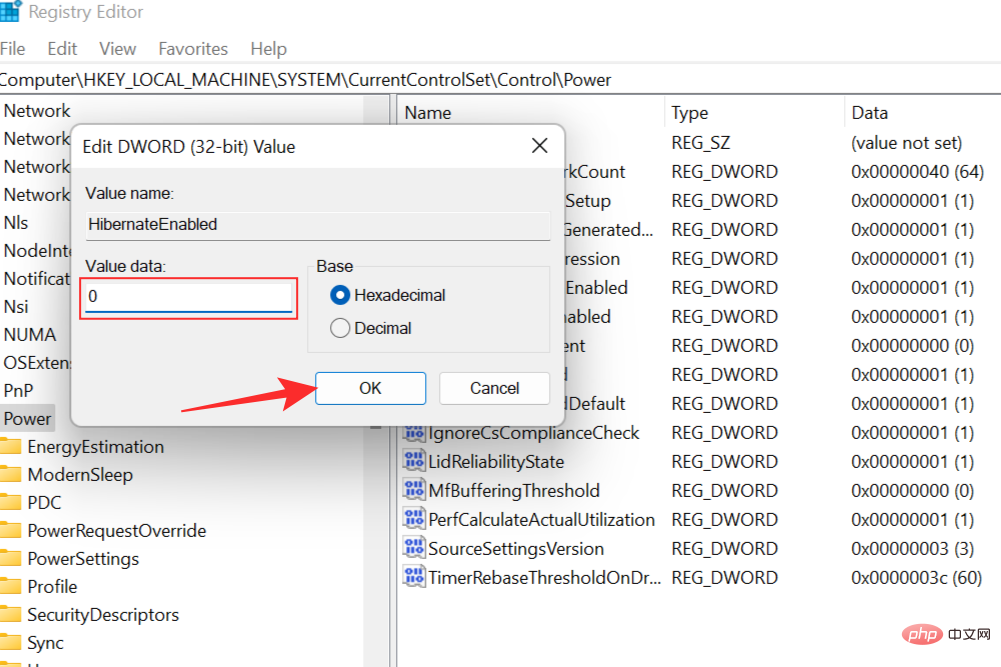
Das Versetzen Ihres Systems in den Ruhezustand sollte keine Probleme verursachen, sondern eine praktische Funktion sein, die Ihr Erlebnis verbessert. Beim Aufwecken des Systems aus dem Ruhezustand können jedoch gelegentlich Probleme auftreten. Diese häufigen Probleme können mit dem richtigen Wissen leicht behandelt und gelöst werden. Aus diesem Grund haben wir ein umfassendes Tutorial zur Fehlerbehebung für häufige Probleme mit dem Ruhezustand in Windows 11 bereitgestellt.
Wenn Ihr System sich weigert, aus dem Ruhezustand aufzuwachen, müssen Sie möglicherweise den Laptop-Akku entfernen, um ihn ordnungsgemäß zu entladen. Halten Sie nach dem Entfernen des Akkus die Ein-/Aus-Taste 30 Sekunden lang gedrückt. Setzen Sie nun den Akku wieder ein und schließen Sie den Laptop an die Stromquelle an. Durch Drücken des Netzschalters wird das System neu gestartet und aus dem Ruhezustand geweckt.
Sie können auch versuchen, den Netzschalter 10 Sekunden lang gedrückt zu halten, um das System aus dem Ruhemodus aufzuwecken.
Eine weitere gängige Methode besteht darin, den Akku zu entfernen, den Laptop direkt an die Stromquelle anzuschließen und ihn einzuschalten. Dadurch sollte das System ohne Probleme neu gestartet werden. Anschließend können Sie das System herunterfahren, die Batterie austauschen und weiterarbeiten.
Hier sind unsere Antworten auf häufig gestellte Fragen zum Ruhezustand in Windows 11.
Die Verwendung des Ruhezustands bietet viele Vorteile. Es handelt sich um einen erweiterten Energiesparmodus, der eine längere Akkulaufzeit als der Schlafmodus gewährleistet. Dies ist möglich, da sich das System im Ruhezustand vollständig abschaltet und keinen Akkustrom verbraucht. Das bedeutet auch, dass alle Daten, an denen Sie arbeiten, auf Ihrer Festplatte gespeichert werden, sodass Sie jederzeit weitermachen und genau dort weitermachen können, wo Sie aufgehört haben.
Im schlimmsten Fall schaltet sich Ihr System aufgrund einer Batterieentladung im Ruhezustand ab, Ihre Arbeit wird gespeichert und geht nicht verloren. Dies ist nützlich, wenn Sie wissen, dass der Akku Ihres Laptops leer ist und es keine brauchbaren Lademöglichkeiten gibt. In diesem Fall können Sie das System einfach in den Ruhezustand versetzen, bis Sie die Möglichkeit haben, es aufzuladen und die Arbeit wieder aufzunehmen.
Sie können Ihren Laptop jetzt einfach durch Schließen des Deckels in den Ruhezustand versetzen. Sie können dies tun, indem Sie auf die Systemsteuerung zugreifen und zum Menü Energieoptionen gehen. Wählen Sie nun die Option „Wählen Sie aus, was die Ein-/Aus-Tasten bewirken“. In dem neuen Fenster, das sich öffnet, können Sie Ihren Laptop in den Ruhezustand versetzen, wenn der Deckel geschlossen ist. Sie können unserem Schritt-für-Schritt-Tutorial folgen, das Screenshots dazu enthält – sehen Sie sich Tipp Nr. 2 unter Methode 1 oben an.
Die Option „Ruhezustand“ ist in Windows 11 standardmäßig nicht verfügbar. Benutzer müssen es manuell über die Systemsteuerung, die Eingabeaufforderung oder die Windows-Registrierung aktivieren. Alle drei Methoden sind durchaus machbar, es ist eine Frage der persönlichen Präferenz. Wir behandeln alle drei Methoden ausführlich in dem oben vorgestellten Tutorial. Ein kurzes Durchlesen macht Sie mit den Prozessen vertraut und ermöglicht Ihnen den sofortigen Zugriff auf die Optionen für den Ruhezustand.
Der Ruhezustand ist nützlich, wenn Sie den Akku schonen und Ihren Laptop trotzdem nutzen möchten. Wenn Sie beispielsweise an einem Projekt arbeiten und wissen, dass das Aufladen in den nächsten Tagen ein Problem sein wird, können Sie Ihr System in den Ruhezustand versetzen, wenn Sie nicht arbeiten, um Akkustrom zu sparen. Dadurch können Sie zurückgehen und weiterarbeiten, ohne Ihr System aufgrund einer leeren Batterie vollständig herunterfahren zu müssen. Während des Ruhezustands ist Ihr System technisch gesehen immer noch eingeschaltet, verbraucht aber nur sehr wenig Strom. Dies ist also eine sehr praktische Möglichkeit, Strom zu sparen, die sich in Notsituationen als nützlich erweist.
Durch das Herunterfahren wird das System hingegen komplett heruntergefahren. Dies bedeutet, dass alle Anwendungen und Hintergrundaktivitäten beendet werden. Außerdem wird der gesamte Speicher gelöscht, sodass Sie Ihre Arbeit nach einem Neustart nicht wie im Ruhezustand fortsetzen können. Es wird jedoch empfohlen, das System nach Abschluss Ihrer Arbeit herunterzufahren, um den Speicher zu löschen. Dies wiederum kann zu zusätzlichen Leistungs- und Geschwindigkeitssteigerungen führen.
Ruhezustand und Schlafmodus in Windows 11 sind zwei sehr ähnliche, aber sehr unterschiedliche Funktionen. Beide haben ihren Nutzen und funktionieren unterschiedlich. Der Schlafmodus ist der Energiesparmodus, in den das System wechselt. Es ist vergleichbar damit, ein Video oder einen Film, den Sie gerade ansehen, anzuhalten, nur um ihn nach einer Weile fortzusetzen.
Im Ruhemodus geht das System in einen Energiesparzustand über, schließt alle Aktivitäten – Hintergrundaktivitäten und offene Aktivitäten – und überträgt alle Daten in den Speicher. Das System ist technisch noch eingeschaltet, verbraucht in diesem Modus jedoch nur sehr wenig Strom. Nach Wiederaufnahme des Normalbetriebs kehrt das System innerhalb von Sekunden in den Vollleistungsmodus zurück, sodass dies eine sinnvolle Option ist, wenn der Benutzer beispielsweise eine kurze Kaffeepause einlegen möchte.
Der Ruhezustand ähnelt dem Schlafmodus in dem Sinne, dass er ebenfalls in eine Energiespareinstellung wechselt, aber im Gegensatz zum Schlafmodus bleibt das System ausgeschaltet, sobald Sie in diesen Modus wechseln. Dadurch verbraucht das System in diesem Zustand keinen Strom und ist besonders dann sehr praktisch, wenn der Akku zu schwach ist und nicht geladen werden kann. Der Ruhezustand wurde in erster Linie für Laptops entwickelt, die mit Akku betrieben werden, daher ist er möglicherweise nicht auf allen PCs verfügbar.
Ein weiterer Unterschied besteht darin, dass alle Informationen auf der Festplatte statt im RAM gespeichert werden, was ein vollständiges Herunterfahren des Systems ermöglicht. Dies bedeutet auch, dass das System nach der Rückkehr in den Normalbetrieb im Vergleich zum Ruhemodus länger zum Aufwachen braucht. Es wird empfohlen, den Ruhezustand nur dann zu verwenden, wenn der Benutzer das System über einen längeren Zeitraum nicht verwenden kann.
Es hängt davon ab, wie lange Sie vom System entfernt sein werden und auch von Ihrer aktuellen Stromversorgungssituation. Schlaf ist nützlich, wenn Sie eine kurze Pause von der Arbeit einlegen und sich schnell erholen möchten. Schlaf verbraucht auch mehr Energie als der Winterschlaf, also bedenken Sie das. Während die Wiederaufnahme der Arbeit schneller geht als das Schlafen, ist der Nachteil, dass der Akku entladen wird.
Sie können den Ruhezustand verwenden, wenn Sie wissen, dass Sie Ihr System für eine Weile nicht nutzen werden, aber Ihre Arbeit wieder aufnehmen möchten, wenn Sie es wieder einschalten. Es ist auch sehr praktisch, insbesondere wenn der Akku fast leer ist. Der Ruhezustand speichert Ihre gesamte Arbeit und fährt dann das System herunter, um den Akku zu schonen. Anschließend können Sie Ihr System mitnehmen, bis Sie eine Ladestation erreichen, an der Sie es sicher anschließen und weiterarbeiten können.
Alles hängt von der Situation und den Anforderungen des Benutzers ab. Denken Sie daran, den Ruhezustand für kurze Zeiträume der Inaktivität und den Ruhezustand für längere Zeiträume zu verwenden, wenn Sie Batteriestrom sparen müssen.
Am einfachsten gehen Sie zum Startmenü und klicken auf den Netzschalter. Wenn der Ruhezustand aktiviert ist, wird diese Option in der Liste angezeigt. Sie können auch in der Systemsteuerung nachsehen, ob der Ruhezustand auf Ihrem System aktiviert ist. Wenn Sie nach einer Möglichkeit suchen, den Ruhezustand in Ihrem System zu aktivieren, haben wir oben ein vollständiges Tutorial, um dasselbe zu erreichen. Es enthält auch Schritte zum Öffnen der Systemsteuerung und zum Zugriff auf die Energieoptionen, wo Sie überprüfen können, ob der Ruhezustand aktiviert ist.
Der Ruhezustand ist für Ihr System völlig sicher. Dabei handelt es sich im Wesentlichen um ein sauberes und kontrolliertes Herunterfahren Ihres Laptops, Ihre aktive Sitzung oder Arbeit wird jedoch gespeichert. Auf diese Weise können Sie Ihre Arbeit schnell wieder aufnehmen, ohne von vorne beginnen zu müssen, und ist nützlich für Personen, die an Projekten arbeiten, bei denen kontinuierliche Arbeit wiederholt abgeschlossen werden muss. Da im Ruhezustand jedoch alle Daten auf der Festplatte gespeichert werden, wird empfohlen, von Zeit zu Zeit ein sauberes Herunterfahren und einen Neustart durchzuführen, um Probleme im Zusammenhang mit unnötigem Cache-Aufbau und Ressourcenmanagement zu vermeiden. Durch den regelmäßigen Start kann Windows außerdem ausstehende Updates herunterladen und installieren und Ihr System auf dem neuesten Stand halten.
Die Option „Ruhezustand“ ist unter Windows 11 verfügbar, aber standardmäßig nicht aktiviert. Wir haben jedoch oben drei Methoden bereitgestellt, um die Ruhezustandsoption in Windows 11 einfach zu aktivieren. Die erste Methode, die Verwendung des Bedienfelds, ist die einfachste, aber wenn dies aus irgendeinem Grund bei Ihnen nicht funktioniert. Zwei weitere Methoden sind die Verwendung der Eingabeaufforderung oder des Windows-Registrierungseditors.
Das obige ist der detaillierte Inhalt vonDie 3 besten Möglichkeiten, den Ruhezustand unter Windows 11 zu aktivieren oder zu deaktivieren. Für weitere Informationen folgen Sie bitte anderen verwandten Artikeln auf der PHP chinesischen Website!
 Welche Software zum Testen von Laptop-Akkus ist die beste?
Welche Software zum Testen von Laptop-Akkus ist die beste?
 Laptop-Leistung
Laptop-Leistung
 Der Computer ist infiziert und kann nicht eingeschaltet werden
Der Computer ist infiziert und kann nicht eingeschaltet werden
 Laptop hat plötzlich keine WLAN-Option mehr
Laptop hat plötzlich keine WLAN-Option mehr
 So verhindern Sie, dass der Computer automatisch Software installiert
So verhindern Sie, dass der Computer automatisch Software installiert
 Zusammenfassung häufig verwendeter Computer-Tastenkombinationen
Zusammenfassung häufig verwendeter Computer-Tastenkombinationen
 Der Computer friert ein. Der Bildschirm bleibt hängen
Der Computer friert ein. Der Bildschirm bleibt hängen
 So messen Sie die Internetgeschwindigkeit am Computer
So messen Sie die Internetgeschwindigkeit am Computer




