
Es können viele Probleme mit Ihrem Lokalen Gruppenrichtlinien-Editor auftreten. Ich habe neulich versucht, die Gruppenrichtlinie zu ändern, bin aber auf das Problem Fehler HRESULT E_FAIL wurde von einem Aufruf an eine COM-Komponente zurückgegeben gestoßen. Ich habe einige grundlegende Lösungen ausprobiert, aber sie haben mein Problem nicht gelöst. Damals beschloss ich, meine lokalen Gruppenrichtlinieneinstellungen auf ihre Standardwerte zurückzusetzen. Es überrascht nicht, dass das Problem dadurch leicht gelöst wurde. In den meisten Fällen gibt der „Editor für lokale Gruppenrichtlinien“ Fehlermeldungen aus, wenn einige Richtlinien beschädigt sind oder wichtige Inhalte nicht mehr gefunden werden. In diesem Fall kann ein einfacher Reset das Problem lösen, ohne dass es zu Kopfschmerzen kommt. In anderen Fällen haben Sie möglicherweise so viele Änderungen an den Gruppenrichtlinien vorgenommen und sind ein wenig durcheinander geraten, und Sie möchten alles wieder in den ursprünglichen Zustand zurückversetzen. Auch in diesem Fall ist ein schneller Reset Ihre Lösung.
In diesem Artikel beschreiben wir detailliert, wie Sie lokale Gruppenrichtlinieneinstellungen mithilfe einer Eingabeaufforderung mit erhöhten Rechten auf einmal auf ihre Standardwerte zurücksetzen.
HINWEIS: Bitte beachten Sie, dass, wenn Sie zuvor einige Änderungen an den lokalen Gruppenrichtlinieneinstellungen vorgenommen haben, diese Änderungen nach dem Zurücksetzen ebenfalls verschwinden. Lokale Gruppenrichtlinie auf Standardeinstellungen zurücksetzen
Schritt 1: Klicken Sie zunächst auf das Symbol Suchen in der Taskleiste.
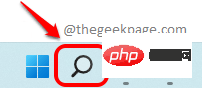
: Geben Sie nun in der Suchleiste cmd ein und klicken Sie in der Eingabeaufforderung auf die Option Als Administrator ausführen, um die Eingabeaufforderung im erhöhten Modus zu starten.
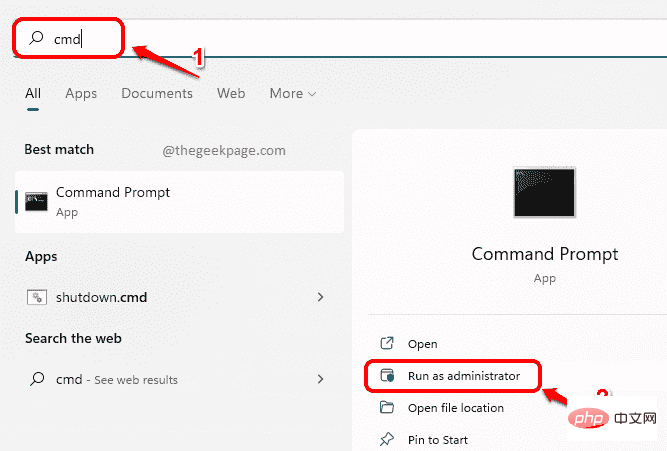
: Wenn sich das Eingabeaufforderungsfenster öffnet, kopieren Sie den folgenden Befehl, fügen Sie ihn ein und drücken Sie die Eingabetaste. RD /S /Q "%WinDir%\System32\GroupPolicyUsers" && RD /S /Q "%WinDir%\System32\GroupPolicy"

: Als nächstes kopieren und fügen Sie den folgenden Befehl ein und drücken Sie die Eingabetaste.
gpupdate / 强制
Das ist es. Sobald das Update abgeschlossen ist, wird eine Meldung angezeigt, dass das 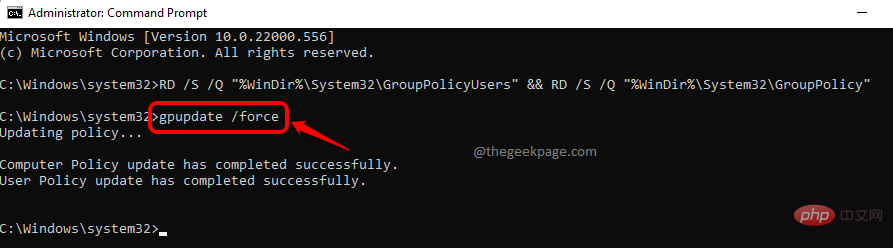 Computer Policy Update erfolgreich abgeschlossen wurde. Die Aktualisierung der Benutzerrichtlinien wurde erfolgreich abgeschlossen.
Computer Policy Update erfolgreich abgeschlossen wurde. Die Aktualisierung der Benutzerrichtlinien wurde erfolgreich abgeschlossen.
Lokaler Gruppenrichtlinien-Editor ist jetzt brandneu, genau wie am ersten Tag! Dies sollte die meisten Ihrer Probleme mit dem Lokalen Gruppenrichtlinien-Editor
lösen.Das obige ist der detaillierte Inhalt vonSo setzen Sie lokale Gruppenrichtlinieneinstellungen unter Windows 11 oder 10 auf die Standardeinstellungen zurück. Für weitere Informationen folgen Sie bitte anderen verwandten Artikeln auf der PHP chinesischen Website!
 Was ist der Unterschied zwischen Originalbildschirm und zusammengebautem Bildschirm?
Was ist der Unterschied zwischen Originalbildschirm und zusammengebautem Bildschirm?
 Fehlerberichtslösung für den MySQL-Import einer SQL-Datei
Fehlerberichtslösung für den MySQL-Import einer SQL-Datei
 So laden Sie das NVIDIA-Kontrollfeld herunter
So laden Sie das NVIDIA-Kontrollfeld herunter
 Java behält zwei Dezimalstellen bei
Java behält zwei Dezimalstellen bei
 So lösen Sie das Problem des langsamen Computerstarts
So lösen Sie das Problem des langsamen Computerstarts
 Was tun, wenn notepad.exe nicht reagiert?
Was tun, wenn notepad.exe nicht reagiert?
 504 Gateway-Timeout – Ursachen und Lösungen
504 Gateway-Timeout – Ursachen und Lösungen
 Samsung s5830-Upgrade
Samsung s5830-Upgrade




