Dieser Artikel gibt Ihnen einen Überblick über die Datenaktualisierung von Pivot-Tabellen und stellt drei Methoden zur dynamischen Aktualisierung von Daten vor: VBA aktualisiert automatisch Pivot-Tabellen, Super-Tabellen und vorhandene Verbindungen. Es gibt immer eine dieser Aktualisierungsmethoden, die zu Ihnen passt, und die Bedienung ist supereinfach. Sie können die dynamische Aktualisierung mit nur wenigen Klicks durchführen. Denken Sie daran, sie mit einem Lesezeichen zu versehen.
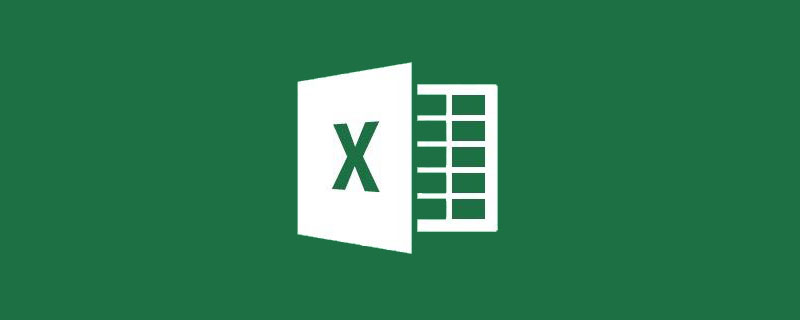
Pivot-Tabelle ist eine häufig verwendete Fähigkeit in Excel, die uns helfen kann, große Datenmengen schnell statistisch zu analysieren. Und wenn sich das Layout ändert, berechnet die Pivot-Tabelle die Daten sofort entsprechend der neuen Anordnung neu, was bei der täglichen Arbeit sehr praktisch ist. Wenn jedoch die Datenquelle hinzugefügt wird, kann die PivotTable nicht synchron aktualisiert werden. Deshalb stelle ich Ihnen heute verschiedene Möglichkeiten vor, Daten in Excel-Pivot-Tabellen dynamisch zu aktualisieren.
Wie im Bild gezeigt, listet diese Datenquelle Verkäufe in verschiedenen Städten auf.

1. Wählen Sie eine beliebige Zelle im Tabellenbereich aus und klicken Sie auf der Registerkarte „Einfügen“ auf „Pivot-Tabelle“.
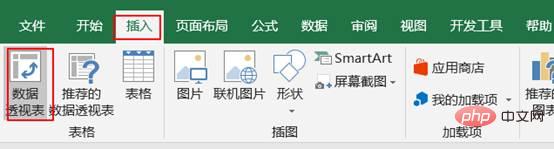
2. Im Fenster „Pivot-Tabelle erstellen“ werden alle fortlaufenden Bereiche automatisch im Tabellenbereich ausgewählt. Platzieren Sie die Position der Pivot-Tabelle unter demselben Arbeitsblatt. Klicken Sie auf OK.
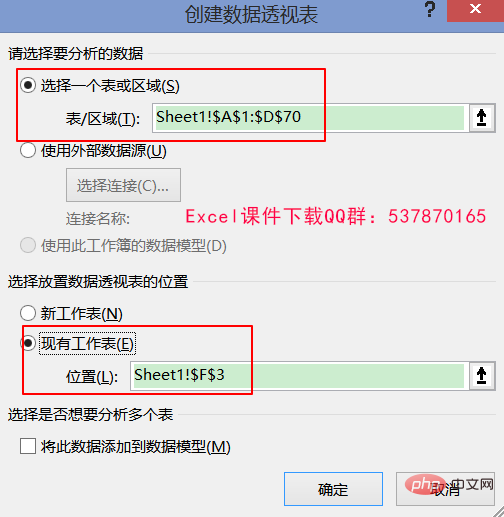
3. Geben Sie nun „Stadt“ in die Zeilenbeschriftung und „Umsätze“ in den Wertebereich ein. Um den Vergleich zu erleichtern, erfolgt die spätere Erstellung auf die gleiche Weise.
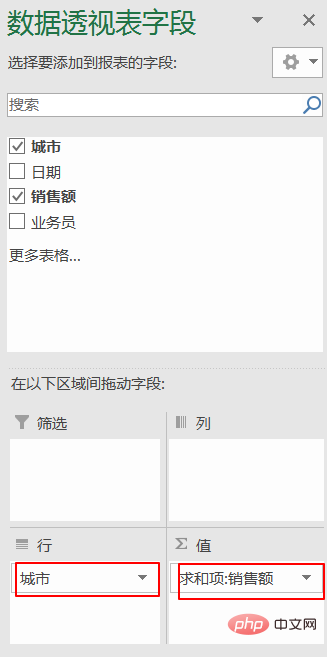
wird wie folgt vervollständigt:
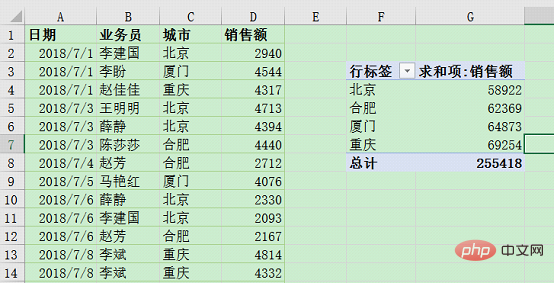
4 Als nächstes fügen Sie die folgenden Daten in die letzte Zeile der Tabelle ein. Zu diesem Zeitpunkt ändert sich der Gesamtwert von ursprünglich 255418.

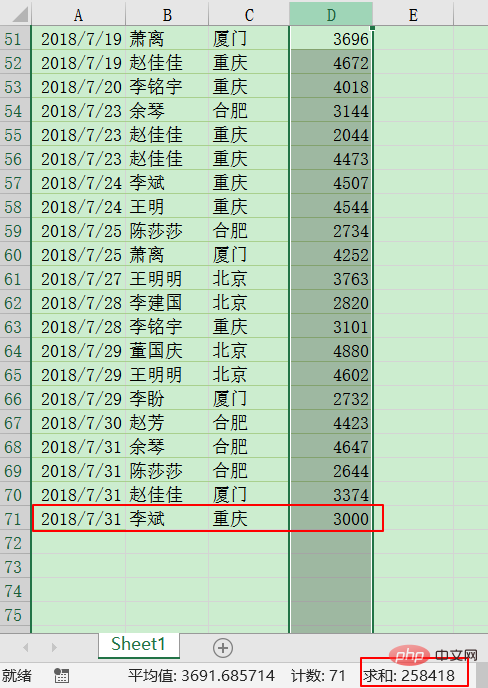
5. Wählen Sie die PivotTable aus. Das PivotTable-Tool wird über der Menüleiste angezeigt. Klicken Sie auf der Registerkarte „Analyse“ auf „Aktualisieren“.

Aber die Pivot-Tabelle hat sich nicht geändert.
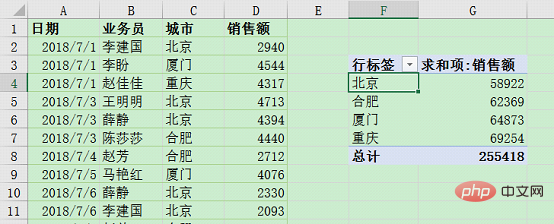
6. Diese Situation liegt daran, dass die neue Zeile nicht zum Datenquellenbereich der Pivot-Tabelle hinzugefügt wird und daher die Datenquelle geändert werden muss. Wählen Sie die PivotTable aus und klicken Sie auf der Registerkarte „Analyse“ unter dem PivotTable-Tool auf „Datenquelle ändern“.
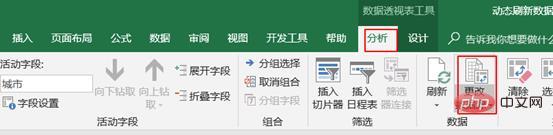
Wählen Sie dann im Tabellenbereich des Fensters „PivotTable-Datenquelle ändern“ den Bereich erneut aus und wählen Sie die neuen Zeilen aus. Der Bereich wird in „Sheet1!$A:$D“ geändert.
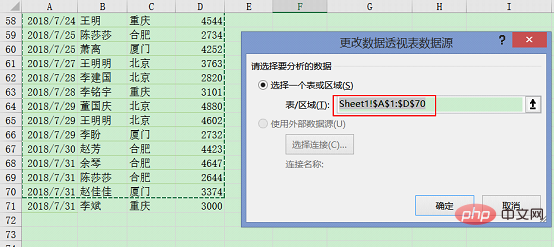
Klicken Sie einfach erneut auf „Aktualisieren“.
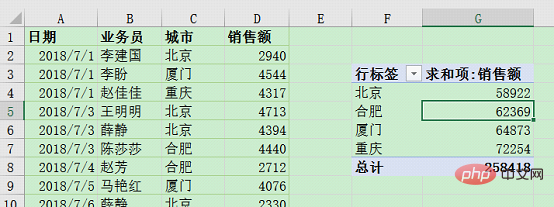
Anhand dieses Beispiels haben wir festgestellt, dass die Pivot-Tabelle die Datenquelle ändern muss, um sie zu aktualisieren. Wenn wir jedoch bei der tatsächlichen Arbeit auf häufige Datenänderungen stoßen, gibt es eine Möglichkeit, Excel schnell zu implementieren? Was ist mit der Aktualisierung der Pivot-Tabelle?
2. Excel-Pivot-Tabelle aktualisiert die Daten dynamisch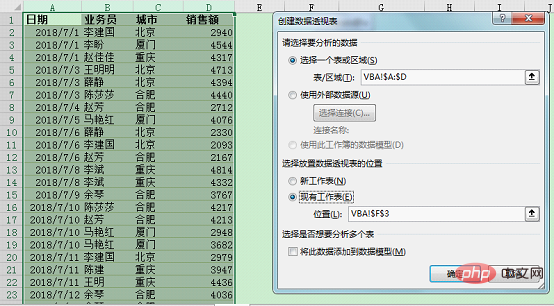 Die Einstellungen werden wie folgt abgeschlossen:
Die Einstellungen werden wie folgt abgeschlossen:
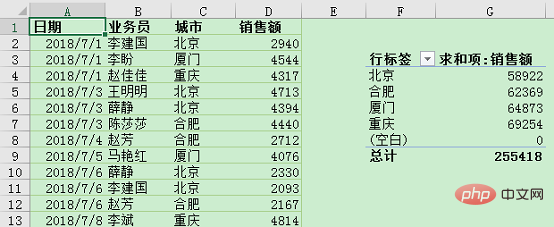 2. Klicken Sie auf der Registerkarte „Entwicklungstools“ auf die Befehlsschaltfläche im ActiveX-Steuerelement, um eine Schaltfläche im Arbeitsblatt zu erstellen.
2. Klicken Sie auf der Registerkarte „Entwicklungstools“ auf die Befehlsschaltfläche im ActiveX-Steuerelement, um eine Schaltfläche im Arbeitsblatt zu erstellen.
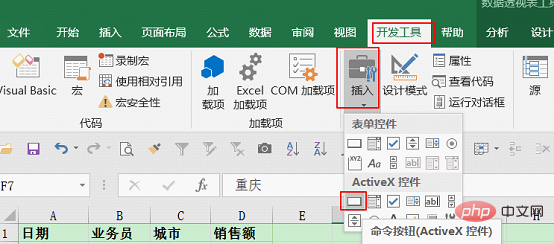
Wenn das Formular nicht über die Registerkarte „Entwicklungstools“ verfügt, klicken Sie auf „Dateioptionen“, wählen Sie im „Menüband anpassen“ auf der linken Seite des Fensters „EXCEL-Optionen“ die Option „Entwicklungstools“ auf der „Hauptregisterkarte“ aus und Fügen Sie es auf der rechten Seite hinzu.
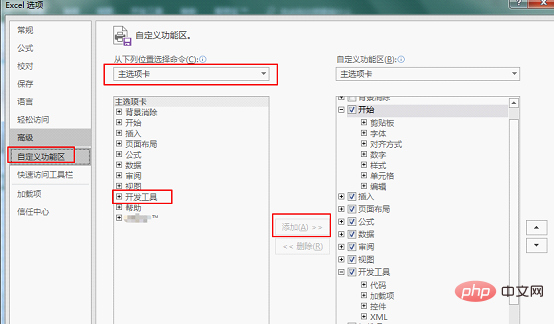
3. Klicken Sie mit der rechten Maustaste auf die Schaltfläche, die Sie gerade im Arbeitsblatt hinzugefügt haben, und wählen Sie „Code anzeigen“. Geben Sie im daraufhin angezeigten VBA-Fenster den folgenden Code ein.
Private Sub
CommandButton1_Click()
ActiveSheet.PivotTables("数据透视表9").PivotCache.Refresh
End SubPivotTable 9 im Code ist der Name der PivotTable.
4. Klicken Sie dann auf der Registerkarte „Entwicklungstools“ auf „Designmodus“, um den Designmodus der Schaltfläche abzubrechen. Der Button kann ganz normal angeklickt werden.
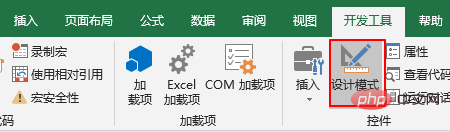
5. Fügen Sie am Ende der Arbeitsblatt-Datenquelle eine Datenzeile hinzu. Nach dem Hinzufügen beträgt der Gesamtwert 258418. Klicken Sie dann auf die Schaltfläche zum Aktualisieren. Die Pivot-Tabelle wird angezeigt in Echtzeit aktualisiert werden.

Zusammenfassung: Diese Methode schließt bei der Auswahl der Datenquelle weitere leere Bereiche ein und kann dynamisch aktualisiert werden, wenn später Daten hinzugefügt werden. Und das Hinzufügen einer Schaltfläche über VBA macht den Aktualisierungsvorgang komfortabler. Das Problem besteht jedoch darin, dass ungültige Daten, sobald sie in anderen ausgewählten Bereichen angezeigt werden, auch in die PivotTable aufgenommen werden.
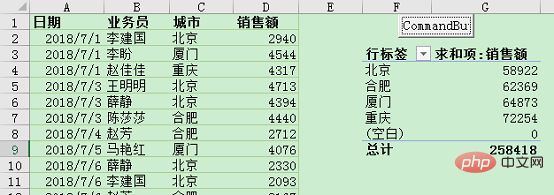 2) Vorhandene Verbindungen PivotTable aktualisieren
2) Vorhandene Verbindungen PivotTable aktualisieren
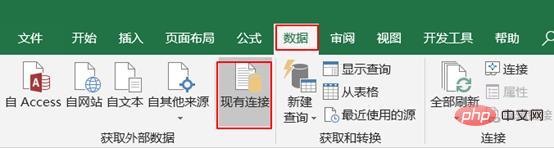 2. Suchen Sie die Arbeitsmappe im Fenster „Datenquelle auswählen“ und klicken Sie zum Öffnen.
2. Suchen Sie die Arbeitsmappe im Fenster „Datenquelle auswählen“ und klicken Sie zum Öffnen.
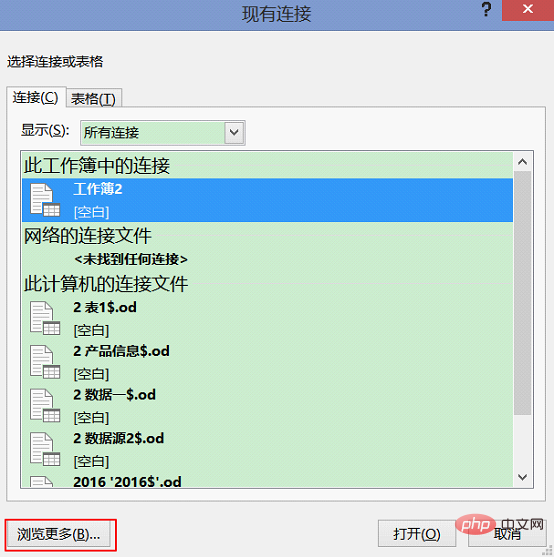
Suchen Sie das Arbeitsblatt, in dem die Daten im Fenster „Tabelle auswählen“ platziert sind, und klicken Sie auf „OK“. .
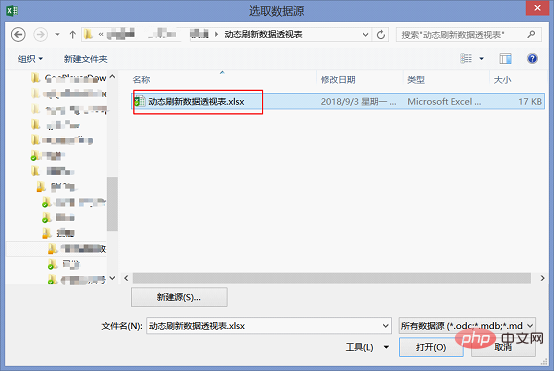
3. Wählen Sie im Fenster „Daten importieren“ die Daten aus, die in einer Pivot-Tabelle angezeigt werden sollen. Platzieren Sie sie hier auf dem vorhandenen Arbeitsblatt. .
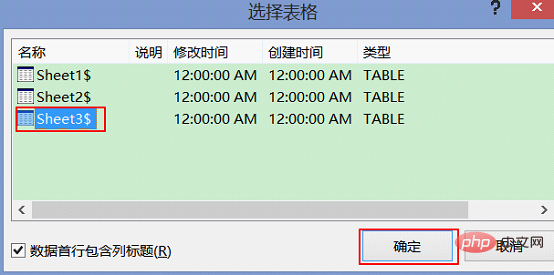
Vervollständigen Sie die Daten wie folgt:
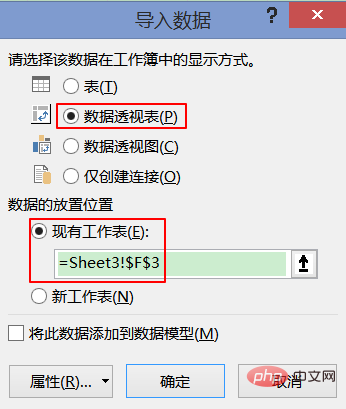
4. Fügen Sie nach dem Hinzufügen auch Daten zu 258418 hinzu.
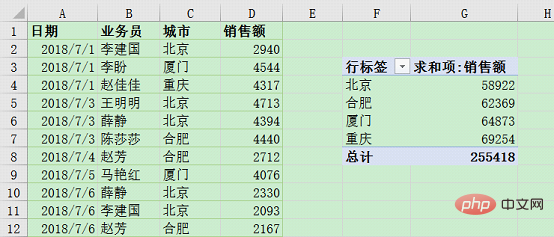
5 Klicken Sie im Register „Analyse“ des Tools auf „Aktualisieren“. Die Pivot-Tabelle aktualisiert die Daten automatisch.

Zusammenfassung: Bei dieser Methode wird das Excel-Arbeitsblatt in eine Verbindung umgewandelt und die Pivot-Tabelle durch die Verbindung eingefügt. Der Vorteil besteht darin, dass Änderungen am Arbeitsblatt rechtzeitig aktualisiert werden können. Wenn wir jedoch diese Methode wählen, kann das Arbeitsblatt keine anderen Daten einfügen und die Pivot-Tabelle sollte so weit wie möglich auf anderen Arbeitsblättern erstellt werden, um Fehler zu vermeiden.
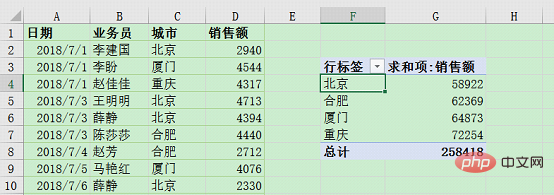 3) Super Table implementiert die Aktualisierung der Excel-Pivot-Tabelle
3) Super Table implementiert die Aktualisierung der Excel-Pivot-Tabelle
2. Fügen Sie eine Pivot-Tabelle basierend auf dieser Supertabelle ein. Wählen Sie eine beliebige Zelle im Tabellenbereich aus und fügen Sie eine PivotTable in dasselbe Arbeitsblatt ein. Der Tabellenbereich wird auf den Namen der Obertabelle gesetzt: Tabelle 5.
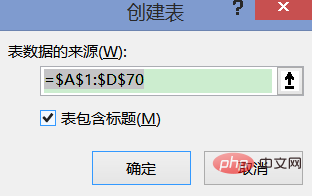
Geben Sie außerdem „Stadt“ in die Zeilenbeschriftung und „Verkäufe“ in den Wertebereich ein. Vervollständigen Sie es wie folgt:
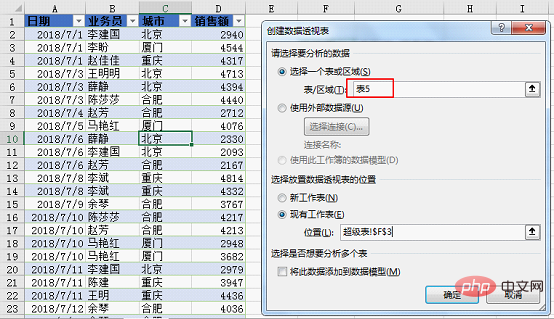
3. Fügen Sie die folgenden Daten in die letzte Zeile der Tabelle ein. Nach dem Hinzufügen beträgt der Gesamtwert 258418

4. Wählen Sie die Registerkarte „Analyse“ unter dem Pivot-Tabellen-Tool aus. Aktualisieren". Dadurch wird eine dynamische Aktualisierung erreicht.
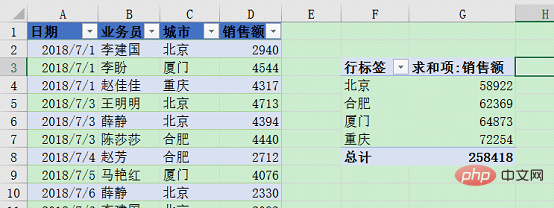
Supertabelle ist eine seit Excel2007 hinzugefügte Funktion. Sie löst das Problem, dass die ersten beiden Methoden den Datenquellenbereich nicht intelligent auswählen können. Super Table kann den Datenquellenbereich automatisch vergrößern oder verkleinern, was als dynamische Datenquelle seinen größten Vorteil darstellt.
Die Methoden wurden vorgestellt. Jede der oben genannten drei Methoden hat ihre eigenen Vor- und Nachteile. Ich hoffe, Sie können flexibel entsprechend den tatsächlichen Anforderungen Ihrer Arbeit wählen. Wenn du es gut findest, gib mir ein Like!
Verwandte Lernempfehlungen: Excel-Tutorial
Das obige ist der detaillierte Inhalt vonLernen mit Excel-Pivottabellen: Drei Methoden zur dynamischen Aktualisierung von Daten. Für weitere Informationen folgen Sie bitte anderen verwandten Artikeln auf der PHP chinesischen Website!
 Vergleichen Sie die Ähnlichkeiten und Unterschiede zwischen zwei Datenspalten in Excel
Vergleichen Sie die Ähnlichkeiten und Unterschiede zwischen zwei Datenspalten in Excel
 Excel-Duplikatfilter-Farbmarkierung
Excel-Duplikatfilter-Farbmarkierung
 So kopieren Sie eine Excel-Tabelle, um sie auf die gleiche Größe wie das Original zu bringen
So kopieren Sie eine Excel-Tabelle, um sie auf die gleiche Größe wie das Original zu bringen
 Excel-Tabellen-Schrägstrich in zwei Teile geteilt
Excel-Tabellen-Schrägstrich in zwei Teile geteilt
 Die diagonale Kopfzeile von Excel ist zweigeteilt
Die diagonale Kopfzeile von Excel ist zweigeteilt
 Absolute Referenzeingabemethode
Absolute Referenzeingabemethode
 Java-Export Excel
Java-Export Excel
 Der Excel-Eingabewert ist unzulässig
Der Excel-Eingabewert ist unzulässig




