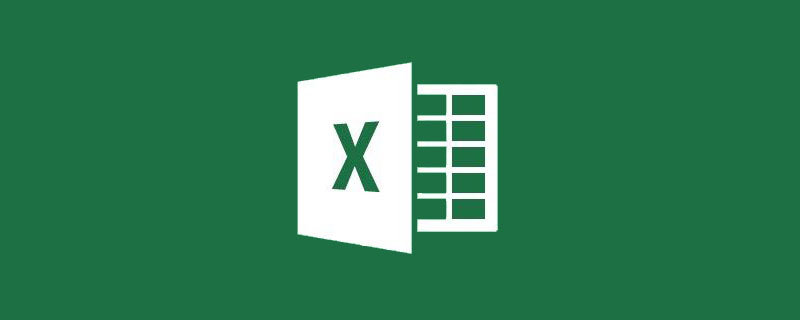
Im Arbeitsprozess müssen wir häufig Tabellen schnell überprüfen und abgleichen. Zu den häufig verwendeten Suchfunktionen gehören VLOOKUP, LOOKUP und die klassische Kombination INDEX+SMALL An. Diese Funktionen weisen jedoch viele Einschränkungen auf. VLOOKUP kann nur die Suche nach einer einzelnen Bedingung unterstützen, LOOKUP kann nur die erste übereinstimmende Spalte finden und die Kombination INDEX+SMALL+IF ist zu schwer zu beherrschen. Machen Sie sich jetzt keine Sorgen, heute zeige ich Ihnen, wie Sie Power nutzen
Abfrage, um die Suche in mehreren Tabellen und den Abgleich verschiedener Anforderungen gleichzeitig zu realisieren.
Ich habe Ihnen Power Query bereits vorgestellt. Zur Verwendung müssen derzeit nur EXCEL2010 und 2013 Plug-Ins installiert werden. Andere Versionen können nicht verwendet werden. In EXCEL2016 sind alle Power Query-Funktionen in der Gruppe [Erfassung und Transformation] auf der Registerkarte „Daten“ eingebettet.

Der Fall ist wie im Bild gezeigt. Es gibt zwei Arbeitsblätter in der Arbeitsmappe, nämlich Verkaufsgruppe und Verkaufsvolumen. Jetzt müssen wir die Bestellnummer und den Bestellbetrag in der Tabelle „Umsatz“ zuordnen „Volumen“ nach Region und Gruppe. Tabelle „Vertriebsgruppe“.
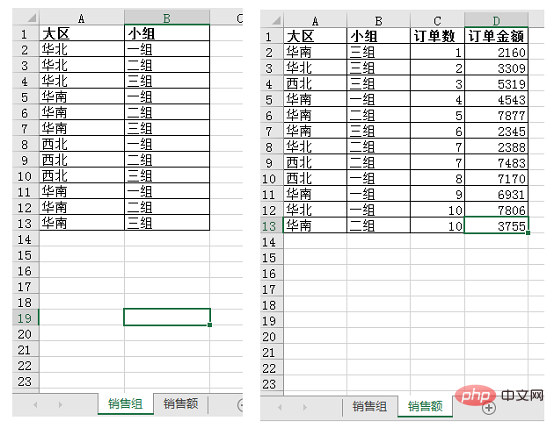
ist eine typische Abfrage mit mehreren Bedingungen, die Daten findet, die mehrere Bedingungen erfüllen, und mehrere Datenspalten zurückgibt.
Da die Regionen und Gruppen in den beiden Tabellen nicht als eindeutige Werte für die Suche verwendet werden können, ist eine Suche und ein Abgleich anhand der beiden Artikel erforderlich, und die Spalten „Bestellnummer“ und „Bestellbetrag“ müssen abgeglichen werden. Es wäre zu aufwändig, dies mithilfe einer Funktion zu implementieren. Die Schritte sind wie folgt:
1. Klicken Sie auf die Registerkarte „Daten“, „Neue Abfrage – Aus Datei – Aus Arbeitsmappe“.
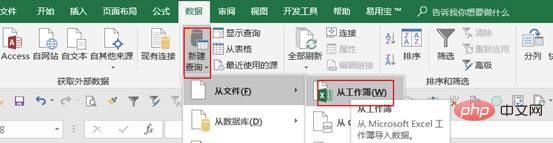
2. Suchen Sie die Arbeitsmappe im Fenster „Daten importieren“ und klicken Sie auf „Importieren“.
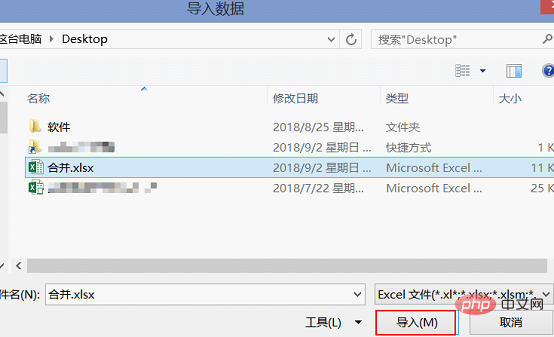
3. Klicken Sie im Fenster „Navigator“ auf „Mehrfachauswahl“, wählen Sie dann zwei Arbeitsblätter aus und klicken Sie auf „Bearbeiten“.
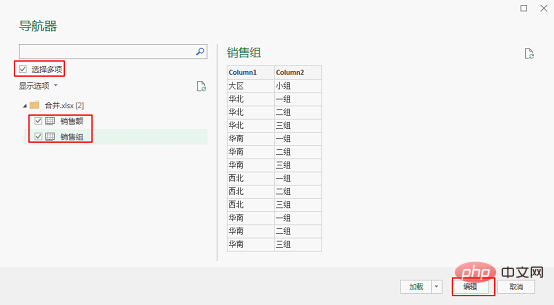
Nachdem Sie den Power Query-Editor aufgerufen haben, sehen Sie links im Abfragefenster die beiden importierten Arbeitsblattabfragen.
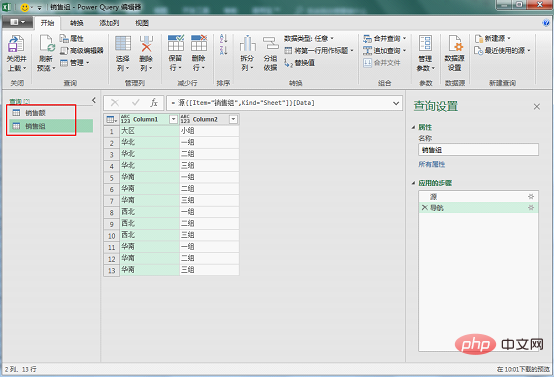
4. Da die importierte Tabelle die Spalte als neuen Titel verwendet, verwenden wir zur Erleichterung zukünftiger Vorgänge zunächst die erste Zeile der beiden Abfragen als Titel. Klicken Sie auf beide Abfragen und klicken Sie auf der Registerkarte „Startseite“ auf „Erste Zeile als Titel verwenden“.
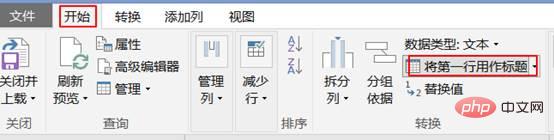
Führen Sie die folgenden Schritte aus:
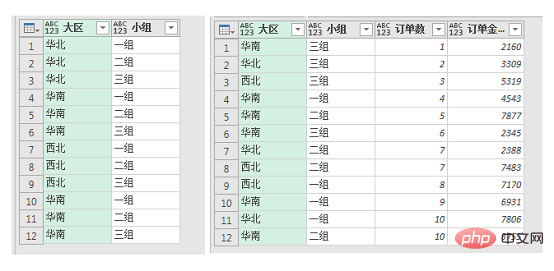
5 Führen Sie als Nächstes eine Zusammenführungsabfrage der beiden Tabellen durch. Wählen Sie die Tabelle „Verkaufsgruppe“ aus, in die Sie den Inhalt einfügen möchten, und klicken Sie im Dropdown-Menü „Abfrage zusammenführen“ auf der Registerkarte „Startseite“ auf „Abfrage in neue Abfrage zusammenführen“.

6. Im „Merge-Fenster“ ist die erste Tabelle die Tabelle „Verkaufsgruppe“, die mit passenden Inhalten gefüllt werden soll, und die zweite Tabelle „Verkäufe“ mit passenden Informationen wird im Dropdown-Fenster ausgewählt . Wählen Sie zunächst die Spalte „Großer Bereich“ der beiden Tabellen aus. Die beiden Spalten werden dann grün. Das bedeutet, dass die beiden Tabellen Daten über die Spalte „Region“ abgleichen.
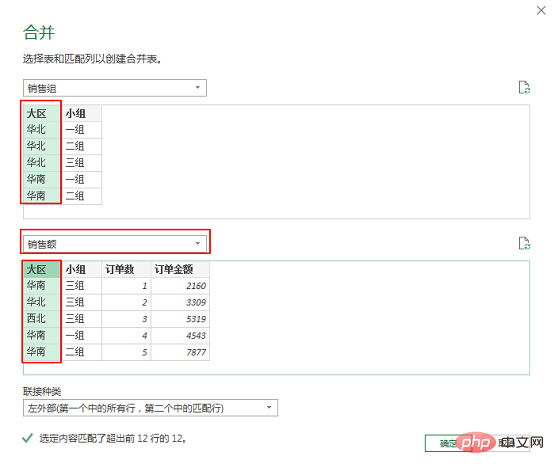
Dann halten Sie die Strg-Taste gedrückt und wählen erneut die Spalte „Gruppe“ der beiden Tabellen aus. Zu diesem Zeitpunkt werden die beiden Tabellenspaltenbezeichnungen „1“ und „2“ angezeigt. Wobei 1 Spalte mit 1 Spalte übereinstimmt und 2 Spalten mit 2 Spalten übereinstimmt. Klicken Sie auf OK.
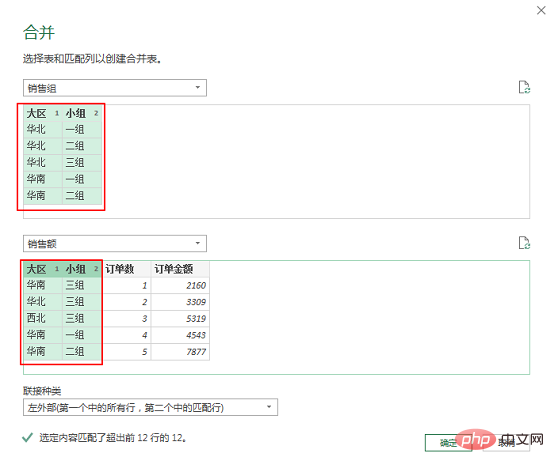
Hinweis: Es gibt unten sechs Verbindungstypen. Wir wählen die erste „linke äußere“, dh die Werte in der ersten Tabelle sind eindeutige Werte und alle Werte in der ersten Tabelle sind eindeutig Die entsprechend der ausgewählten Spalte kombinierte Zeile verbindet übereinstimmende Zeilen in der zweiten Tabelle. Das ist die Funktion unseres häufig verwendeten VLOOKUP. Die hier zusammengeführte Abfrage wählt standardmäßig den ersten Typ aus. Bei Interesse können wir die weiteren fünf Verbindungsarten später gerne vorstellen.
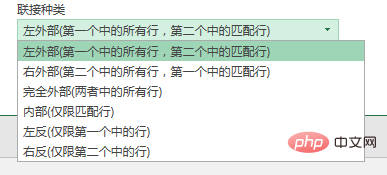
7. Das Abfragefenster generiert eine neue Abfrage „Merge1“ und die Informationen in der Tabelle „Umsätze“ werden in der neuen Abfragetabelle abgeglichen. Klicken Sie auf die Tabelle der Verkaufsspalte, um eine Vorschau anzuzeigen. Im Vorschaubereich unten können Sie alle Inhalte der Verkaufstabelle sehen, die auf derselben Region und Gruppe basieren.
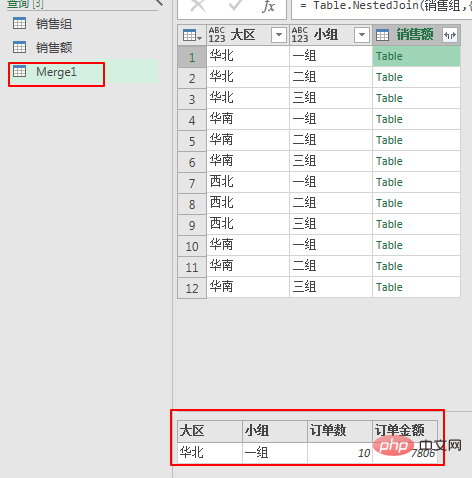
Mit dieser Methode können wir die Anzahl der übereinstimmenden Spalten im Zusammenführungsfenster frei wählen, es können 2 Spalten, 3 Spalten oder sogar mehr Spalten erfüllt werden. Dadurch wird das Problem der Suche mit mehreren Bedingungen gelöst, und alle Inhalte der übereinstimmenden Tabelle können anhand der übereinstimmenden Spalten gefunden werden.
8. Jetzt ist es an der Zeit, den Inhalt zu erweitern, der in die Tabelle importiert werden muss. Klicken Sie auf die Schaltfläche „Erweitern“ rechts neben der Spalte „Umsätze“. Wählen Sie im Erweiterungsbereich unten die zu erweiternden Spalten „Anzahl der Bestellungen“ und „Bestellbetrag“ aus.
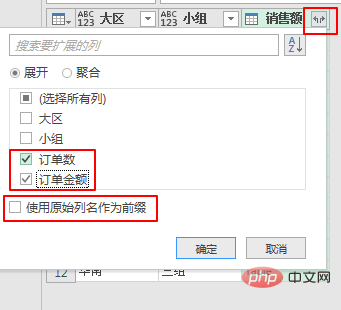
Vervollständigen Sie wie folgt:
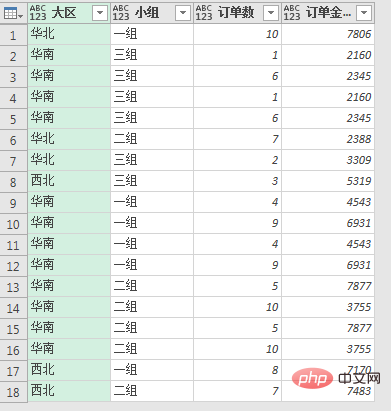
9 Laden Sie abschließend diese Abfrage in das Formular hoch. Wählen Sie die neue Abfragetabelle aus und klicken Sie auf der Registerkarte „Startseite“ auf „Schließen und hochladen“.
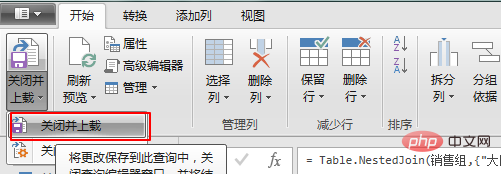
Dadurch werden alle drei Abfragetabellen in die Arbeitsmappe hochgeladen und drei neue Arbeitsblätter generiert. Das Fenster „Arbeitsmappenabfrage“ erscheint auf der rechten Seite. Klicken Sie auf die neue Abfrage und die Arbeitsmappe springt automatisch zum entsprechenden Abfragearbeitsblatt.
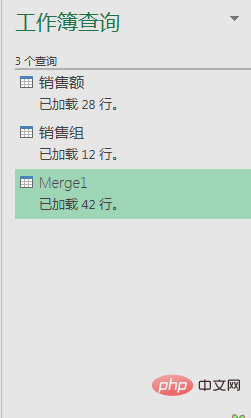
Die Vervollständigung lautet wie folgt:
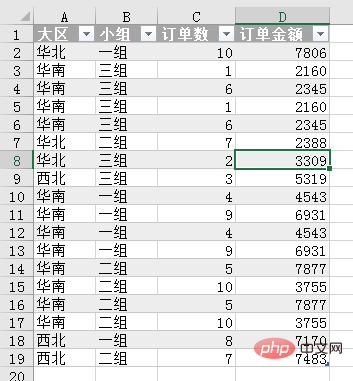
Okay, dies ist das Ende der Einführung in die Zusammenführungsabfrage von Power Query. Diese Abfragemethode verbindet zwei Tabellen basierend auf mehreren übereinstimmenden Spalten und gleicht die Tabellen ab. Sie ist sehr hilfreich für komplexe Abfragen mit mehreren Tabellen in der täglichen Arbeit. Bei Interesse hinterlassen Sie mir bitte eine Nachricht!
Verwandte Lernempfehlungen: Excel-Tutorial
Das obige ist der detaillierte Inhalt vonPraktischer Austausch von Excel-Kenntnissen: Führen Sie Abfragen zusammen, um eine Suche in mehreren Tabellen und einen Abgleich für verschiedene Anforderungen gleichzeitig zu ermöglichen. Für weitere Informationen folgen Sie bitte anderen verwandten Artikeln auf der PHP chinesischen Website!
 Vergleichen Sie die Ähnlichkeiten und Unterschiede zwischen zwei Datenspalten in Excel
Vergleichen Sie die Ähnlichkeiten und Unterschiede zwischen zwei Datenspalten in Excel
 Excel-Duplikatfilter-Farbmarkierung
Excel-Duplikatfilter-Farbmarkierung
 So kopieren Sie eine Excel-Tabelle, um sie auf die gleiche Größe wie das Original zu bringen
So kopieren Sie eine Excel-Tabelle, um sie auf die gleiche Größe wie das Original zu bringen
 Excel-Tabellen-Schrägstrich in zwei Teile geteilt
Excel-Tabellen-Schrägstrich in zwei Teile geteilt
 Die diagonale Kopfzeile von Excel ist zweigeteilt
Die diagonale Kopfzeile von Excel ist zweigeteilt
 Absolute Referenzeingabemethode
Absolute Referenzeingabemethode
 Java-Export Excel
Java-Export Excel
 Der Excel-Eingabewert ist unzulässig
Der Excel-Eingabewert ist unzulässig




