Im vorherigen Artikel „Excel-Diagramm anhand von Fällen lernen, sprechen wir darüber, wie man ein Säulendiagramm mit abgestuften Zylindern zeichnet“ haben wir die Methode zum Zeichnen eines Säulendiagramms mit abgestuften Zylindern kennengelernt. Heute teilen wir ein weiteres Excel-Diagramm-Tutorial und sprechen über eine Methode, mit der sich Excel-Diagramme wie eine Webseite bewegen lassen. Solange Sie Schlüsselwörter eingeben, ändern sich die Tabellendaten und Diagramme automatisch, insbesondere wenn die Daten des Unternehmens in Abteilungen unterteilt werden müssen. es ist einfach zu verwirrend!
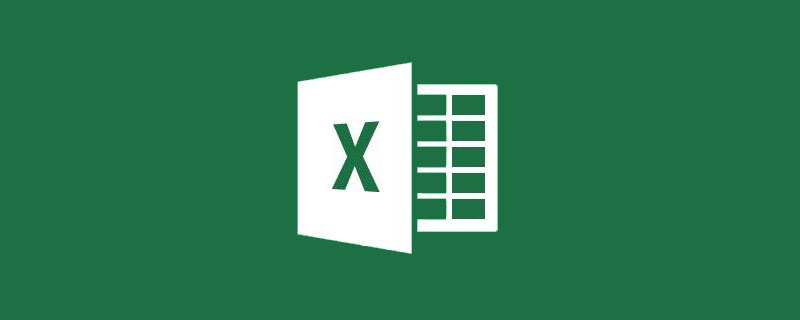
Wenn wir im Internet surfen, werden auf der Webseite je nach unserer Auswahl unterschiedliche Inhalte angezeigt. Haben Sie jemals darüber nachgedacht, eine Excel-Tabelle zu erstellen, in der „Schlüsselwörter eingegeben werden und die entsprechenden Daten und Diagramme automatisch angezeigt werden?“ über dynamische Tabellen? Wenn wir beispielsweise Gehaltsstatistiken erstellen möchten, verwenden wir „Abteilung“ als Schlüsselwort. Jedes Mal, wenn wir einen Abteilungsnamen eingeben, werden automatisch die Gehaltsdetails und Statistikdiagramme dieser Abteilung angezeigt.
Die WM erfreut sich in letzter Zeit großer Beliebtheit. Nehmen wir als Beispiel die WM-Statistik:
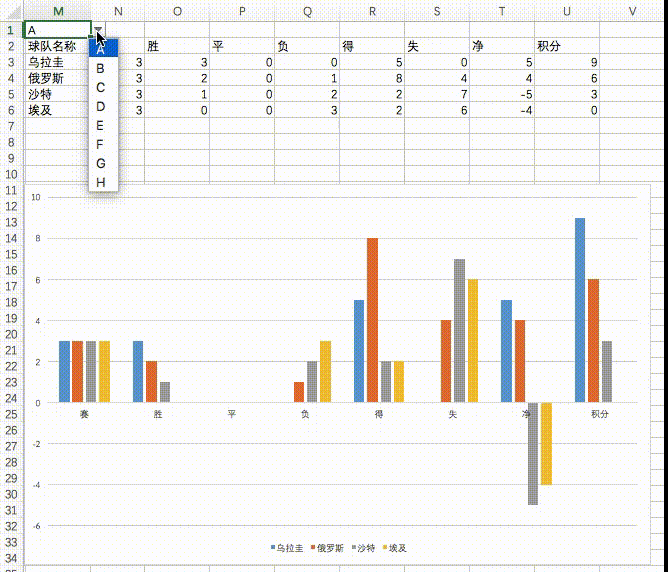
1. Lernziele
Dynamische Diagramme sind eine Art Real-. Zeitanzeige verschiedener Informationen basierend auf unserem Auswahldiagramm. Dieses Mal haben wir ein dynamisches Diagramm erstellt, das auf den Ergebnissen jedes Teams in der WM-Gruppenphase basiert. Die Originaldaten lauten wie folgt:
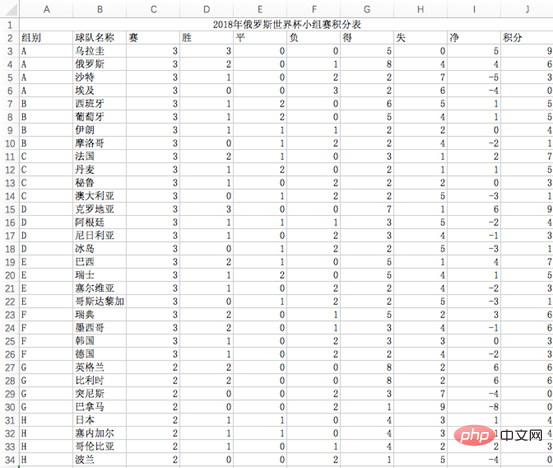
Die Bedingungen, die erfüllt sein müssen, um das Ziel zu erreichen, sind:
1. Es gibt ein Dropdown-Feld mit den Optionen „Gruppe 8“
2. Wählen Sie eine beliebige Option aus, um die Daten der Gruppe automatisch anzuzeigen
. Produktionsmethode
Verarbeitung der Originaldaten
Nachdem wir die Daten erhalten haben, müssen wir im Allgemeinen eine bestimmte Verarbeitung der Originaldaten durchführen, bevor sie als Zuordnungsdaten verwendet werden können.1. COUNTTF (Zählbereich, Zählbedingung): COUNTTF(计数区域,计数条件):
如果在计数区域中的单元格满足计数条件,则加1。就A3单元格的公式来分析,在B2:B3这个区域中,返回等于B3单元格的内容(A字母)出现次数。可以数出来是1次,所以COUNTIF返回1;
2、为什么是(B:B3,B3),而不是(B2:B3,B3)
我们先将公式改成=B3&COUNTIF(B2:B3,B3),最终A列呈现的结果如下图:
此时可以看到A列的数据中,每个小组只有前两个队是正确的结果。这是因为计数区域单元格没有绝对引用,向下填充公式时,计数区域会自动改变行号,依次为B2:B3,B3:B4,B4:B5……,大家会发现,这时候的所有计数区域都是2个单元格,所以在A列中最大的号数就是2。
要想让计数累计,就需要锁定计数区域开始单元格的行号,所以公式中计数区域是B:B3,向下拖动公式时,依次为B:B3,B:B4,B:B5……
3、&Wenn die Zellen im Zählbereich die Zählbedingung erfüllen, addieren Sie 1. Bei der Analyse der Formel in Zelle A3 wird im Bereich B2:B3 die Häufigkeit des Vorkommens des Inhalts (Buchstabe A) in Zelle B3 zurückgegeben. Es kann einmal gezählt werden, daher gibt COUNTIF 1 zurück. Warum ist es (B$2:B3,B3) anstelle von (B2:B3,B3)?
=B3&COUNTIF(B2:B3,B3). Das in Spalte A dargestellte Endergebnis lautet wie folgt: 
3 Die Funktion des &-Symbols
& besteht darin, den Inhalt von Zelle B3 und den Inhalt zu verbinden von der COUNTTF-Funktion zurückgegeben. In der Formel von Zelle A3 ist der Inhalt von B3 beispielsweise „A“ und die ZÄHLENWENN-Funktion gibt 1 zurück, sodass der Endwert „A1“ ist.

Wählen Sie Zelle M1 aus. Es erscheint ein Dropdown-Feld.
🎜🎜🎜🎜 4. Erstellen Sie Hilfsdaten. 🎜🎜🎜🎜 Wie unten gezeigt, verwenden wir den Bereich M2: U6 als Hilfsdatenbereich auch die echten kartografischen Daten. Das Erstellen eines Hilfsdatenbereichs ist ebenfalls sehr einfach. Kopieren Sie den Inhalt der Zellen C2-K2 in den Quelldaten direkt in den Zellbereich M2-U2 und geben Sie dann die Formel in Zelle M3 ein: 🎜=IFERROR(VLOOKUP($M$1&ROW(A1),$A$3:$K$34,3+COLUMN(A1)-COLUMN($A1),0),""), richtig Ziehen Sie nach unten, um die Tabelle unten zu erhalten. =IFERROR(VLOOKUP($M&ROW(A1),$A:$K,3+COLUMN(A1)-COLUMN($A1),0),""),右拉下拉可得到下表。
公式解析:
IFERROR(VLOOKUP($M&ROW(A1),$A:$K,3+COLUMN(A1)-COLUMN($A1),0),"")
1.COLUMN( 指定单元格/单元格区域)函数
其作用是返回指定单元格或单元格区域的列数。如上,COLUMN(A1)就会返回1;
2.ROW(指定单元格/单元格区域)函数
其作用是返回指定单元格或单元格区域的行号。如上,ROW(A1)就会返回1;
3.VLOOKUP(查找值,查找区域,返回值列号,0)函数
在M3单元格中,要得到A组的第一个球队名称,第一参数为$M&ROW(A1),得到查找值A1,第二参数为$A:$K,表示在源数据的A3-K34单元格区域查找,第三参数为3+COLUMN(A1)-COLUMN($A1),由于我们的公式要向右拉,所以要找一下数学规律,从M3单元格开始,依次需要返回的列号是3+0、3+1、3+2、3+3……,所以M3单元格公式的第三参数是
3+COLUMN(A1)-COLUMN(A1),此时再右拉一格,N3单元格公式的第三参数变成了
3+COLUMN(B1)-COLUMN(B1),此时我们要想办法让3后面的两个列号相减得到1,使用B1列号减A1列号就可以得到1,所以需要将第二个COLUMN的引用单元格列号锁定,所以最终得到公式第三参数为3+COLUMN(A1)-COLUMN($A1)

Formel Analyse:
IFERROR(VLOOKUP($M$1&ROW(A1),$A$3:$K$34,3+COLUMN(A1)-COLUMN($A1),0),"")
1.COLUMN(angegebene Zelle/Zellbereich)-FunktionIhre Funktion besteht darin, die Anzahl der Spalten
der angegebenen Zelle oder des angegebenen Zellbereichs zurückzugeben. Wie oben gibt COLUMN(A1) 1 zurück;2.ROW (angegebene Zelle/Zellbereich) 
Ihre Funktion besteht darin, die 
3.VLOOKUP-Funktion (Suchwert, Suchbereich, Rückgabewertspaltennummer, 0)
In Zelle M3 müssen Sie den ersten Ball des Teams der Gruppe A erhalten Name, der erste Parameter ist $M$1&ROW(A1), und der Suchwert A1 wird erhalten, und der zweite Parameter ist $A$3:$K$34, was angibt dass in den Quelldaten der dritte Parameter für die Suche im Zellbereich A3-K34 lautet: 3+COLUMN(A1)-COLUMN($A1) Da unsere Formel nach rechts gezogen werden muss, Wir müssen die mathematischen Regeln finden, beginnend mit Zelle M3. Die Spaltennummern, die nacheinander zurückgegeben werden müssen, sind 3+0, 3+1, 3+2, 3+3 ..., also der dritte Parameter von Die Formel in Zelle M3 lautet
3+COLUMN(A1 )-COLUMN(A1). Ziehen Sie dann eine Zelle nach rechts, und der dritte Parameter der Formel in Zelle N3 wird zu 🎜4.IFERROR-Funktion (Rückgabewert bei Richtigkeit, Rückgabewert bei Fehler) 🎜🎜🎜 Ihre Aufgabe besteht darin, die Reaktion zu definieren, wenn ein Fehler auftritt. Gibt den ersten Parameter zurück, wenn er korrekt ist, und den zweiten Parameter, wenn er falsch ist. 🎜🎜🎜🎜 5. Erstellen Sie ein Säulendiagramm 🎜🎜🎜🎜Wählen Sie die Daten M3:U6 aus, klicken Sie auf die Einfügeoption, wählen Sie das Säulendiagramm aus, ändern Sie den Diagrammtitel und Sie erhalten das Säulendiagramm der Ergebnisse des Teams der Gruppe A wie folgt. 🎜🎜🎜🎜🎜🎜🎜🎜Okay, das war’s für das heutige Tutorial. Hast du es fertig? Versuchen Sie schnell, den Inhalt der Zelle M1 in B zu ändern, und prüfen Sie, ob sich der Datenbereich M3:U6 ändert und ob sich das Säulendiagramm automatisch ändert. Wenn es wie folgt aussieht, bedeutet dies, dass das von Ihnen erstellte dynamische Diagramm erfolgreich ist ~🎜 🎜🎜🎜🎜🎜🎜🎜Verwandte Lernempfehlungen: 🎜Excel-Tutorial🎜🎜Das obige ist der detaillierte Inhalt vonExcel-Diagramme lernen: So bewegen Sie Diagramme wie Webseiten. Für weitere Informationen folgen Sie bitte anderen verwandten Artikeln auf der PHP chinesischen Website!
 Vergleichen Sie die Ähnlichkeiten und Unterschiede zwischen zwei Datenspalten in Excel
Vergleichen Sie die Ähnlichkeiten und Unterschiede zwischen zwei Datenspalten in Excel
 Excel-Duplikatfilter-Farbmarkierung
Excel-Duplikatfilter-Farbmarkierung
 So kopieren Sie eine Excel-Tabelle, um sie auf die gleiche Größe wie das Original zu bringen
So kopieren Sie eine Excel-Tabelle, um sie auf die gleiche Größe wie das Original zu bringen
 Excel-Tabellen-Schrägstrich in zwei Teile geteilt
Excel-Tabellen-Schrägstrich in zwei Teile geteilt
 Die diagonale Kopfzeile von Excel ist zweigeteilt
Die diagonale Kopfzeile von Excel ist zweigeteilt
 Absolute Referenzeingabemethode
Absolute Referenzeingabemethode
 Java-Export Excel
Java-Export Excel
 Der Excel-Eingabewert ist unzulässig
Der Excel-Eingabewert ist unzulässig




