Im vorherigen Artikel „Praktische Word-Kenntnisse weitergeben: Wie richtet man Tabellen aus? In „Eine kurze Analyse der Ausrichtung“ haben wir etwas über die Ausrichtung von Worttabellen und Satztechniken gelernt. Heute werden wir über die globalen Einstellungen von Word sprechen und die Seitengröße, die Größe der Seitenmitte sowie das Design von Kopf- und Fußzeilen vorstellen. Schauen Sie vorbei!

Jedes Mal, wenn Sie Word zum Schriftsatz verwenden, ist jeder daran gewöhnt, das Dokument zu öffnen und mit der Eingabe von Inhalten, einschließlich Text, Bildern, Tabellen, Grafiken usw., zu beginnen und dann die Seite einzurichten. Tatsächlich ist das falsch.
Beim Schriftsatz in Word werden Sie auf verschiedene Dokumente stoßen. Zum Beispiel große Dokumente wie Papiere, offizielle Dokumente, Ausschreibungsunterlagen usw. Verschiedene Arten von Dokumenten haben auch unterschiedliche Seitenanforderungen. Bevor wir mit der Bearbeitung des Dokuments beginnen, sollten wir daher zunächst die Seite entsprechend den Dokumentanforderungen einrichten, um die Gesamtbeschaffenheit und Effizienz des Dokumentlayouts besser zu verstehen.
In diesem heute veröffentlichten Artikel stelle ich Ihnen drei Tipps zur Seiteneinstellung vor, um Ihren Dokumentlayoutprozess reibungsloser und Ihre Arbeit reibungsloser zu gestalten.
1. Seitengröße festlegen
Wie stelle ich die Seitengröße in Word ein? Die Seitengröße des Dokuments entspricht tatsächlich der Größe des Papiers. Die Standardseitengröße in Word ist A4-Papier (Größe 210 mm x 297 mm), eine häufig verwendete Druckpapierspezifikation für Büros.
Wenn Sie beim Anordnen eines Dokuments die Seitengröße auf 16 KB ändern müssen, wie sollten Sie das einstellen?
Methode:Klicken Sie nach dem Erstellen eines neuen Dokuments auf die Schaltfläche [Layout]-[Seite einrichten]-[Papierformat] und wählen Sie in der Popup-Dropdown-Liste die Option „16K (18,4*26 cm)“.
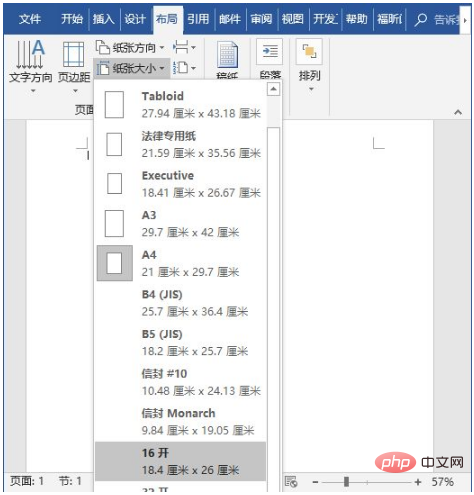
Wenn Sie eine spezielle Seitengröße festlegen möchten, können Sie auch den Befehl „Andere Seitengröße“ unterhalb der Dropdown-Liste auswählen, das Dialogfeld „Seite einrichten“ öffnen und die „Breite“ anpassen „Höhe“-Werte im Reiter „Papier“
2. Stellen Sie die Mittengröße ein
Die sogenannte Mittengröße bezieht sich auf den Bereich, in dem der Textinhalt eingegeben wird. und es wird oft als „Satzraum“ bezeichnet. Schauen wir uns die von Word festgelegte Größe der Seitenmitte an Je größer der Seitenrand, desto kleiner ist die Seitenmitte. Im Gegenteil, je kleiner der Rand, desto größer ist die Seitenmitte .



Nachdem Sie die Seitengröße bestimmt haben Layoutgröße, wir können auch die Kopf- und Fußzeilengröße des Word-Dokuments entwerfen
Die Einstellungsmethode ist sehr einfach: Öffnen Sie auch das Dialogfeld „Seite einrichten“, wählen Sie die Registerkarte „Layout“, legen Sie den Wert von „Kopfzeile“ fest „Fußzeile“ am Rand in der Spalte „Kopf- und Fußzeile“ und dann „OK“
Empfohlenes Tutorial: „Word-Tutorial“
》Das obige ist der detaillierte Inhalt vonAustausch praktischer Word-Kenntnisse: So legen Sie die Größe der Seite, der Seitenmitte sowie der Kopf- und Fußzeile fest. Für weitere Informationen folgen Sie bitte anderen verwandten Artikeln auf der PHP chinesischen Website!
 So ändern Sie die Hintergrundfarbe eines Wortes in Weiß
So ändern Sie die Hintergrundfarbe eines Wortes in Weiß So löschen Sie die letzte leere Seite in Word
So löschen Sie die letzte leere Seite in Word Warum kann ich die letzte leere Seite in Word nicht löschen?
Warum kann ich die letzte leere Seite in Word nicht löschen? Eine einzelne Word-Seite ändert die Papierausrichtung
Eine einzelne Word-Seite ändert die Papierausrichtung Wort zu ppt
Wort zu ppt Die Seitenzahl von Word beginnt auf der dritten Seite als 1 Tutorial
Die Seitenzahl von Word beginnt auf der dritten Seite als 1 Tutorial Tutorial zum Zusammenführen mehrerer Wörter zu einem Wort
Tutorial zum Zusammenführen mehrerer Wörter zu einem Wort Tabelle zum Einfügen von Wörtern
Tabelle zum Einfügen von Wörtern

