Im vorherigen Artikel „Praktisches Teilen von Excel-Tipps: Implementieren der Filterfunktion nach dem Zusammenführen von Zellen“ haben wir die Methode zum Implementieren der Filterfunktion nach dem Zusammenführen von Zellen kennengelernt. Heute sprechen wir über das Sortieren von Daten und teilen die praktischen Vorgänge verschiedener Sortiertools. Ich hoffe, dass es für alle hilfreich ist!
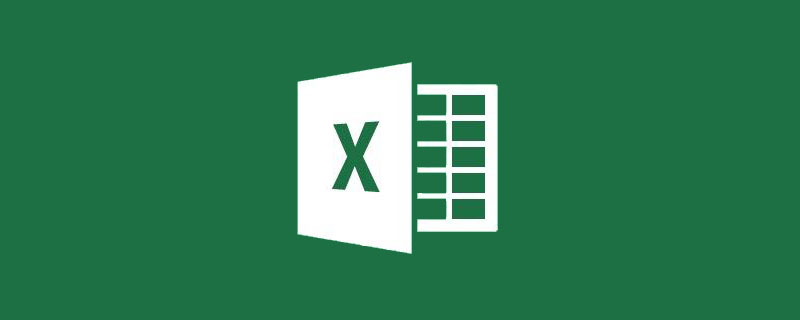
Plötzlich wurde meine Fantasie geöffnet und ich entdeckte, dass das Spaltensortiertool nicht nur so einfach ist wie das Teilen einer Datenspalte in zwei oder drei Spalten, es hat auch mehrere andere Verwendungsmöglichkeiten:
1 Teilen Sie Daten in mehrere Spalten
2. Geben Sie schnell Datumsdaten ein
3. Extrahieren Sie ein bestimmtes Datensegment in den Daten
① Die extrahierten Daten werden an der ursprünglichen Position angezeigt
② Die extrahierten Daten werden in der dafür vorgesehenen Spalte angezeigt
Lassen Sie mich Informieren Sie sich über die tatsächlichen Vorgänge dieser Methoden.
1. Daten sind in mehrere Spalten unterteilt
Bei der täglichen Arbeit ist die Dateneingabe manchmal sehr zufällig und das Format ist oft inkonsistent. Beispielsweise werden der Name und das Modell der zu empfangenden Materialien eingegeben „A-234“ A 234“ usw. Wie in der folgenden Abbildung dargestellt, werden im täglichen Materialanforderungsregistrierungsformular Produktnamen und -spezifikationen in die Zellen der Spalte F eingegeben, und das Format ist nicht einheitlich.
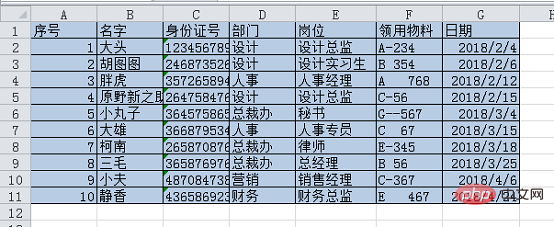
In späteren Datenstatistiken müssen wir die Daten in Spalte F sortieren, um Name und Modell zu trennen. Wie geht es weiter?
Das Trennen von Name und Modell bedeutet das Hinzufügen einer Datenspalte. Sie müssen also zuerst eine leere Spalte hinzufügen. Platzieren Sie die Maus auf Spalte G. Wenn sich die Maus in einen Abwärtspfeil verwandelt, klicken Sie, um die Daten in Spalte G auszuwählen.
Klicken Sie mit der rechten Maustaste in Spalte G und klicken Sie auf Einfügen.
Sie können sehen, dass nach Spalte F eine Spalte eingefügt wurde.
Wählen Sie den Datenbereich aus, der sortiert werden soll.
Klicken Sie auf der Registerkarte „Daten“ auf die Schaltfläche „In Spalten sortieren“.

Im Popup-Dialogfeld können wir sehen, dass die Datenspalten auf zwei Arten unterteilt werden können: „Trennzeichen“ und „feste Breite“.
Die Daten in unserer Tabelle sind durch Leerzeichen und „-“ getrennt. Überprüfen Sie daher das „Trennzeichen“ und klicken Sie nach dem Festlegen auf „Weiter“.
Im neuen Dialogfeld können wir sehen, dass es viele Arten von Trennsymbolen gibt. Wir müssen hier nur „Leerzeichen“ aktivieren. Die „Tab-Taste“ ist standardmäßig aktiviert und zeigt die Position an, die die Zeichen einnehmen. Behalten Sie einfach die Standardeinstellungen bei.
Da einige der Daten in unserer Tabelle oben durch ein einzelnes Leerzeichen und andere durch mehrere Leerzeichen getrennt sind, müssen Sie „Aufeinanderfolgende Trennzeichen werden als einzelne Verarbeitung behandelt“ aktivieren Sie können die folgende Datenvorschau sehen. Die durch Leerzeichen getrennten Daten wurden getrennt.
In der Datenvorschau können Sie sehen, dass die durch „-“ getrennten Daten nicht in Spalten unterteilt wurden. Sie müssen daher „Sonstige“ markieren und danach „-“ eingeben. Da einige Daten durch mehrere „-“ getrennt sind, müssen Sie „Aufeinanderfolgende Trennzeichen werden als ein einzelner Prozess behandelt“ aktivieren. An dieser Stelle können Sie sehen, dass in der Datenvorschau unten alle Daten getrennt sind. Klicken Sie nach der Einrichtung auf Weiter.
Im neuen Dialogfeld können Sie das Datenformat festlegen und ändern. Dies erklären wir Ihnen später.
Zu diesem Zeitpunkt können Sie sehen, dass die Daten in zwei Spalten unterteilt wurden und die Daten in der zweiten Spalte standardmäßig in Spalte G angezeigt werden.
2. Geben Sie schnell Datumsdaten ein
Wenn wir Datumsdaten in das Formular eingeben, geben die meisten Leute manuell „-“ oder „/“ ein, um die Jahres-, Monats- und Tagesdaten zu trennen, was die gleichzeitige Eingabe von Zahlen und Symbolen sehr langsam macht.
Sie haben vielleicht nicht gedacht, dass der schnellste Weg zur Dateneingabe die Datentrennung ist!
Wie im Bild unten gezeigt, geben wir zunächst direkt die 8-stellige Zahl von Jahr, Monat und Tag ein. (Hinweis: 8 Ziffern beziehen sich auf 4 Ziffern für das Jahr, 2 Ziffern für den Monat und 2 Ziffern für den Tag. Beispielsweise sollte Februar als 02 und der 5. als 05 eingegeben werden.)
Wählen Sie den Datumsbereich aus. Klicken Sie auf der Registerkarte „Startseite“ auf die Schaltfläche „Nach Spalten sortieren“ und klicken Sie im Popup-Dialogfeld zweimal auf „Weiter“. Daraufhin wird das unten gezeigte Dialogfeld angezeigt.
Im Dialogfeld kann unsere Klasse sehen, dass mehrere Formate zur Auswahl stehen. Hier müssen wir nur „Datum“ im Dialogfeld markieren und im Dropdown-Menü das „YMD“-Format auswählen, das im Chinesischen häufig verwendete Jahres-, Monats- und Tagesformat. Wenn Sie den englischen Modus verwenden möchten, können Sie den „MDY“-Modus auswählen, bei dem es sich um den Monats-, Tages- und Jahresmodus handelt.
Klicken Sie nach der Einrichtung auf „Fertig stellen“, um das Endergebnis anzuzeigen. 3. Extrahieren Sie ein bestimmtes Segment der Daten. Extrahieren Sie die Daten und zeigen Sie sie an ihrer ursprünglichen Position an Zeichenfolge. Jeder wird Funktionen verwenden. Hier werde ich Ihnen beibringen, wie Sie Spalten verwenden, um dies zu erreichen. Wie in der folgenden Abbildung dargestellt, handelt es sich dabei um die Daten, die von der Personalabteilung in das Anwesenheitssystem exportiert werden.
Wir möchten nur die Daten in den Daten behalten, wählen den Datenbereich aus und klicken auf die Schaltfläche „Spalte“ unter der Registerkarte „Startseite“. Da die Daten hier alle ausgerichtet sind, können wir direkt „Feste Breite“ aktivieren „“ teilen. Wenn Sie „Trennzeichen“ verwenden möchten, können Sie es natürlich auch verwenden. Ich habe es bereits erwähnt, daher werde ich hier nicht näher darauf eingehen. Klicken Sie nach der Einrichtung auf Weiter.
Ziehen Sie im neuen Dialogfeld die Maus direkt in den leeren Bereich der Datenvorschau unten. Eine Trennlinie wird angezeigt. Ziehen Sie so viele Trennlinien, wie Sie benötigen, und platzieren Sie die Trennlinie an der gewünschten Stelle muss es trennen. Klicken Sie nach der Einrichtung auf Weiter.
Wählen Sie im neuen Dialogfenster die Daten aus, die Sie später nicht benötigen.
Aktivieren Sie oben „Diese Spalte nicht importieren“.
Klicken Sie nach der Einrichtung auf „Fertig stellen“, um die Ergebnisse anzuzeigen.
An diesem Punkt können wir sehen, dass das extrahierte Datum direkt an seiner ursprünglichen Position angezeigt wird und die Originaldaten ersetzt wurden.

Wählen Sie den letzten Teil der Daten aus und aktivieren Sie „Diese Spalte nicht importieren“.
Wählen Sie die Daten im mittleren Teil aus und klicken Sie auf den Pfeil rechts neben „Zielgebiet“.
Zu diesem Zeitpunkt verkleinert sich der Spaltensortierassistent automatisch und der Bereich H2-H11 wird in der Tabelle ausgewählt.
Nachdem Sie den Bereich festgelegt haben, klicken Sie auf den Pfeil auf der rechten Seite des Sortierassistenten.
Der Spaltenassistent wird automatisch erweitert. Wählen Sie das „Spaltendatenformat“ als Datum „YMD“ und klicken Sie auf „Fertig stellen“.
Die Endergebnisse, die wir sehen, sind wie folgt:

Verwandte Lernempfehlungen: Excel-Tutorial
Das obige ist der detaillierte Inhalt vonPraktischer Austausch von Excel-Kenntnissen: mehrere praktische Operationen des „Column Sorting Tools'. Für weitere Informationen folgen Sie bitte anderen verwandten Artikeln auf der PHP chinesischen Website!
 Vergleichen Sie die Ähnlichkeiten und Unterschiede zwischen zwei Datenspalten in Excel
Vergleichen Sie die Ähnlichkeiten und Unterschiede zwischen zwei Datenspalten in Excel
 Excel-Duplikatfilter-Farbmarkierung
Excel-Duplikatfilter-Farbmarkierung
 So kopieren Sie eine Excel-Tabelle, um sie auf die gleiche Größe wie das Original zu bringen
So kopieren Sie eine Excel-Tabelle, um sie auf die gleiche Größe wie das Original zu bringen
 Excel-Tabellen-Schrägstrich in zwei Teile geteilt
Excel-Tabellen-Schrägstrich in zwei Teile geteilt
 Die diagonale Kopfzeile von Excel ist zweigeteilt
Die diagonale Kopfzeile von Excel ist zweigeteilt
 Absolute Referenzeingabemethode
Absolute Referenzeingabemethode
 Java-Export Excel
Java-Export Excel
 Der Excel-Eingabewert ist unzulässig
Der Excel-Eingabewert ist unzulässig




