
Kopiermethode: Geben Sie zuerst das virtuelle Maschinensystem ein, klicken Sie oben auf der Seite auf „VMware Tools installieren“. Öffnen Sie dann „Arbeitsplatz“ in der virtuellen Maschine und klicken Sie abschließend auf „VMware Tools-Installation“. Der Installationsassistent muss abgeschlossen sein. Um das Programm zu installieren, starten Sie einfach die virtuelle Maschine neu.

Die Betriebsumgebung dieses Artikels: Windows 7-System, DELL G3-Computer.
Klicken Sie nach dem Aufrufen des virtuellen Maschinensystems oben auf das Menü „Virtuelle Maschine“ und dann auf „VMware Tools installieren“.
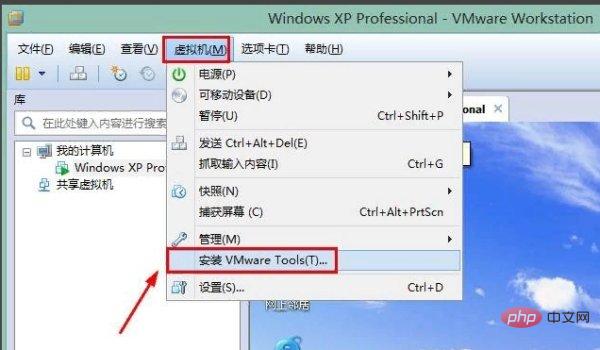
Nachdem Sie auf „VMware Tools installieren“ geklickt haben, wird in der virtuellen Maschine eine Aufforderungsmeldung angezeigt. Wir müssen nicht darauf achten. Zu diesem Zeitpunkt öffnen wir „Arbeitsplatz“ in der virtuellen Maschine.
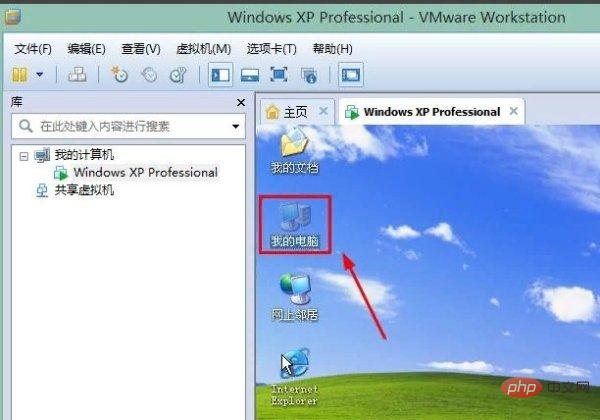
Nach dem Öffnen des Computerfensters klicken wir hier auf die VMware Tools-Installation im Gerät.
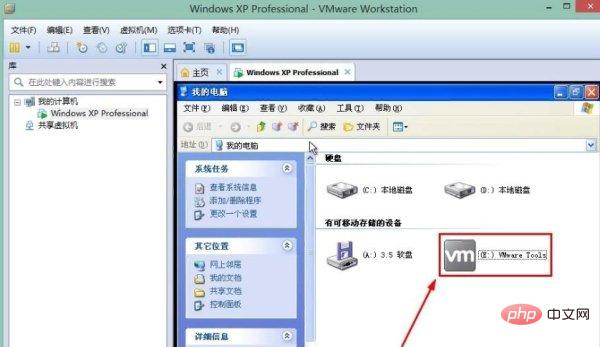
Zu diesem Zeitpunkt erscheint ein Assistent für das VMware Tools-Installationsprogramm. Wir klicken auf „Weiter“ und wählen „Standardinstallation“ aus. Warten Sie geduldig, bis der Fortschrittsbalken abgeschlossen ist.
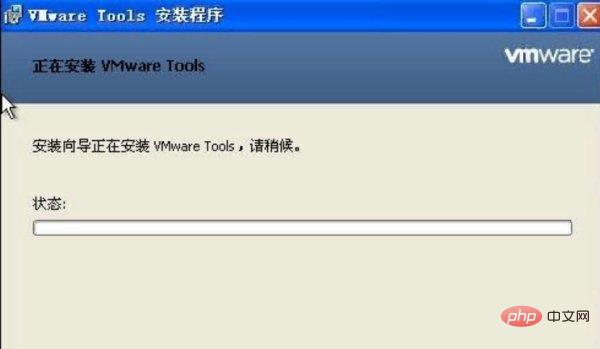
Nachdem die Installation der VMware Tools abgeschlossen ist, klicken Sie hier auf die Schaltfläche „Fertig stellen“.

Zu diesem Zeitpunkt müssen wir die virtuelle Maschine gemäß den Anweisungen im Bild neu starten. Klicken Sie auf „Ja“.
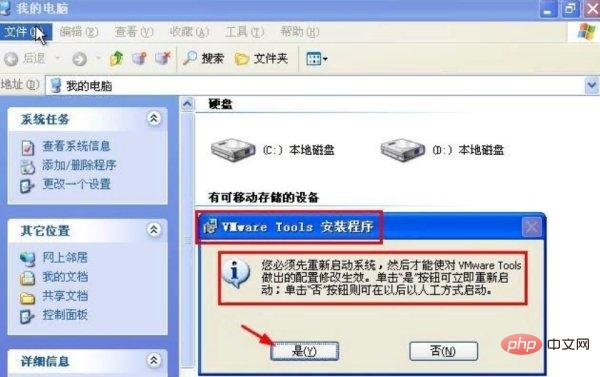
Nachdem der Neustart abgeschlossen ist, können Sie Dateien direkt von der physischen Maschine und der virtuellen Maschine aufeinander kopieren oder die Dateien direkt ziehen, und schon sind Sie fertig.
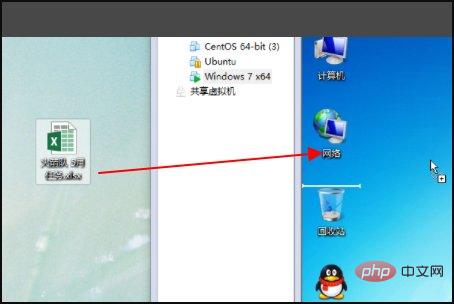
【Empfohlene Lektüre: So installieren Sie eine virtuelle VMWare-Maschine unter Linux】
Das obige ist der detaillierte Inhalt vonSo kopieren Sie Dateien vom Computer auf die virtuelle Maschine. Für weitere Informationen folgen Sie bitte anderen verwandten Artikeln auf der PHP chinesischen Website!
 Welche Programmiersprache ist C-Sprache?
Welche Programmiersprache ist C-Sprache?
 http 400 Ungültige Anfrage
http 400 Ungültige Anfrage
 Spot-Trading-Software
Spot-Trading-Software
 Der Unterschied zwischen der Win10-Home-Version und der Professional-Version
Der Unterschied zwischen der Win10-Home-Version und der Professional-Version
 Big-Data-Analysetools
Big-Data-Analysetools
 Was bedeutet Kol?
Was bedeutet Kol?
 So richten Sie eine FTP-Site ein
So richten Sie eine FTP-Site ein
 Es gibt mehrere Möglichkeiten, die CSS-Position zu positionieren
Es gibt mehrere Möglichkeiten, die CSS-Position zu positionieren


