Konvertierungsmethode: Öffnen Sie zuerst die zu bearbeitende Datei und wählen Sie dann die angegebene Tabelle aus, wählen Sie im Popup-Rechtsklickmenü „Exportieren“ und dann „Excel“. Geben Sie im Popup-Menü „Exportieren“ das angegebene Dateiformat an, geben Sie den Namen und den Speicherort an und klicken Sie abschließend auf die Schaltfläche „Fertig stellen“.

Die Betriebsumgebung dieses Tutorials: Windows 7-System, Microsoft Office Access 2019-Version, Dell G3-Computer.
Wie im Bild gezeigt, handelt es sich um eine Datei mit der Endung .mdb (demo.mdb).
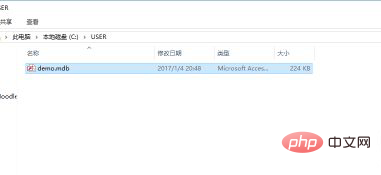
Vorausgesetzt, die Access-Datenbank ist installiert, doppelklicken Sie nach dem Öffnen auf die Datei, um sie zu öffnen ist wie im Bild gezeigt. Anzeige
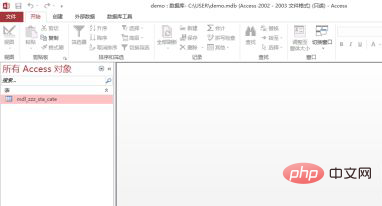
Doppelklicken Sie auf die Tabelle auf der linken Seite des Fensters (mdl_zzz_sta_cate). Sie können den Inhalt der Tabelle auf der rechten Seite des Fensters sehen
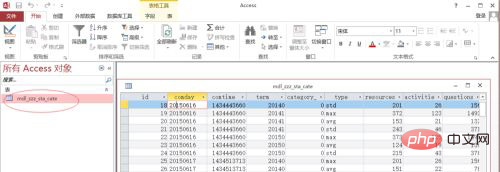
Rechts- Klicken Sie auf die Tabelle (mdl_zzz_sta_cate), und das Auswahlfenster wird angezeigt
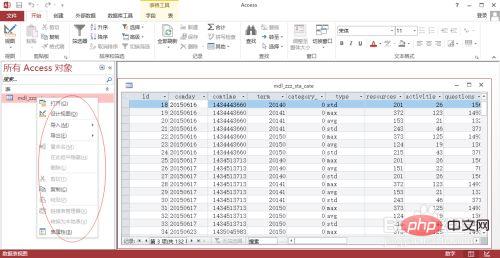
im Popup. Wählen Sie im Fenster „Exportieren - Excel“ aus
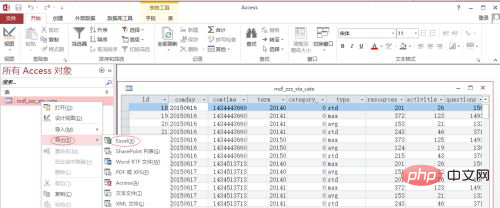
Dann gibt es eine regelmäßige Reihe von Vorgängen, z. B. Datei Benennung, Auswahl des Dateispeicherorts, Dateiformat
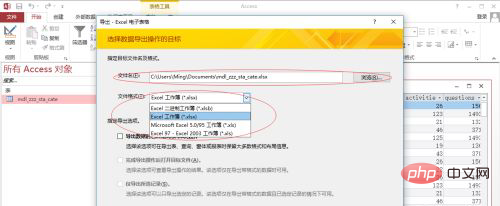
Nachdem alle Auswahlen abgeschlossen sind, klicken Sie auf „Fertig stellen“. „Wenn die folgende Oberfläche angezeigt wird, sind Sie fertig. Gehen Sie abschließend zum ausgewählten Speicherort, um Ihre konvertierte Datei zu finden
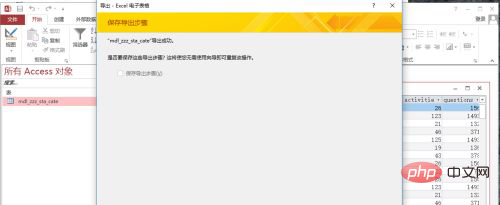
Empfohlenes Tutorial: „SQL-Video-Tutorial“
Das obige ist der detaillierte Inhalt vonSo konvertieren Sie MDB-Dateien in Excel. Für weitere Informationen folgen Sie bitte anderen verwandten Artikeln auf der PHP chinesischen Website!
 Vergleichen Sie die Ähnlichkeiten und Unterschiede zwischen zwei Datenspalten in Excel
Vergleichen Sie die Ähnlichkeiten und Unterschiede zwischen zwei Datenspalten in Excel
 Excel-Duplikatfilter-Farbmarkierung
Excel-Duplikatfilter-Farbmarkierung
 So kopieren Sie eine Excel-Tabelle, um sie auf die gleiche Größe wie das Original zu bringen
So kopieren Sie eine Excel-Tabelle, um sie auf die gleiche Größe wie das Original zu bringen
 Excel-Tabellen-Schrägstrich in zwei Teile geteilt
Excel-Tabellen-Schrägstrich in zwei Teile geteilt
 Die diagonale Kopfzeile von Excel ist zweigeteilt
Die diagonale Kopfzeile von Excel ist zweigeteilt
 Absolute Referenzeingabemethode
Absolute Referenzeingabemethode
 Java-Export Excel
Java-Export Excel
 Der Excel-Eingabewert ist unzulässig
Der Excel-Eingabewert ist unzulässig