Methode hinzufügen: Fügen Sie zunächst eine Referenzspalte zu den Daten hinzu, um ein neues Diagramm zu erstellen. Klicken Sie dann mit der rechten Maustaste auf die Datenreihe der Referenzspalte, wählen Sie im Popup-Rechtsklickmenü „Datenreihen formatieren“ und wählen Sie „ Sekundärachse“; klicken Sie dann oben auf der Seite auf „Design“ – „Symboltyp ändern“; stellen Sie abschließend die „Sekundärachse“ auf „Liniendiagramm“ ein und klicken Sie auf „OK“.

Die Betriebsumgebung dieses Tutorials: Windows 7-System, Microsoft Office Excel 2010-Version, Dell G3-Computer.
Erstellen Sie nach dem Öffnen von Excel eine neue Datentabelle und klicken Sie dann auf das Diagrammsymbol im Bereich [Einfügen], um ein Säulendiagramm zu erstellen.
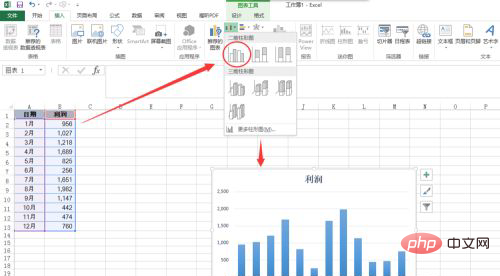
Das Obige ist eine Gewinnabrechnung für 12 Monate des Jahres. Die Gewinne in 5 Monaten übertrafen das Durchschnittsniveau, aber es ist schwierig, aus dem Diagramm zu erkennen, welche Monate wir verwenden müssen, um eine horizontale Referenzlinie hinzuzufügen zum Diagramm.
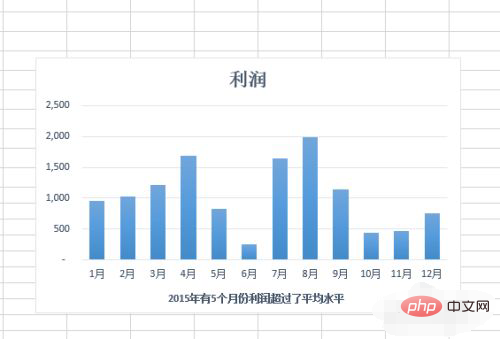
Erstellt mit der Liniendiagramm-Methode. Zuerst müssen wir der Datentabelle eine Referenzspalte hinzufügen. Hier erstellen wir sie in Spalte C und geben dann den Gewinnstandard von 1100 ein.
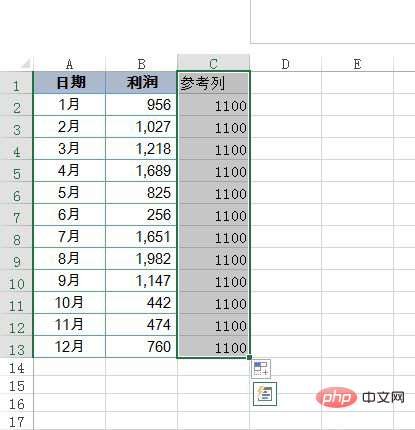
Wählen Sie den Dateninhalt C2:C13 aus, drücken Sie zum Kopieren die Tastenkombination Strg+C, wählen Sie dann das Diagramm aus und drücken Sie zum Einfügen Strg+v. Zu diesem Zeitpunkt können Sie sehen, dass eine neue Diagrammspalte generiert wird.
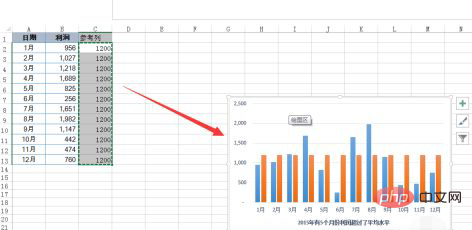
Klicken Sie mit der Maus, um die gerade eingefügte Datenreihe auszuwählen, klicken Sie mit der rechten Maustaste und wählen Sie den Befehl [Datenreihe formatieren], klicken Sie dann im rechten Bereich auf die Option [Sekundärachse] und klicken Sie im oberen Menü auf [Design]. , und wählen Sie [Diagrammtyp ändern], legen Sie dann die sekundäre Achse in der Kombination auf ein Liniendiagramm fest und klicken Sie auf OK.
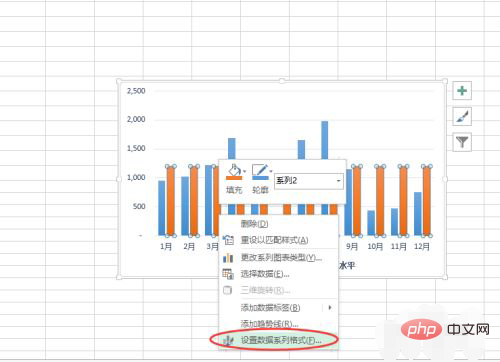
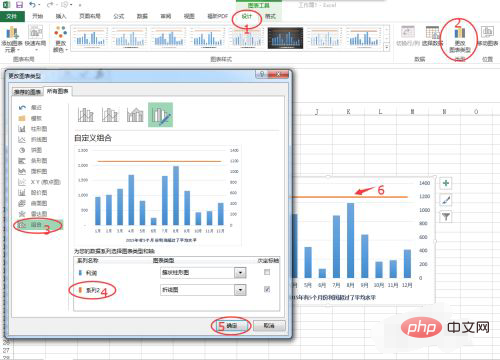
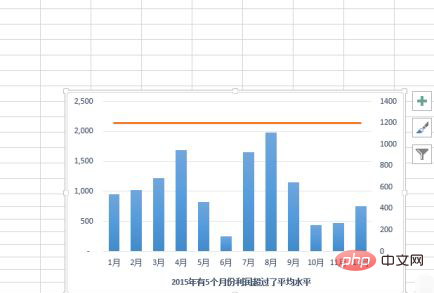
Damit die sekundäre Koordinatenachse und die primäre Koordinatenachse dieselben Werte haben, klicken Sie, um die sekundäre Koordinatenachse auszuwählen, und legen Sie dann den Maximalwert auf 2500 fest. An diesem Punkt ist die genaue Referenzlinie des Diagramms abgeschlossen.
Verwandte Lernempfehlungen: Excel-Tutorial
Das obige ist der detaillierte Inhalt vonSo fügen Sie Hilfslinien zu einem Excel-Diagramm hinzu. Für weitere Informationen folgen Sie bitte anderen verwandten Artikeln auf der PHP chinesischen Website!
 Vergleichen Sie die Ähnlichkeiten und Unterschiede zwischen zwei Datenspalten in Excel
Vergleichen Sie die Ähnlichkeiten und Unterschiede zwischen zwei Datenspalten in Excel
 Excel-Duplikatfilter-Farbmarkierung
Excel-Duplikatfilter-Farbmarkierung
 So kopieren Sie eine Excel-Tabelle, um sie auf die gleiche Größe wie das Original zu bringen
So kopieren Sie eine Excel-Tabelle, um sie auf die gleiche Größe wie das Original zu bringen
 Excel-Tabellen-Schrägstrich in zwei Teile geteilt
Excel-Tabellen-Schrägstrich in zwei Teile geteilt
 Die diagonale Kopfzeile von Excel ist zweigeteilt
Die diagonale Kopfzeile von Excel ist zweigeteilt
 Absolute Referenzeingabemethode
Absolute Referenzeingabemethode
 Java-Export Excel
Java-Export Excel
 Der Excel-Eingabewert ist unzulässig
Der Excel-Eingabewert ist unzulässig