Methode: Wählen Sie zunächst die Zellen aus, deren Zeilenhöhe und Spaltenbreite angepasst werden müssen. Wählen Sie dann oben auf der Seite „Start“ – „Format“ – „Zeilenhöhe“ und geben Sie im Popup die angegebene Zeilenhöhe ein Eingabefeld „Zeilenhöhe“ und klicken Sie auf „OK“. Wählen Sie schließlich „Start“ – „Format“ – „Spaltenbreite“, geben Sie die angegebene Spaltenbreite in das Popup-Eingabefeld „Spaltenbreite“ ein und klicken Sie auf „OK“. anpassen.

Die Betriebsumgebung dieses Tutorials: Windows 7-System, Microsoft Office Excel 2010-Version, Dell G3-Computer.
Zellenbreite und -höhe stapelweise in Excel festlegen Sie können die Zellen auswählen, die gleichzeitig angepasst werden müssen, und die Zeilenhöhe und Spaltenbreite stapelweise in den Formateinstellungen anpassen.
Die spezifischen Schritte sind wie folgt:
Öffnen Sie die Excel-Tabelle, deren Zeilenhöhe und Spaltenbreite angepasst werden muss, wählen Sie mit der Maus gleichzeitig die Zellen aus, deren Zeilenhöhe und Spaltenbreite angepasst werden müssen, suchen Sie und klicken Sie darauf Klicken Sie in der Startsymbolleiste auf „Formatieren“ und klicken Sie dann im Dropdown-Menü des Formatierungstools auf „Zeilenhöhe“.
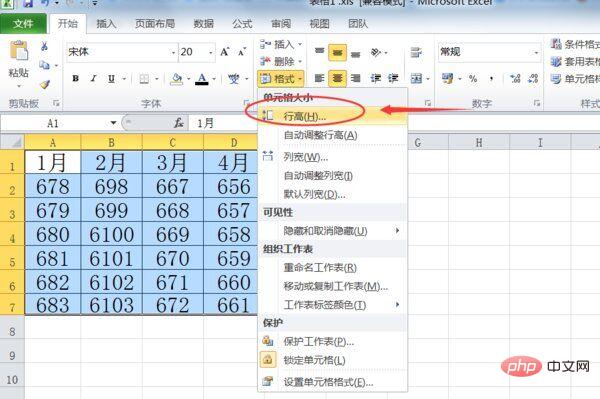
Das Dialogfeld zum Bearbeiten der Zeilenhöhe wird angezeigt. Geben Sie den entsprechenden Zeilenhöhenwert in das Eingabefeld ein und klicken Sie dann unten auf die Schaltfläche „OK“.
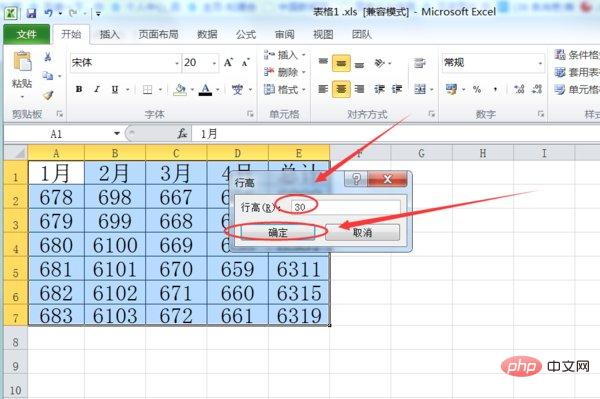
Wie im vorherigen Schritt klicken Sie auf das Element „Spaltenbreite“ und wählen Sie es in der Format-Dropdown-Option aus, um das Dialogfeld zur Einstellung der Spaltenbreite aufzurufen.
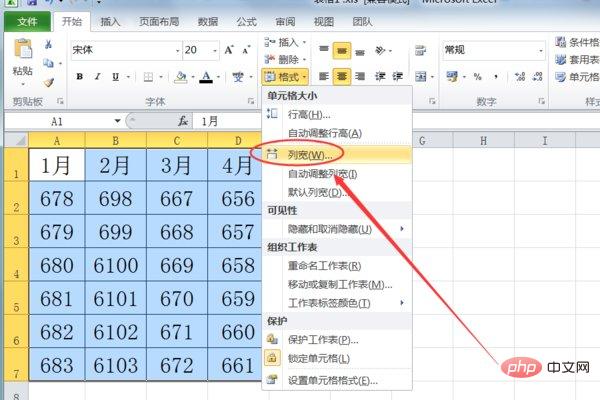
Geben Sie im Dialogfeld zur Einstellung der Spaltenbreite den entsprechenden Wert für die Spaltenbreite ein und klicken Sie dann unten auf die Schaltfläche „OK“.
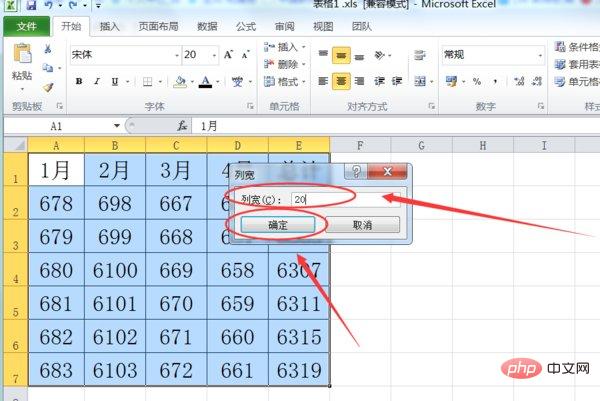
Kehren Sie zur Excel-Tabelle zurück und stellen Sie fest, dass die Breite und Höhe der Tabellenzellen stapelweise erfolgreich angepasst wurden.
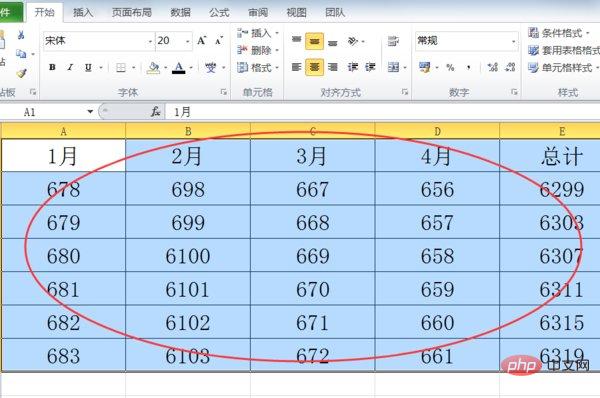
Verwandte Lernempfehlungen: Excel-Tutorial
Das obige ist der detaillierte Inhalt vonSo passen Sie Zeilenhöhe und Spaltenbreite in Excel gleichmäßig an. Für weitere Informationen folgen Sie bitte anderen verwandten Artikeln auf der PHP chinesischen Website!
 Vergleichen Sie die Ähnlichkeiten und Unterschiede zwischen zwei Datenspalten in Excel
Vergleichen Sie die Ähnlichkeiten und Unterschiede zwischen zwei Datenspalten in Excel
 Excel-Duplikatfilter-Farbmarkierung
Excel-Duplikatfilter-Farbmarkierung
 So kopieren Sie eine Excel-Tabelle, um sie auf die gleiche Größe wie das Original zu bringen
So kopieren Sie eine Excel-Tabelle, um sie auf die gleiche Größe wie das Original zu bringen
 Excel-Tabellen-Schrägstrich in zwei Teile geteilt
Excel-Tabellen-Schrägstrich in zwei Teile geteilt
 Die diagonale Kopfzeile von Excel ist zweigeteilt
Die diagonale Kopfzeile von Excel ist zweigeteilt
 Absolute Referenzeingabemethode
Absolute Referenzeingabemethode
 Java-Export Excel
Java-Export Excel
 Der Excel-Eingabewert ist unzulässig
Der Excel-Eingabewert ist unzulässig