
Löschmethode: Öffnen Sie zunächst die Datei, deren Seite gelöscht werden soll, im PDF-Viewer. Wählen Sie dann oben auf der Seite die Option „Dokument“ und klicken Sie abschließend auf die zu löschende Seitenzahl im Popup-Fenster löschen und beim Schließen speichern. Fertig.

Die Betriebsumgebung dieses Tutorials: Windows 7-System, Dell G3-Computer, Adobe Acrobat Pro-Version.
Denken Sie daran, Adobe Acrobat Pro zu installieren. Verwenden Sie keinen einfachen Reader, z. B. die leere Seite im Dokument Die zweite Seite ist leer und ich habe vor, sie zu löschen. Klicken Sie auf das Dokument und wählen Sie „Seite löschen“. Wenn es nicht auswählbar ist, müssen Sie es separat bearbeiten
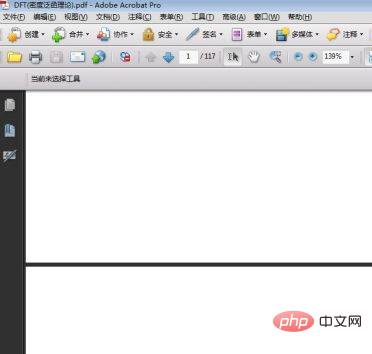
Wie in der Abbildung unten gezeigt, wird im Allgemeinen direkt die Seitennummer der Seite angezeigt, die Sie löschen möchten Geben Sie die Seitenzahl ein, wenn sie nicht fortlaufend ist. Wenn Sie die Seitenzahl nicht kennen, können Sie die PDF-Datei auf die entsprechende Seite ziehen Schauen Sie sich die Anzeige oben an. Klicken Sie noch einmal auf „OK“, um zu sehen, ob die Leerstellen gelöscht wurden und das Dokument nun 116 Seiten umfasst. Auf die gleiche Weise können Sie auch andere Seiten löschen Schließen, sonst ist die Arbeit jetzt umsonst, klicken Sie einfach auf OK. Die Seiten, die Ihnen nicht gefallen, verschwinden aus dem Dokument, besonders geeignet für PDF-Dokumente mit Werbung
Für weitere Computerkenntnisse, Bitte besuchen Sie die 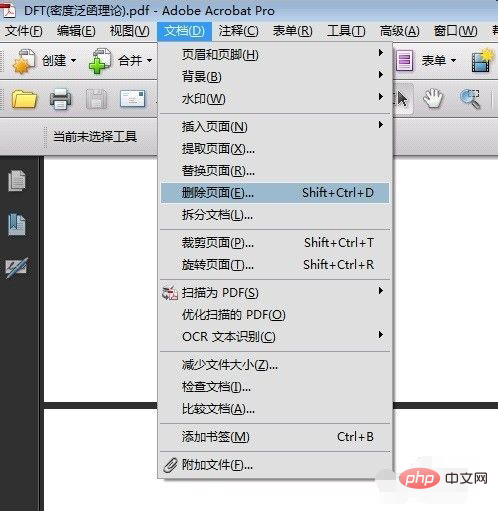 FAQ
FAQ
Das obige ist der detaillierte Inhalt vonSo löschen Sie eine oder mehrere Seiten im PDF. Für weitere Informationen folgen Sie bitte anderen verwandten Artikeln auf der PHP chinesischen Website!