
背景:
首先我尝试了直接导入excel,由于要导入的数据有二十几万行,而最终导进去的只有几万行。因此,就尝试了将.xlsx文件另存为了.csv文件,就导入成功了。
(推荐教程:navicat)
具体步骤如下:
1、创建连接
这里我选的是SQLite,具体看你要用的数据库
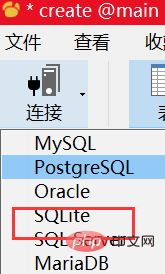
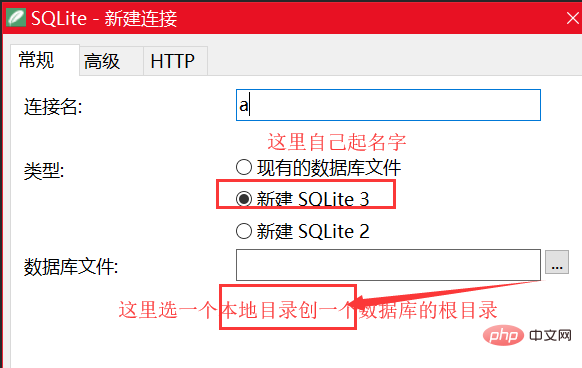
2、创好数据库后:
双击打开就会有如下结构
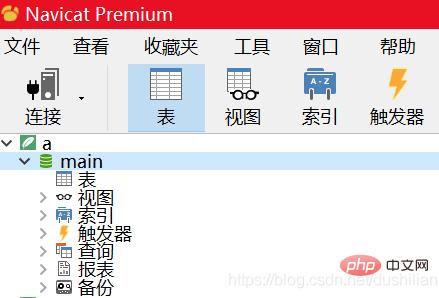
3、将自己的表格另存为.csv文件,右键单击“表”,选择导入向导
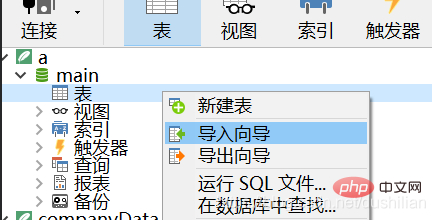
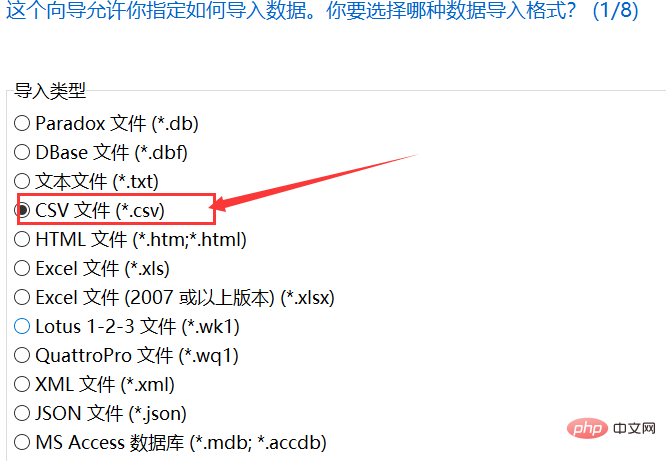
4、选择源文件
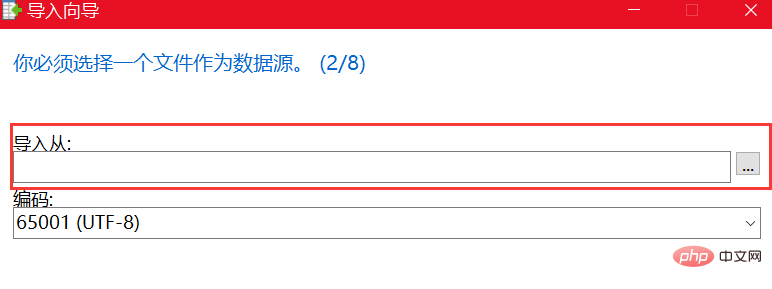
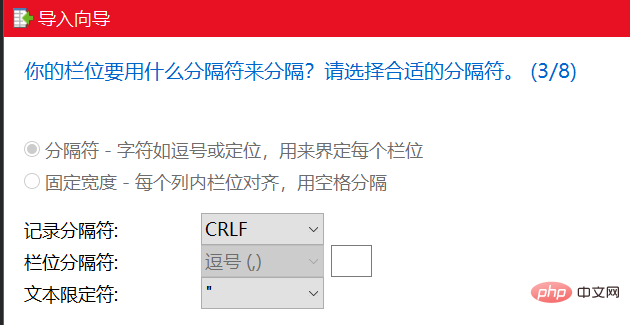
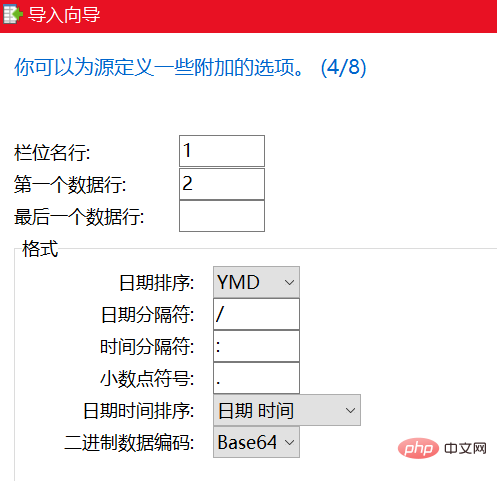
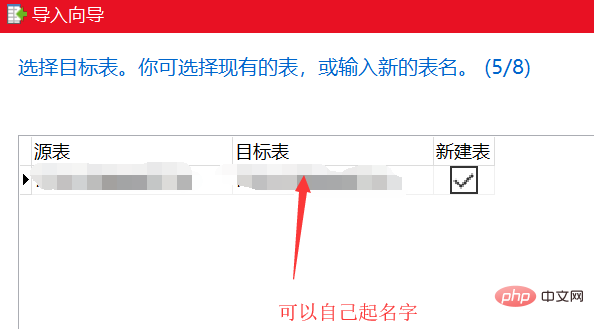
这里可以调整表结构,看自己需求,没必要修改就下一步
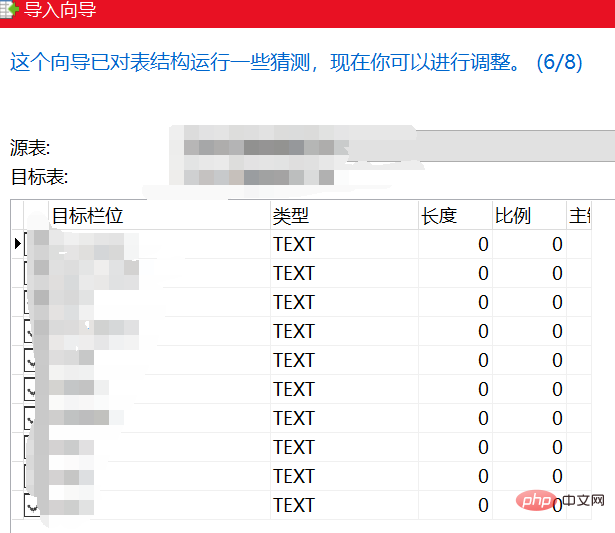
导入完成!
遇到的一个问题:
有几行数据导入出错,[Err] [Imp] 1 - unrecognized token: “'xxxxx”。
错误分析:
这是因为我的表格里面带了空格,这时候去掉原表格里的空格就好了。注意这里去空格的操作要在.xlsx文件里修改,在.csv修改会数据出问题并且你可能不会发现。我是怎么发现的呢~因为在.csv改了以后,我里面的0开头的数据的0都不见了。
以上就是navicat如何批量导入excel表格数据的详细内容,更多请关注php中文网其它相关文章!

全网最新最细最实用WPS零基础入门到精通全套教程!带你真正掌握WPS办公! 内含Excel基础操作、函数设计、数据透视表等

Copyright 2014-2025 //m.sbmmt.com/ All Rights Reserved | php.cn | 湘ICP备2023035733号