
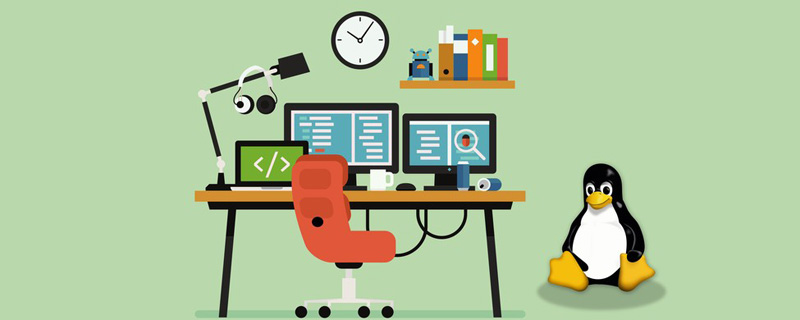
Was ist Linux
Linux-Befehle sind Befehle zur Verwaltung von Linux-Systemen. Bei einem Linux-System handelt es sich, unabhängig davon, ob es sich um den Zentralprozessor, den Speicher, das Festplattenlaufwerk, die Tastatur, die Maus oder den Benutzer handelt, um Dateien, und die Befehle für die Linux-Systemverwaltung bilden den Kern seines normalen Betriebs. Es gibt zwei Arten von Linux-Befehlen im System: integrierte Shell-Befehle und Linux-Befehle.
Im Linux-Betriebssystem ist zu beachten, dass für Linux-Befehle (einschließlich Dateinamen usw.) Anforderungen an die Groß- und Kleinschreibung gelten. Wenn der eingegebene Befehl eine falsche Groß-/Kleinschreibung aufweist, gibt das System keine Antwort aus erwarten.
Linux-Befehlszeilenformat
1. Allgemeines Befehlszeilen-Nutzungsformat
命令字 【选项】 【参数】
Optionen
Kurzformatoptionen: Verwenden Sie das „-“-Symbol, um mehrere Einzelzeichenoptionen zu leiten, die zusammen verwendet werden können (z. B.: ls -l ls -al); > Befehlsoptionen im Langformat: Verwenden Sie das „--“-Symbol als Orientierungshilfe (z. B. --help).
ParameterDas Verarbeitungsobjekt des Befehlsworts
kann ein Dateiname, ein Verzeichnisname oder ein Benutzername sein; > Die Zahl kann null bis ein Vielfaches sein.
[root@localhost ~]# bedeutet:
root: aktuell angemeldeter Systembenutzer
@: Trennzeichen
localhost: Hostname
~: Aktueller Verzeichnisspeicherort
#-Taste: Zeigt Administrator an
$: Normaler Benutzer
2. Linux-Befehlszeile BearbeitenTab-Taste: automatisch vervollständigen Backslash „ “: Zeilenumbruch erzwingen
Tastenkombination Strg+U: zum Zeilenanfang wechseln u
Tastenkombination Strg+ K: Bis zum Ende der Zeile löschen
Tastenkombination Strg+L: Bildschirm löschen
Tastenkombination Strg+C: Bearbeitung dieses Befehls abbrechen
3 . So erhalten Sie Befehlshilfe
Interne Befehlshilfe: Hilfeinformationen für interne Bash-Befehle anzeigen--Hilfe: Gilt für die meisten externen Befehle
Verwenden Sie den Mann Befehl zum Lesen des Handbuchs: Verwenden Sie die Auf- und Ab-Pfeiltasten, um durch den Text zu scrollen.
Verwenden Sie die Bild-auf- und Bild-ab-Tasten, um die Seiten umzublättern Wählen Sie die Leseumgebung aus und drücken Sie „/“, um nach Inhalten zu suchen.
Gemeinsame Verzeichnis-/Dateioperationsbefehle
1. Arbeitsverzeichnis wechseln cdcd. Wechseln Sie zum Zielspeicherort
cd ~ Wenn der Zielspeicherort nicht angegeben ist, wechseln Sie zum Home-Verzeichnis des aktuellen Benutzers cd – Wechseln Sie zu dem Verzeichnis, in dem der cd-Befehl zuletzt ausgeführt wurde
cd.. Oberverzeichnis anzeigen
cd../../ Oberverzeichnis anzeigen
cd / Stammverzeichnis
2. Verzeichnis anzeigen Listenbefehl lsls -l zeigt Dateidetails an
ls -a Versteckte Dateien anzeigenls -A Versteckte Dateien anzeigen, außer...
ls -d zeigt die Informationen dieses Verzeichnisses an
ls -h zeigt die Informationen mit Einheiten in einer benutzerfreundlichen Form an
ls -R zeigt die Informationen in umgekehrter Reihenfolge an (wenn Unterverzeichnisse vorhanden sind, werden die Unterverzeichnisse angezeigt Dateien werden nacheinander angezeigt)
pwd zeigt das aktuelle Arbeitsverzeichnis des Benutzers an
3. Verwenden Sie Farbe, um Dateitypen zu unterscheidenBlau ---- Verzeichnis, Ordner rot ---- komprimiertes Paket grün ---- ausführbare Datei/Befehlsdatei/Skript
himmelblau ---- Softlink-Datei/Verknüpfungsdatei gelb ---- Gerätedatei/Festplattendatei schwarz/weiß----Datendatei
4. Statistische Verzeichnis- und Dateispeichernutzung dudu [Option] [Datei oder Verzeichnis]
-a zählt alle Dateien, wenn Speicherplatz belegt ist -h zeigt die statistischen Ergebnisse an (Standard wird in kB gezählt)
-s zählt nur die Gesamtgröße des belegten Speicherplatzes, keine Statistiken Die Größe jeder Unterverzeichnisdatei
Zum Beispiel: du -sh /var/log/ zählt den gesamten von var/log-Dateien belegten Speicherplatz
Verzeichniserstellung mkdir
Zum Beispiel: mkdir test erstellt ein Testverzeichnis im aktuellen Verzeichnis
mkdir -p /aa/bb/cc erstellt das Verzeichnis aa, das Unterverzeichnis bb unter aa und cc unter bb Unterverzeichnis
6. Dateierstellung (Touch) und Löschung (RM)Touch test.txt Erstellen Sie eine test.txt-Datei im aktuellen Verzeichnis
touch demo {1..10}.txt erstellt mehrere neue leere Dateien rm -f test.txt löscht direkt die text.txt-Datei
rm -r löscht rekursiv, das heißt Löschen das Verzeichnis und seine Unterverzeichnisse
rm -rf Direktes Löschen des Verzeichnisses und seiner Unterverzeichnisse
7. Dateien oder Verzeichnisse kopieren cp-f überschreibt das Zieldatei mit demselben Namen ohne Aufforderung direkt kopieren und einfügen
-i überschreibt die Zieldatei mit demselben Namen und fordert den Benutzer zur Bestätigung auf -p behält die Berechtigungen der Quelldatei bei Beim Kopieren werden die Attribute nicht geändert
-r Diese Option muss beim Kopieren eines Verzeichnisses verwendet werden, was bedeutet, dass alle Dateien rekursiv kopiert werden
8. Datendateien oder Verzeichnisse suchennach Datei Suche nach Name-Name
Suche nach Dateigröße-GrößeSuche nach Dateieigentümer/Benutzer
Suche nach Dateityp -type
Dateityp: Gewöhnliche Datei (f), Verzeichnis (d), Blockgerätedatei (b), Zeichengerätedatei (c)
9 🎜>cat zeigt den Dateiinhalt ab der ersten Zeile an
more zeigt den Dateiinhalt Seite für Seite an und wird verwendet, um den Dateiinhalt seitenweise im Vollbildmodus anzuzeigen
less ist ähnlich wie more, ist es aber besser als mehr in Bezug auf erweiterte Funktionen Mehr
head Teil des Inhalts am Anfang der Datei anzeigen (Standard 10 Zeilen) Beispiel: head -n Dateiname (n stellt die Anzahl der Zeilen dar)
tail Ansicht a kleiner Teil des Inhalts am Ende der Datei
10. Statistischer Dateiinhalt wc
Statistische Informationen wie die Anzahl der Wörter in der Datei
-l Zählt die Anzahl der Zeilen
-w Zählt die Anzahl der Wörter
-c zählt die Anzahl der Bytes
Der Unterschied zwischen wc und du:
wc: zählt die Anzahl der Inhalte
du: zählt die Größe der Datei
11. Dateiarchivierungsbefehl tar
- C: Komprimiertes Paket erstellen -x: Dekomprimieren -f: Ausführen -v: Detaillierten Prozess anzeigen -p: Originaldateiberechtigungen beibehalten
-t: Komprimierten Inhalt anzeigen -C: Dekomprimierungspfad -Z: gzip-Format - j: bzip2-Format
Komprimierungsbefehle: gzip, bzip2
-q: Hohe Komprimierungsrate -d: Entpacken Sie die komprimierte Datei
12. Drei Arbeitsmodi von vim-Editor
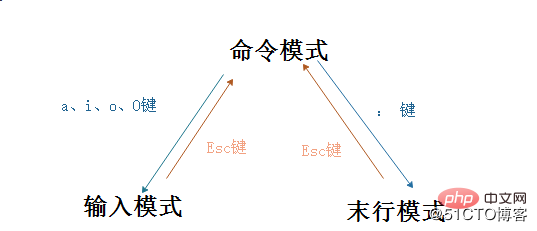
a: stellt nach dem Cursor dar. Einfügen
i: Einfügen
vor dem Cursor
in der nächsten Zeile unter dem Cursor:
Grundfunktionen im Befehlsmodus:
Home-Taste oder ^, Zahl 0: zum Anfang der Datei springen End-Taste oder $: zum Ende der Zeile springen 1G oder gg: zum Ende der Datei springen Erste Zeile G: zum Ende springen Zeile der Datei #G: Springe zur #ten Zeile der Datei : set nu zeigt die Zeilennummer im Editor an :set nonu Zeilennummer abbrechen : set nu! Abbrechen der Zeilennummer13. Die Bedeutung der Linux-Startebene init0-6
init 0: Herunterfahren init 1: Einzelbenutzermodus ( (nur Root) für Wartung)Init 2: Mehrbenutzermodus ohne Netzwerk-ZeichenschnittstelleInit 3: Vollständiger Mehrbenutzermodus mit Netzwerk-ZeichenschnittstelleInit 4: Abgesicherter Modus (reserviert) init 5: Grafische Oberfläche im Mehrbenutzermodus init 6: Neustart Es gibt viele Befehle, um Linux zu lernen, die man sich merken und üben muss Damit Sie sie nicht vergessen, müssen Sie auch die Bedeutung jedes Befehls verstehen, um zu wissen, was Sie konfigurieren müssen. Weitere Linux-Kenntnisse finden Sie in der RubrikLinux-Tutorial!
Das obige ist der detaillierte Inhalt vonUnbedingt lesende Linux-Befehle (Zusammenfassung). Für weitere Informationen folgen Sie bitte anderen verwandten Artikeln auf der PHP chinesischen Website!