

Heute stellen wir die Split-Screen-Funktion von Vim vor.
Warum benötigen Sie die Splitscreen-Funktion? Tatsächlich gibt es viele Nachfrageanlässe. Mein aktueller Bildschirm ist beispielsweise sehr groß, aber unser Code ist im Allgemeinen linksbündig und die rechte Seite ist leer, sodass wir den rechten Bildschirm durch Teilen des Bildschirms vollständig nutzen können. Als weiteres Beispiel möchte ich nun mehrere Dokumente gleichzeitig anzeigen. Zusätzlich zum Öffnen mehrerer Terminals können wir unser Ziel auch durch einen geteilten Bildschirm erreichen.
Natürlich gibt es viele ähnliche Situationen. Solange wir uns gründlich informieren, werden wir auf jeden Fall in der Lage sein, weitere Bedürfnisse zu finden.
Lassen Sie uns den Split-Screen-Betrieb von Vim im Detail vorstellen.
Empfehlung: [Linux-Video-Tutorial]
Grundlegende Bedienung der Split-Screen-Funktion
Zuerst öffnen wir eine Codedatei unter zufällig. Zur Vereinfachung der Demonstration gilt: Je länger die Codelänge, desto besser.
vim test.c
Jetzt teilen wir die Benutzeroberfläche in einen linken und einen rechten Teil auf. Zuerst drücken wir Strg+W, gefolgt von V. Danach wird der Bildschirm wie unten gezeigt in zwei Teile geteilt:

Was wäre, wenn wir ihn in drei gleiche Teile teilen möchten? Es ist ganz einfach: Wenn wir den obigen Vorgang erneut ausführen, wird der Bildschirm in drei gleiche Teile geteilt.

Wenn Sie der Meinung sind, dass dieser Vorgang zu mühsam ist, können wir den gleichen Effekt auch erzielen, indem wir den folgenden Befehl im letzten Zeilenmodus ausführen:
:vsplit


Da es sich um einen Befehl handelt, muss er eine Abkürzung haben:
:vsp
Es ist lächerlich einfach... Seien wir anspruchsvoller~ Fangen wir an Am Anfang, dieses Mal teilen wir den Bildschirm horizontal. Zuerst führen wir den folgenden Befehl im Last-Line-Modus aus:
:split


Ähnlich haben wir auch abgekürzte Befehle:
:sp
Diese Funktion kann auch über Tastenkombinationen der Tastatur erreicht werden. Für die horizontale Aufteilung drücken Sie zuerst Strg + W und dann s. Auch hier sind alle diese Buchstaben in Kleinbuchstaben und auf Englisch.

Wechseln zwischen geteilten Bildschirmen
Wie bereits erwähnt, ist der geteilte Bildschirm in vielen Szenarien sehr nützlich, aber wenn Sie nicht dazu in der Lage sind Um von einem geteilten Bildschirm zum anderen zu wechseln, ist diese geteilte Ansicht völlig sinnlos. Lassen Sie mich Ihnen zeigen, wie Sie von einem geteilten Bildschirm zum anderen wechseln.
Hier habe ich 4 geteilte Ansichten derselben Datei eingerichtet.

Zu Beginn befindet sich der Cursor auf dem ersten geteilten Bildschirm. Wenn wir nun zum rechten geteilten Bildschirm wechseln möchten, müssen wir zuerst Strg + W und dann L drücken.



Wenn wir ebenfalls zum linken Fenster wechseln möchten, müssen wir < drücken 🎜 Zuerst >Strg + W, dann h drücken.


Strg + W und dann k drücken.


Strg + W drücken , und drücken Sie dann j.
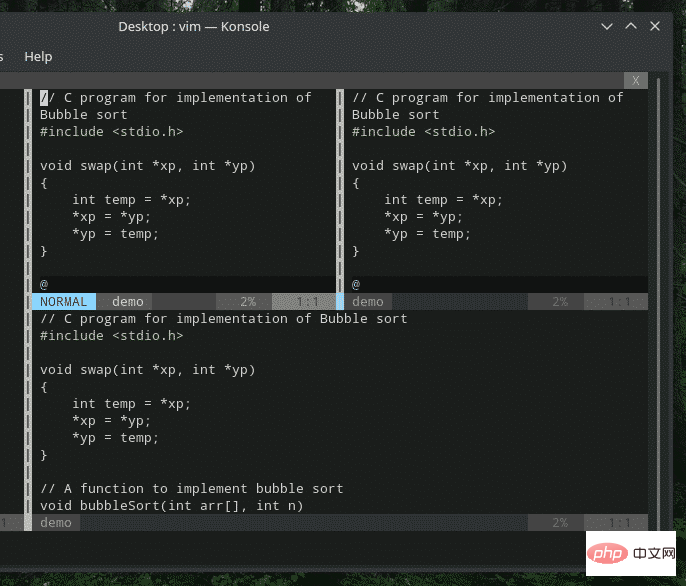
到此为止,我相信大家已经学会了怎么进行分屏操作了。那分完屏,我们怎么在这些分屏下进行文本编辑呢?其实,每个分屏都可以视为一个完整的 Vim 窗口,我们平常怎么编辑的,就怎样去编辑文档。

复制及粘贴操作
与未分屏是基本无差的,大家可以在从一个分屏里复制一段文本,再切换到另一个分屏进行粘贴。操作都是一样的,只是需要在不同分屏里切换而已。

改变分屏尺寸
默认情况下,Vim 是按等分进行分屏操作的。如果我们想最大化/最小化某个分屏,要如何操作?
如果要将当前窗口加宽到最大尺寸,需要先按 ctrl + w ,然后按 |(注意:不是小写 L ,是与或非的那个与 | )。
如果你想把当前窗口高度加高到最大尺寸,那么需要使用 ctrl + w ,然后使用 **_** 。
那如果想要重置所有分割窗口的大小,那么使用 ctrl+w ,然后按 = 。
默认情况下,Vim 在进行分屏操作时,每个分屏是等宽或等高的。如果要自定义分屏的宽度,大家可以使用以下结构:
:<width> vsp
同样地,对于水平分割而言,可以使用类似结构自定义高度:
:<height> sp
在同一个 Vim 窗口下打开多个不同文件
目前为止,所有的 Vim 分屏都是同一个文件的副本,但在很多情况下,我们需要打开多个不同的文件。我们可以将 Vim 窗口进行分屏,再在不同的分屏里打开不同的文件。
如何在 Vim 中打开一个新文件?我们可以使用以下命令:
:e<path_to_file>/filename.extension
例如,我们想要在一个全新的 Vim 实例中打开 vimrc,我们可以使用以下命令:
:e~/.vimrc
打开 vimrc 之后,我们想要将屏幕水平切分并打开一个新文件,可以使用以下命令:
:sp<file_path>
而对于垂直分割屏幕,使用的也是类似的结构:
:vsp<file_path>
小结
Vim 分屏讲到这里就要跟大家告一段落了。这种操作还是比较有趣,并且十分实用。
本文介绍了 Vim 分屏的一些基本操作及编辑方法,合理利用这个功能可以使我们更加高效使用电脑屏幕,提高我们的效率。
本文来自php中文网,linux系统教程栏目,欢迎学习!
Das obige ist der detaillierte Inhalt vonVim-Editor-Splitscreen-Bedienung (Grafik und Text). Für weitere Informationen folgen Sie bitte anderen verwandten Artikeln auf der PHP chinesischen Website!


