
PS So verwenden Sie das Stiftwerkzeug zum Ausschneiden eines Bildes: Wählen Sie zuerst das Stiftwerkzeug aus und klicken Sie mit der Maus auf eine geeignete Stelle im Bild. Wählen Sie dann die nächste geeignete Stelle aus, klicken Sie erneut mit der Maus und wiederholen Sie den Vorgang Führen Sie diesen Schritt aus, bis der Pfad geschlossen ist. Machen Sie dann die Linien glatt, indem Sie das Ankerpunktwerkzeug hinzufügen. Verwandeln Sie den Pfad schließlich in eine Auswahllinie und kopieren Sie ihn auf eine neue Ebene.
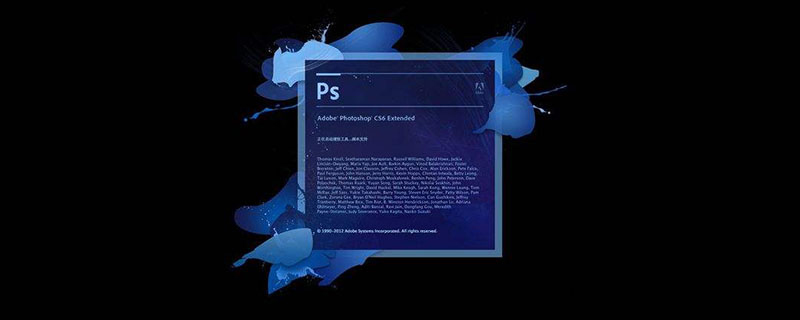
Verwenden Sie das Stiftwerkzeug in PS, um die Grafiken auszuschneiden. Es hat einen gewissen Referenzwert und ich hoffe, dass es für alle hilfreich sein wird
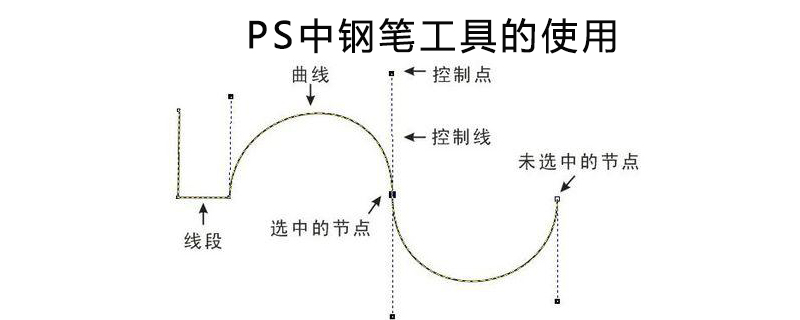
[Empfohlene Kurse: PS-Tutorial 】
(1) Öffnen Sie das Materialbildlayout in der PS-Software, wie im Bild unten gezeigt

(2) Drücken Sie die P-Taste auf der Tastatur, um das Stiftwerkzeug aufzurufen, wählen Sie den Werkzeugmodus als: Pfad, bewegen Sie die Maus auf die Leinwand, drücken Sie die ALT-Taste, drehen Sie das Mausrad, um die Leinwand zu vergrößern , und setzen Sie dann die Maus auf den Rand der Blume. Setzen Sie dann die Maus auf einen anderen Ankerpunkt und ziehen Sie den Pfadgriff, um den Pfad an den Rand der Blume anzupassen.
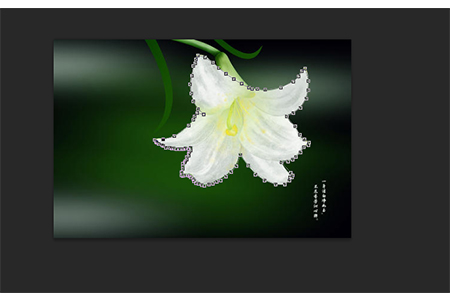
(3) Wenn die endgültige Verbindung eine geschlossene Form bildet, doppelklicken Sie mit der Maus. Dann können wir den [vorläufigen Ausschnitteffekt] sehen, den wir mit dem [Stiftwerkzeug] gezeichnet haben, wie im Bild gezeigt

(4) Nur im [vorläufigen Ausschnitteffekt]. erstellt Im Rendering können wir sehen, dass die Kanten um die Blume herum sehr steif sind und der Ausschnitteffekt definitiv nicht gut ist. Deshalb müssen wir diese steifen geraden Linien in glatte Kurven verweben. Klicken Sie im [Stiftwerkzeug] auf das [Ankerpunkt-Werkzeug hinzufügen] und dann auf eine relativ steife gerade Linie. Anschließend wird eine [Kurbelwellen-Pleuelstange] angezeigt, um sie an die anzupassen Krümmung des Randes der Blume. , nahe dem Rand der Blume

(5) Zu diesem Zeitpunkt wird durch Drücken der Tastenkombination [Strg+Eingabetaste] gedreht Pfadkurve, die gerade mit dem Stiftwerkzeug erstellt wurde, in die Auswahllinien um die Blume

(6) Halten Sie abschließend die Tastenkombination [Strg+J] gedrückt, um die ausgewählte Blume zu kopieren Teil auf eine neue Ebene, und wir verstecken die folgenden zwei [Kleine Augen] auf einer Ebene. Sie können den Effekt des Ausschnitts sehen, den wir gerade verwendet haben [Stiftwerkzeug], wie im Bild gezeigt
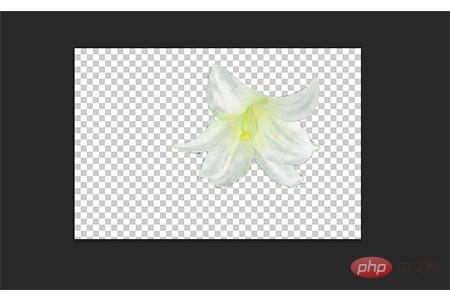
Zusammenfassung: Das Obige ist der gesamte Inhalt dieses Artikels, ich hoffe, er wird für alle hilfreich sein
Das obige ist der detaillierte Inhalt vonSo verwenden Sie das Stiftwerkzeug zum Ausschneiden von Bildern in PS. Für weitere Informationen folgen Sie bitte anderen verwandten Artikeln auf der PHP chinesischen Website!