
Wenn Sie die Screenshot-Funktion von QQ verwenden, finden Sie den Cursor cool? Heute werde ich darüber sprechen, wie man einen benutzerdefinierten Cursor anwendet und den QQ-Screenshot-Cursor in unserem Screenshot-Tool verwendet. Öffnen Sie Ressourcen: Wechseln Sie zur Dateiressourcenansicht: Öffnen Sie das Ressourcendateiverzeichnis und kopieren Sie die Cursordatei in dieses Verzeichnis: Laden Sie die erforderliche Cursordatei herunter: C#-Softwareentwicklungsbeispiel Passen Sie die in Ihrem eigenen Screenshot-Tool verwendete Cursordatei an . , aktualisieren Sie die gerade kopierte Cursordatei und zeigen Sie sie an: Wählen Sie die Cursordatei aus und ziehen Sie sie in die Dateiansicht der Ressource: Der erste Buchstabe des Wortes im Ressourcenressourcennamen wird in Großbuchstaben geändert. Cursorvorschau: Fügen Sie private Variablen in der Form1-Klasse hinzu: #region Benutzerdefinierter Cursor System.Windows.Forms.Cursor CursorCross =&
1. 10 Beispiele für Screenshot-Funktions-Tutorials

Einführung: Wenn Sie die Screenshot-Funktion von QQ verwenden, finden Sie den Cursor cool? Heute werde ich darüber sprechen, wie man einen benutzerdefinierten Cursor anwendet und den QQ-Screenshot-Cursor in unserem Screenshot-Tool verwendet. Öffnen Sie Ressourcen: Wechseln Sie zur Dateiressourcenansicht: Öffnen Sie das Ressourcendateiverzeichnis und kopieren Sie die Cursordatei in dieses Verzeichnis: Laden Sie die erforderliche Cursordatei herunter: C#-Softwareentwicklungsbeispiel Passen Sie die in Ihrem eigenen Screenshot-Tool verwendete Cursordatei an . , aktualisieren und zeigen Sie die gerade kopierte Cursordatei an: Wählen Sie die Cursordatei aus und ziehen Sie sie in die Dateiansicht der Ressource: das Wort im Ressourcenressourcennamen...

Einführung: Wenn beim Schreiben eines Hilfedokuments das aufgenommene Bild auch die Form eines Mauszeigers hat, sieht es intuitiver und benutzerfreundlicher aus. Lassen Sie uns als Nächstes darüber sprechen, wie Sie die Form des Mauszeigers in den Screenshot einfügen. Vorheriger Artikel: Beispiel für die C#-Softwareentwicklung. (9) Verwenden Sie einen benutzerdefinierten Cursor, um die Struktur CURSORINFO zum Cursor hinzuzufügen, wenn Sie QQ-Screenshots erstellen: [StructLayout(LayoutKind.Sequential)] struct CURSORINFO {

Einführung: Wenn Sie die Screenshot-Funktion von QQ verwenden, finden Sie den Cursor cool? Heute werde ich darüber sprechen, wie man einen benutzerdefinierten Cursor anwendet und den QQ-Screenshot-Cursor in unserem Screenshot-Tool verwendet. Öffnen Sie die Ressource: Wechseln Sie zur Dateiressourcenansicht: Öffnen Sie das Ressourcendateiverzeichnis, kopieren Sie die Cursordatei in dieses Verzeichnis: Wählen Sie das Ressourcenverzeichnis aus, aktualisieren Sie, zeigen Sie die gerade kopierte Cursordatei an: Wählen Sie die Cursordatei aus und ziehen Sie sie in die Datei Ansicht der Ressource: Ressource Der erste Buchstabe des Wortes im Ressourcennamen wird in Großbuchstaben geändert. Cursor-Vorschau: Fügen Sie private Variablen in der Form1-Klasse hinzu:
 Einführung: Vorheriger Artikel: C#-Softwareentwicklungsbeispiele Passen Sie Ihr eigenes Screenshot-Tool an (7) Fügen Sie zwar die Lupenfunktion hinzu Hinzugefügt wurde, ist es immer noch nicht einfach, auf Pixelebene genau zu positionieren. Es ist immer noch schwierig, die Position von einem oder zwei Pixeln zu ändern, wenn man mit der Maus arbeitet. Behandeln Sie Tastaturdruckereignisse /// Behandeln Sie Tastaturdruckereignisse /// Wird zur Implementierung der folgenden Funktionen verwendet: /// Wenn der Benutzer die Esc-Taste drückt, beenden Sie den Screenshot-Vorgang
Einführung: Vorheriger Artikel: C#-Softwareentwicklungsbeispiele Passen Sie Ihr eigenes Screenshot-Tool an (7) Fügen Sie zwar die Lupenfunktion hinzu Hinzugefügt wurde, ist es immer noch nicht einfach, auf Pixelebene genau zu positionieren. Es ist immer noch schwierig, die Position von einem oder zwei Pixeln zu ändern, wenn man mit der Maus arbeitet. Behandeln Sie Tastaturdruckereignisse /// Behandeln Sie Tastaturdruckereignisse /// Wird zur Implementierung der folgenden Funktionen verwendet: /// Wenn der Benutzer die Esc-Taste drückt, beenden Sie den Screenshot-Vorgang
5 .
C#-Entwicklungsbeispiel – Angepasstes Screenshot-Tool (7) Codebeispiel zum Hinzufügen einer LupenfunktionEinführung: Vorheriger Artikel: Beispiel für die C#-Softwareentwicklung. (6) Konfigurationsverwaltungsfunktion hinzufügen Da Sie beim Erstellen eines Screenshots möglicherweise einen bestimmten Teil genau erfassen müssen, benötigen Sie die Lupenfunktion , also erfassen Sie es so. Es ist einfacher, den Speicherort des Screenshots zu finden. Fügen Sie eine PictureBox hinzu und setzen Sie das Namensattribut auf „pictureBox_zoom“. Fügen Sie den folgenden Code im Ereignishandler „Form1_Load“ hinzu: //Legen Sie die Größe der Lupe fest this.pictureBox_zoom.Widt Einführung: Um die Flexibilität der Benutzerkonfiguration zu erreichen, muss das Programm Konfigurationsverwaltungsfunktionen hinzufügen. Hier wird die .NET-Anwendungskonfigurationsdatei app.config zum Speichern der Konfigurationsinformationen verwendet Bietet eine gute Möglichkeit, Konfigurationsdateien zu lesen und zu schreiben. Um die Funktion zum Lesen der Konfigurationsdatei zu implementieren, müssen Sie auf den Namespace System.Configuration verweisen. Geben Sie den Download des Quellcodes, die Quelle und die Wahrheit an. Einführung: Aufgrund eines Fehlers bei der Implementierung wurde nicht die Bereichsneuzeichnungstechnologie des Hauptformulars verwendet, sondern eine Label-Komponente zur Anzeige des Abfangbildbereichs Wenn Sie den Abfangbereich durch Ziehen verkleinern oder einen umgekehrten Screenshot erstellen, treten Flimmern und Einfrieren stärker auf. Hier sind einige gezielte Optimierungen, um diese beiden Probleme zu beheben. Doppelte Pufferung aktivieren public Form1() { InitializeComponent(); > Einführung: Implementierungsprinzip: Hauptsächlich die grundlegende Screenshot-Funktion basiert auf der Reaktion auf den Mausdruck und die Mausbewegung des Hauptformulars. Die Funktion mehrerer Ereignisse wird realisiert, wenn die Maus angehoben wird. Der erfasste Bildbereich wird mit der Komponente „Label“ angezeigt und die Methode „Paint“ der Komponente „Label“ muss neu implementiert werden. Klicken Sie mit der linken Maustaste, um mit der Aufnahme eines Screenshots zu beginnen, klicken Sie mit der rechten Maustaste, um den Screenshot abzubrechen, doppelklicken Sie mit der linken Maustaste, um den Screenshot fertigzustellen, und speichern Sie das aufgenommene Bild in der Windows-Zwischenablage. C#-Entwicklungsbeispiel – angepasstes Screenshot-Tool (3) grafische Einführung des Taskleistensymbols und der Menüimplementierung Einführung: Übersicht Das Hinzufügen der Taskleistensymbolfunktion dient hauptsächlich dem Hinzufügen von Menüfunktionen. Sie können Programme über das Taskleistensymbol verwalten, einschließlich „Speicherverzeichnis öffnen“, Flash-Animation aufzeichnen, GIF-Animation aufzeichnen, 5 Sekunden verzögerter Screenshot, Screenshot, Einstellungen, Beenden“ und andere Funktionen. Systemablage Die Systemablage ist ein spezieller Bereich, normalerweise am unteren Rand des Desktops, in dem Benutzer jederzeit auf laufende Programme zugreifen können. In Microsoft Windows bezieht sich die Taskleiste häufig auf den Statusbereich der Taskleiste. Auf dem Gnome-Desktop bezieht sie sich häufig auf den Bulletin-Board-Bereich. Auf dem KDE-Desktop bezieht sie sich häufig auf die Taskleiste
Einführung: Beispiel für die C#-Softwareentwicklung. (2) Erstellen Sie ein Projekt, registrieren Sie Hotkeys und zeigen Sie das Screenshot-Hauptfenster an, um die Hotkey-Funktion zu implementieren API zum Registrieren des Hotkeys: RegisterHotKey-Funktion Definieren Sie einen systemweiten Hotkey. Funktionsprototyp: BOOL RegisterHotKey (HWND hWnd, int id, UINT fsModifiers, UINT vk); Hotkey-Registrierung abbrechen: UnregisterHotKey Diese Funktion gibt den zuvor vom aufrufenden Thread registrierten Hotkey frei. Hotkey-ID abrufen: GlobalAddAtom funktioniert nur mit Desktop-Anwendungen. Fügen Sie ein zur globalen Atomtabelle hinzu

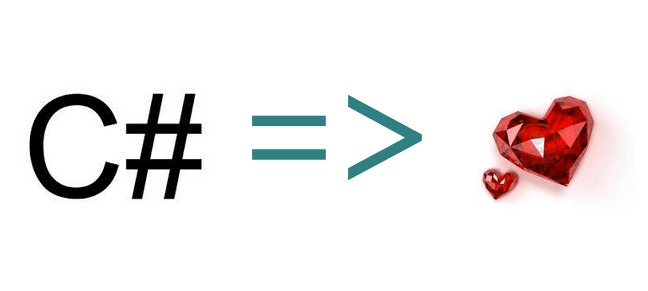
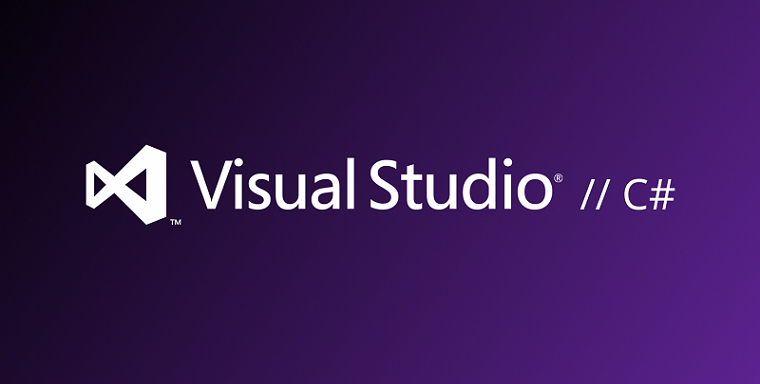 10. C#-Entwicklungsbeispiel – Benutzerdefiniertes Screenshot-Tool (2) Projekt erstellen, Hotkeys registrieren, Screenshot-Hauptfenster anzeigen
10. C#-Entwicklungsbeispiel – Benutzerdefiniertes Screenshot-Tool (2) Projekt erstellen, Hotkeys registrieren, Screenshot-Hauptfenster anzeigen
Das obige ist der detaillierte Inhalt vonEmpfehlen Sie mehrere Screenshot-Tools. Für weitere Informationen folgen Sie bitte anderen verwandten Artikeln auf der PHP chinesischen Website!
 CSS-Bildlaufleistenstil
CSS-Bildlaufleistenstil
 7 Möglichkeiten, SPS-Programme zu schreiben
7 Möglichkeiten, SPS-Programme zu schreiben
 hat eine eigene Grundstücksnutzung
hat eine eigene Grundstücksnutzung
 So schließen Sie das von window.open geöffnete Fenster
So schließen Sie das von window.open geöffnete Fenster
 Worauf bezieht sich Bean in Java?
Worauf bezieht sich Bean in Java?
 So starten Sie regelmäßig neu
So starten Sie regelmäßig neu
 So richten Sie die Domänennamenumleitung ein
So richten Sie die Domänennamenumleitung ein
 Einführung in häufig verwendete Top-Level-Domain-Namen
Einführung in häufig verwendete Top-Level-Domain-Namen




