
Bei der Entwicklung von Webanwendungen mit C# besteht ein Problem darin, dass externe Maschinen nicht auf die Webanwendung zugreifen können, wenn VS verwendet wird, um das lokale Debuggen von Webanwendungen zu ermöglichen. Hier stellen wir vor, wie Sie LAN- und externen Netzwerkmaschinen über Einstellungen den Zugriff auf lokale Webanwendungen ermöglichen.
Verzeichnis
1. Intranetzugriff einrichten
2. Externen Netzwerkzugriff einrichten
Vor der Einrichtung ist die lokale Umgebung wie folgt:
Betriebssystem: win7
IDE: Visual Studio 2010
Anwendung:
asp.netUm anderen Maschinen im LAN den Zugriff auf lokale Webanwendungen zu ermöglichen, sind die folgenden 4 Schritte erforderlich:
Schritt 1: Stellen Sie den Startmodus auf IIS Express ein
Bei Visual Studio führt Webanwendungen aus und verwendet standardmäßig einen eigenen Visual Studio-Entwicklungsserver. Also müssen wir zuerst das Projekt ändern, um den IIS-Webserver zu verwenden.
Stellen Sie zunächst sicher, dass auf dem Computer IIS Express installiert ist. Download-Adresse (Version 10.0): www.microsoft.com/zh-CN/download/details.aspx?id=48264
Schritt : Klicken Sie mit der rechten Maustaste auf Webprojekt → Eigenschaften → Registerkarte „Web“ → Aktivieren Sie „Lokalen IIS-Webserver verwenden“ → „Port festlegen“ und klicken Sie auf die Schaltfläche [Virtuelles Verzeichnis erstellen]
 Schritt 2: Einrichten IIS Express-Datei applicationhost.config
Schritt 2: Einrichten IIS Express-Datei applicationhost.config
Nachdem Sie im obigen Vorgang auf die Schaltfläche [Virtuelles Verzeichnis erstellen] geklickt haben, werden die Informationen zum virtuellen Verzeichnis in der Datei applicationhost.config von IIS Express erstellt.
Standarddateipfad: %userprofile%My DocumentsIISExpressconfigapplicationhost.config
Suchen Sie die Konfigurationsinformationen der oben genannten Anwendung und fügen Sie eine hinzu:
Beispielbild:<binding protocol="http" bindingInformation="*:8081:*" />
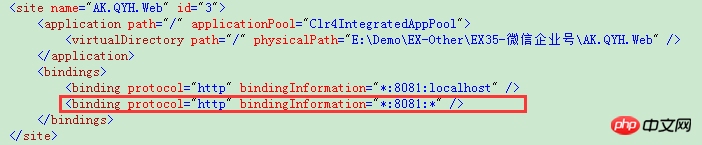 Hinweis: Wenn IIS Express vor der Änderung gestartet wurde, müssen Sie IIS Express nach der Änderung neu starten, damit sie wirksam wird.
Hinweis: Wenn IIS Express vor der Änderung gestartet wurde, müssen Sie IIS Express nach der Änderung neu starten, damit sie wirksam wird.
Schritt 3: Windows-Firewall einrichten
Nachdem Sie die beiden oben genannten Schritte ausgeführt haben, müssen Sie auch die Firewall einrichten, um diesen Port durchzulassen.
1) Grafische Bedienung:
Öffnen Sie die erweiterten Einstellungen der Windows-Firewall:
① Systemsteuerung → Windows-Firewall → Erweiterte Einstellungen
② Erstellen Sie einen Eingang Regeln: Protokoll TCP, Port ist 8081.
Beispielbild:
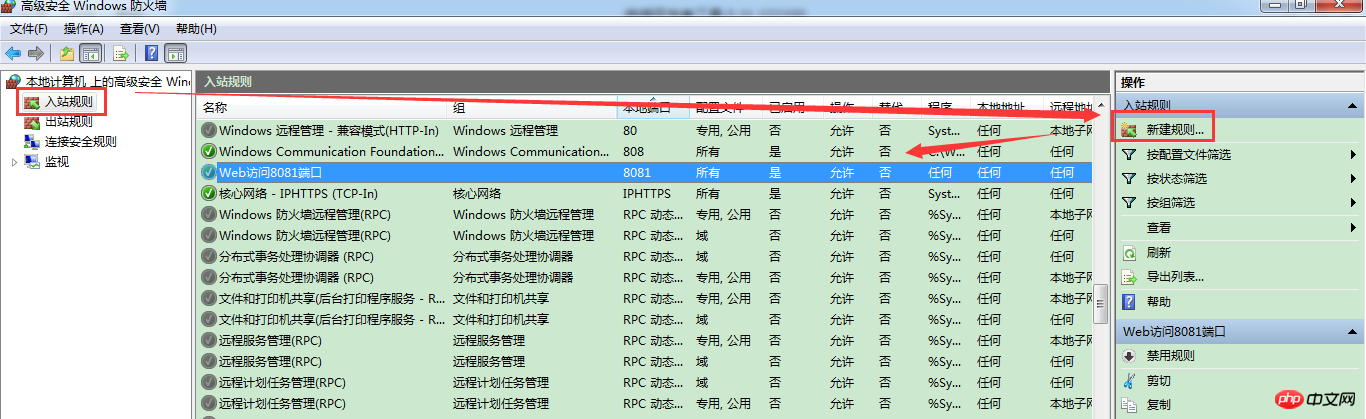 2) Befehlszeile
2) Befehlszeile
Sie können auch den folgenden Befehl ausführen, um eine eingehende Regel hinzuzufügen:
Ergebnis:netsh advfirew all firewall Add rule name=\"命令行Web访问8081\" dir =in protocol=tcp localport=8081 action =allow
 Schritt 4: URL-Reservierungen konfigurieren
Schritt 4: URL-Reservierungen konfigurieren
In Windows 7 können Sie das Tool Netsh.exe verwenden, um HTTP zu konfigurieren Zulassende Einstellungen Die angegebene URL wird übergeben.
Führen Sie den cmd-Befehl als Administrator aus:
Dieser Befehl fügt eine URL-Reservierungnetsh http add urlacl url=http://*:8081/ user=everyone
für die angegebene URL für alle Konten im Namespace hinzu Weitere Netsh-Informationen finden Sie im entsprechenden MSDN: Konfigurieren von HTTP und HTTPS
Ausführungsdiagramm
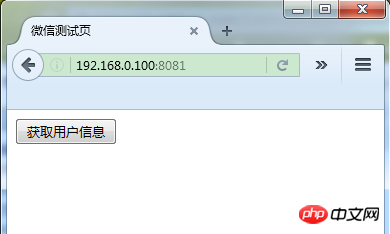 2. Externen Netzwerkzugriff festlegen
2. Externen Netzwerkzugriff festlegen
Einstellungen Nachdem das interne Netzwerk zugänglich ist, können Freunde, die auf das externe Netzwerk zugreifen möchten, die folgenden zwei Methoden verwenden:
1) Portzuordnung
2) Interne Netzwerkdurchdringung
2.1 Portzuordnung
Voraussetzung: Berechtigung für
Router-Einstellungen haben. Legen Sie im externen Router eine Portzuordnungsregel fest, um beim Zugriff auf die externe IP-Adresse zum LAN-Computer zu springen. Die spezifischen Vorgänge werden hier nicht erläutert.
2.2 Intranet-Penetration
Bei der Entwicklung von Webanwendungen innerhalb des Unternehmens kann nicht jeder Port-Mapping-Berechtigungen beantragen, daher gibt es derzeit eine Lösung für die Intranet-Penetration.
Es gibt viele Anwendungen im Internet, die eine Intranet-Penetration ermöglichen. Die hier verwendete ist Peanut Shell (offizielle Website: hsk.oray.com/).
Beispiel:
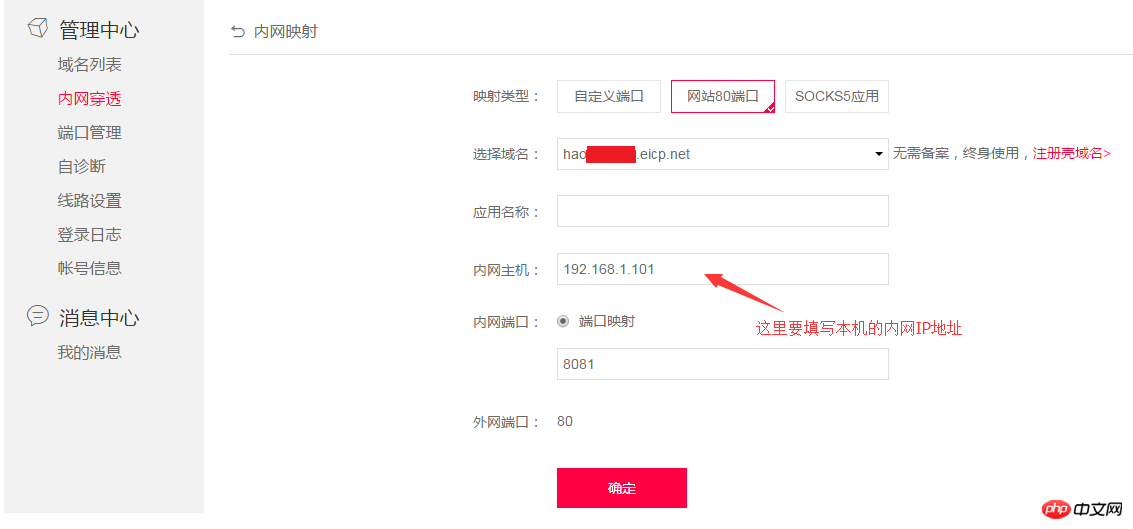 Hinweis: WeChat OAuth2.0 fügt die Portnummer hinzu, wenn der Domänennamenssprung durchgeführt wird. Zu diesem Zeitpunkt ist der Domänennamen-Port 80 Wenn der lokale Port 8081 ist und die Adresse nach dem Sprung Domänenname lautet: 8081, wird ein Fehler angezeigt. Die Lösung besteht darin, den Port der nativen Webanwendung auf 80 zu setzen.
Hinweis: WeChat OAuth2.0 fügt die Portnummer hinzu, wenn der Domänennamenssprung durchgeführt wird. Zu diesem Zeitpunkt ist der Domänennamen-Port 80 Wenn der lokale Port 8081 ist und die Adresse nach dem Sprung Domänenname lautet: 8081, wird ein Fehler angezeigt. Die Lösung besteht darin, den Port der nativen Webanwendung auf 80 zu setzen.
Laufdiagramm
Das obige ist der detaillierte Inhalt vonSchritte zum Aktivieren des externen Zugriffs für das Debuggen von C#-Webanwendungen. Für weitere Informationen folgen Sie bitte anderen verwandten Artikeln auf der PHP chinesischen Website!
 Was bedeutet c#?
Was bedeutet c#?
 Was ist C#?
Was ist C#?
 Verwendung des Basisschlüsselworts in C#
Verwendung des Basisschlüsselworts in C#
 C#-Task-Nutzung
C#-Task-Nutzung
 Einführung in Crawler-Tools
Einführung in Crawler-Tools
 Virtuelle Mobiltelefonnummer, um den Bestätigungscode zu erhalten
Virtuelle Mobiltelefonnummer, um den Bestätigungscode zu erhalten
 Webstorm wurde auf chinesische Version geändert
Webstorm wurde auf chinesische Version geändert
 So beheben Sie das Problem, dass keine Verbindung zu NVIDIA hergestellt werden kann
So beheben Sie das Problem, dass keine Verbindung zu NVIDIA hergestellt werden kann




