
Erkennen Sie einen Bluescreen beim Öffnen von Discord unter Windows 11/10? Warum tritt dieses Problem auf und wie können Sie es beheben? Dieser Beitrag auf MiniTool befasst sich mit den möglichen Ursachen und bietet detaillierte Lösungen, die Ihnen weiterhelfen.
Discord ist ein beliebtes Kommunikationstool, das Textnachrichten, Sprachanrufe, Videoanrufe und Bildschirmfreigabe unterstützt. Allerdings kann es manchmal zu einem Bluescreen kommen, wenn Sie Discord öffnen, einen Sprachanruf starten oder versuchen, an Ihre Freunde zu streamen. Der Discord-Bluescreen kann wiederholt erscheinen, auch nachdem Sie Ihren Computer mehrmals neu gestartet haben.
Discord verursacht normalerweise aus folgenden Gründen einen Bluescreen:
Sie müssen sich keine allzu großen Sorgen machen. Die nachfolgend beschriebenen Methoden wurden von zahlreichen Anwendern getestet und bestätigt. Sie können jeden einzelnen ausprobieren, um herauszufinden, welcher für Ihre Situation am besten geeignet ist.
Wenn der Discord-Bluescreen mit dem beschädigten oder veralteten Grafikkartentreiber zusammenhängt, ist die Aktualisierung des Treibers die entsprechende Maßnahme. Sie können den Treiber auf der offiziellen Website Ihres Grafikkartenherstellers herunterladen und ihn dann manuell auf Ihrem Computer installieren. Wenn Sie die dedizierte Grafikkarten-Update-Check-Software installiert haben, können Sie diese auch verwenden, um nach der neuesten Treiberversion zu suchen und diese zu installieren. Außerdem können Sie Windows nach dem am besten geeigneten Treiber suchen lassen, indem Sie die folgenden Schritte ausführen.
Schritt 1. Klicken Sie mit der rechten Maustaste auf die SchaltflächeStart und wählen Sie Geräte-Manager.
Schritt 2. Erweitern Sie die Option Anzeigeadapter. Klicken Sie anschließend mit der rechten Maustaste auf Ihre Grafikkarte und wählen Sie Treiber aktualisieren.
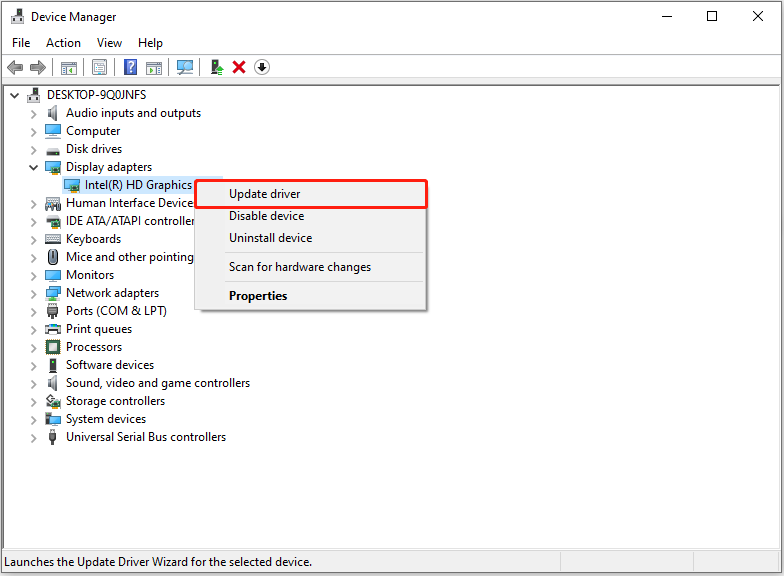
Schritt 3. Wählen Sie die Option, Windows automatisch nach dem Treiber suchen zu lassen oder den heruntergeladenen Treiber zu verwenden. Schließen Sie dann den Vorgang gemäß den Anweisungen auf Ihrem Bildschirm ab.
Wenn Sie beim Öffnen von Discord mit dem blauen Bildschirm konfrontiert werden, können Sie die SFC- und DISM-Befehlszeilen ausführen Überprüfen und reparieren Sie Systemdateien.
Schritt 1. Geben Sie cmd in das Windows-Suchfeld ein. Wenn Sie in den Scanergebnissen Eingabeaufforderung sehen, klicken Sie darunter auf Als Administrator ausführen.
Schritt 2. Geben Sie im neuen Fenster den folgenden Befehl ein und drücken Sie Geben Sie ein:
DISM.exe /Online /Cleanup-image /Restorehealth
Schritt 3. Wenn der DISM-Befehl ausgeführt wird, geben Sie sfc /scannow ein und drücken Sie die Eingabetaste, um nach beschädigten Systemdateien zu suchen und diese zu ersetzen.
Sie können einen Clean-Boot durchführen, um alle Startelemente und Nicht-Microsoft-Dienste zu deaktivieren, um herauszufinden, ob Software von Drittanbietern den Discord-Bluescreen verursacht. Befolgen Sie die nachstehenden Anweisungen.
Schritt 1. Drücken Sie die Tastenkombination Windows R, um Ausführen zu öffnen.
Schritt 2. Geben Sie msconfig in den Text ein Feld und drücken Sie Enter.
Schritt 3. Unter dem Klicken Sie auf der Registerkarte Dienste auf Alle Microsoft-Dienste ausblenden und klicken Sie dann auf Alle deaktivieren.
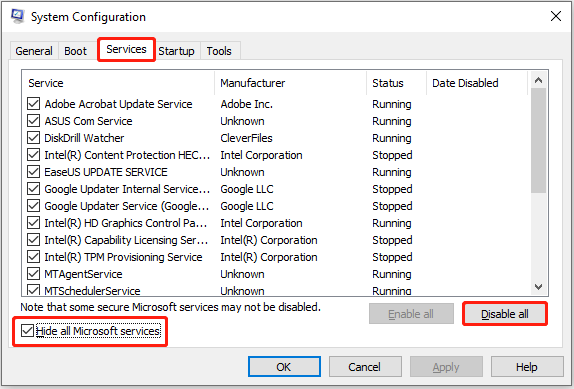
Schritt 4. Gehen Sie zur Registerkarte Startup der Systemkonfiguration und wählen Sie Task-Manager öffnen.
Schritt 5. Im Task-Manager z Wählen Sie jedes aktivierte Startelement aus und klicken Sie dann auf Deaktivieren (Beachten Sie, dass Sie im Auge behalten müssen, welche Elemente aktiviert wurden deaktiviert).
Schritt 6. Bestätigen Sie in jedem geöffneten Dialog, starten Sie dann Ihren Computer neu und prüfen Sie, ob das Problem behoben wurde.
Wenn der blaue Bildschirm beim Öffnen von Discord nicht auftritt, wenn die Befindet sich der Computer in einer Clean-Boot-Umgebung, bedeutet dies, dass das Problem durch die deaktivierten Dienste oder Programme verursacht wird. Unter diesen Umständen können Sie die Hälfte der deaktivierten Dienste oder Anwendungen aktivieren und Ihren Computer jedes Mal neu starten, bis Sie die problematische gefunden haben.
Einige Benutzer haben von einem Neustart berichtet Das Entfernen des Arbeitsspeichers oder das Ersetzen durch einen neuen löste den Bluescreen vollständig. Auch wenn das Windows-Speicherdiagnosetool anzeigt, dass kein Problem mit dem Arbeitsspeicher des Computers vorliegt, kann das Problem dennoch mit der RAM-Hardware zusammenhängen. Wenn die Bedingungen es zulassen, können Sie den RAM ersetzen, um zu sehen, ob es hilft.
Die letzte Möglichkeit besteht darin, Discord vollständig zu deinstallieren, die Discord-Cache-Dateien zu löschen und dann neu zu installieren es auf Ihrem Computer. Wenn Sie Discord nicht vollständig aus der Systemsteuerung oder den Einstellungen entfernen können, können Sie MiniTool System Booster (15-tägige kostenlose Testversion) verwenden, um es zu deinstallieren.
Nach dem Um sicherzustellen, dass bei der Deinstallation keine Reste auf dem Computer zurückbleiben, können Sie zu diesem Ort gehen: C:BenutzerBenutzernameAppDataRoamingdiscord, um die Cache-Dateien zu löschen. Sie können auch einfach den gesamten Ordner Discord löschen. Schließlich können Sie Discord erneut herunterladen und installieren.
In diesem Beitrag erfahren Sie, warum beim Öffnen von Discord unter Windows der Bluescreen auftritt und wie Sie ihn beheben können. Ich hoffe, Sie können den BSOD erfolgreich loswerden und wieder ein gutes Erlebnis mit Discord und Ihrem Computer haben.
Das obige ist der detaillierte Inhalt vonNeuer Leitfaden zur Behebung des Bluescreens beim Öffnen von Discord. Für weitere Informationen folgen Sie bitte anderen verwandten Artikeln auf der PHP chinesischen Website!
 Der Unterschied zwischen Gateway und Router
Der Unterschied zwischen Gateway und Router
 Verwendung der sqrt-Funktion in Java
Verwendung der sqrt-Funktion in Java
 Checken Sie den virtuellen Standort auf DingTalk ein
Checken Sie den virtuellen Standort auf DingTalk ein
 WeChat-Momente können nicht aktualisiert werden
WeChat-Momente können nicht aktualisiert werden
 ASUS x402c
ASUS x402c
 Der Unterschied zwischen Fußnoten und Endnoten
Der Unterschied zwischen Fußnoten und Endnoten
 So konvertieren Sie Ape in WAV
So konvertieren Sie Ape in WAV
 Was sind die Parameter des Festzeltes?
Was sind die Parameter des Festzeltes?




