 Computer-Tutorials
Computer-Tutorials
 Fehlerbehebung
Fehlerbehebung
 Wie behebt man den Fehler „Der Steam-Client-Dienst konnte nicht gestartet werden' in Windows?
Wie behebt man den Fehler „Der Steam-Client-Dienst konnte nicht gestartet werden' in Windows?
Wie behebt man den Fehler „Der Steam-Client-Dienst konnte nicht gestartet werden' in Windows?
Steam ist eine der meistgenutzten Videospiel-Vertriebsplattformen der Welt, aber Benutzer stoßen hin und wieder auf einige Fehler, die ihr Erlebnis stören. Ein solcher Fehler ist der Fehler „Steam Client Service service failed to start“, der meist in der Ereignisanzeige auftritt.
Die vollständige Meldung lautet: „Der Steam-Client-Dienst konnte nicht gestartet werden. Der Dienst reagierte nicht rechtzeitig auf die Start- oder Kontrollanfrage.“ Das bedeutet, dass Steam nicht automatisch startet, wenn Ihr Computer hochfährt, bis das Problem behoben ist, und es kann sogar verhindern, dass Sie auf Spiele auf seiner Plattform zugreifen oder diese aktualisieren.
Der Fehler „Der Steam-Client-Dienst konnte nicht gestartet werden“ tritt normalerweise auf, wenn der wichtige Hintergrundprozess, der die Steam-Funktionen verwaltet, nicht initialisiert werden kann, z. B. das Aktualisieren von Spielen, das Synchronisieren von Informationen mit der Cloud und die Lizenzierung. Benutzer können Steam möglicherweise selbst starten, aber wenn der Dienst nicht automatisch gestartet wird, kann dies zu Unannehmlichkeiten führen, z. B. dass Spiele nicht aktualisiert werden können und Probleme bei der Datensynchronisierung auftreten.
Der Grund für dieses Problem kann in einigen Faktoren liegen, darunter der Systemkonfiguration, bei der die Einstellungen von Diensten falsch sind, oder möglicherweise fehlenden Benutzerberechtigungen sowie Konflikten mit Anwendungen von Drittanbietern, zu denen auch Antivirensoftware gehören kann. Darüber hinaus können beschädigte oder veraltete Versionen von Steam-Dateien, eine langsame Leistung des Systems beim Booten und Windows-Updates, die die Systemeinstellungen ändern können, den rechtzeitigen Start des Dienstes beeinträchtigen.
Die Antwort besteht darin, die Einstellungen des Steam-Client-Dienstes zu überprüfen, sicherzustellen, dass er richtig konfiguriert ist, und alle Probleme oder Konflikte auf Systemebene zu identifizieren und zu lösen, die den Start verhindern. Eine Neuinstallation oder Reparatur von Steam kann gelegentlich hilfreich sein. Der Schlüssel zur Vermeidung solcher Probleme besteht darin, sowohl Windows als auch Steam auf dem neuesten Stand zu halten.
Obwohl nicht alle Fehler in der Ereignisanzeige sofortige Maßnahmen erfordern, kann durch die Behebung dieses Fehlers sichergestellt werden, dass Steam reibungslos funktioniert. Für detaillierte Lösungen finden Sie unten Anweisungen. Alternativ können Sie das PC-Reparaturtool FortectMac Washing Machine X9 verwenden, um zugrunde liegende Windows-Probleme im Zusammenhang mit diesem Problem automatisch zu diagnostizieren und zu beheben.
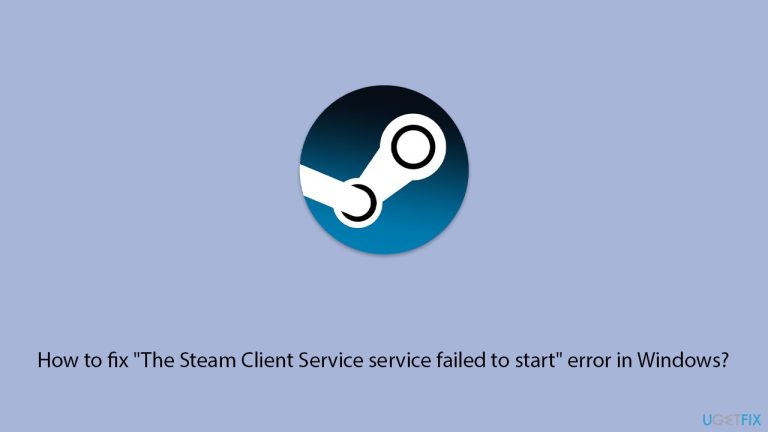
Lösung 1. Installieren Sie die neuesten Windows-Updates
Veraltete Systemkomponenten können Dienste wie den Steam-Client-Dienst beeinträchtigen. Durch die Installation der neuesten Windows-Updates wird sichergestellt, dass Ihr System mit allen erforderlichen Patches und Verbesserungen auf dem neuesten Stand ist.
- Geben Sie Updates in die Windows-Suche ein und drücken Sie die Eingabetaste.
- Klicken Sie hier auf Nach Updates suchen oder Updates installieren (falls verfügbar).
- Warten Sie, bis Windows alle erforderlichen Dateien herunterlädt und installiert.
- Wenn optionale Updates verfügbar sind, installieren Sie diese ebenfalls.
- Starten Sie Ihren Computer neu, um die Änderungen zu übernehmen.
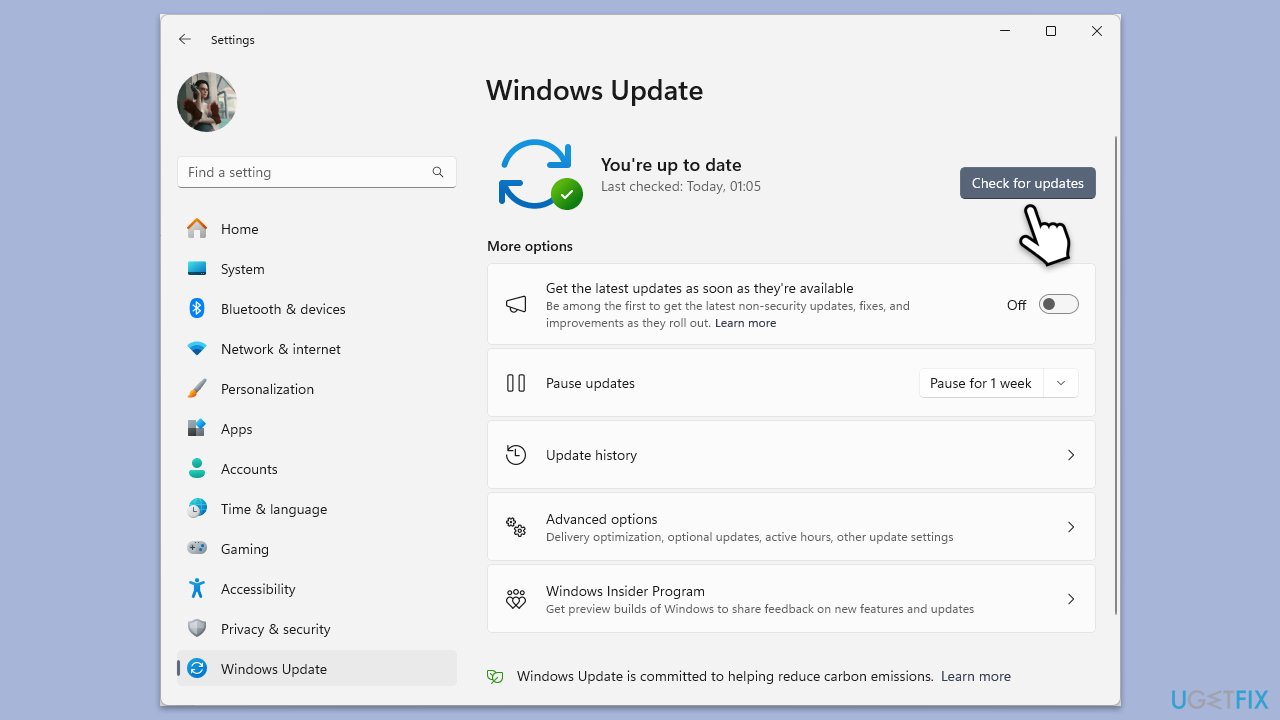
Fix 2. Cache-Dateien löschen
Beschädigte oder fehlende Dateien in Ihrer Steam-Installation können den Start des Steam-Client-Dienstes verhindern. Eine Reparatur oder Neuinstallation von Steam kann dieses Problem beheben.
- Öffnen Sie die Steam-App.
- Gehen Sie zu Steam > Einstellungen.
- Wählen Sie links den Abschnitt Downloads aus.
- Scrollen Sie nach unten zum AbschnittDownload-Cache löschen.
- Klicken Sie auf Cache leeren.
- Als nächstes gehen Sie zum Abschnitt Im Spiel auf der linken Seite.
- Klicken Sie unter Webbrowser-Daten löschen auf Löschen.
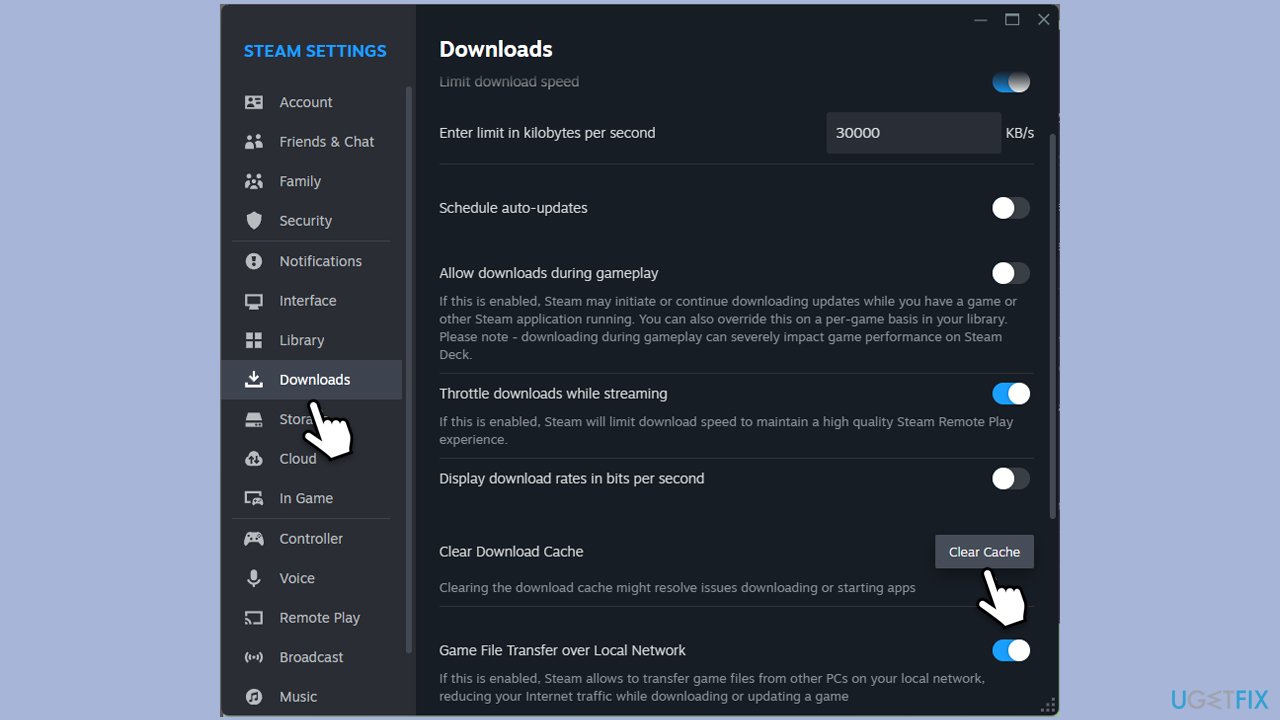
Lösung 3. Deaktivieren Sie Antivirenprogramme oder Firewalls von Drittanbietern
Antiviren- oder Firewall-Software kann den ordnungsgemäßen Start der Steam-Dienste blockieren. Eine vorübergehende Deaktivierung kann helfen, das Problem zu beheben.
- Öffnen Sie Ihr Antivirenprogramm.
- Suchen Sie nach einer Option zum vorübergehenden Deaktivieren (normalerweise in den Einstellungen oder Sicherheitsoptionen zu finden).
- Starten Sie Ihren Computer neu und versuchen Sie erneut, Steam zu starten.
- Wenn Steam funktioniert, überprüfen Sie Ihre Antivireneinstellungen und fügen Sie es zur Ausnahmeliste hinzu.
Wenn es immer noch nicht funktioniert, sollten Sie außerdem sicherstellen, dass Steam durch die Windows Defender-Firewall zugelassen wird:
- Geben Sie Systemsteuerung in die Windows-Suche ein und drücken Sie die Eingabetaste.
- Gehen Sie zu System und Sicherheit und klicken Sie auf Windows Defender Firewall.
- Klicken Sie auf der linken Seite des Fensters auf Eine App oder Funktion durch die Windows Defender-Firewall zulassen.
- Klicken Sie auf Einstellungen ändern (wenn Sie kein Administratorkonto haben, werden Sie aufgefordert, ein Passwort einzugeben).
- Scrollen Sie nach unten und aktivieren Sie den privaten und öffentlichen Zugriff auf die folgenden Einträge:
Steam
Steam Web Helper - Klicken Sie abschließend auf OK.
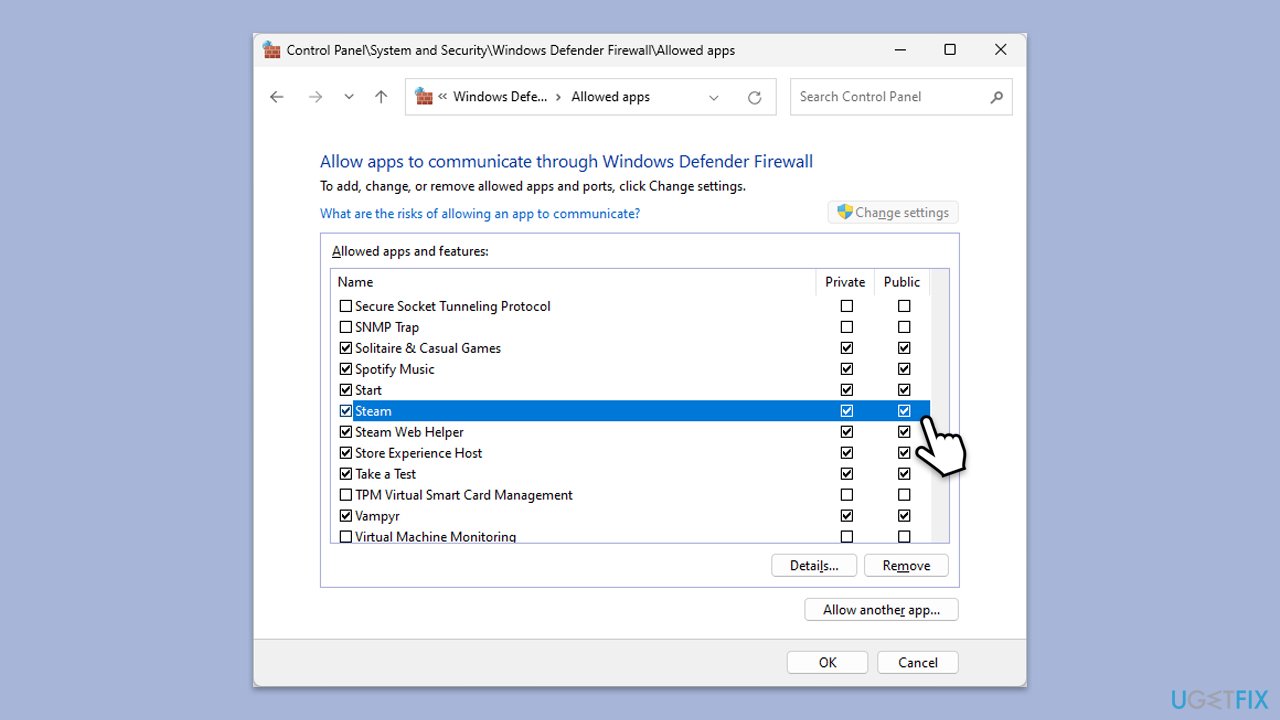
Fix 4. Überprüfen Sie die Einstellungen des Steam-Client-Dienstes
Der Steam-Client-Dienst ist möglicherweise falsch konfiguriert und kann nicht gestartet werden. Wenn Sie sicherstellen, dass es automatisch ausgeführt wird, kann das Problem möglicherweise behoben werden.
- Geben Sie Dienste in die Windows-Suche ein und drücken Sie die Eingabetaste.
- Scrollen Sie nach unten und suchen Sie nach Steam-Client-Service.
- Klicken Sie mit der rechten Maustaste und wählen Sie Eigenschaften.
- Stellen Sie auf der Registerkarte Allgemein sicher, dass der Starttyp auf Automatisch eingestellt ist.
- Wenn der Dienst nicht ausgeführt wird, klicken Sie auf Starten und dann auf OK.
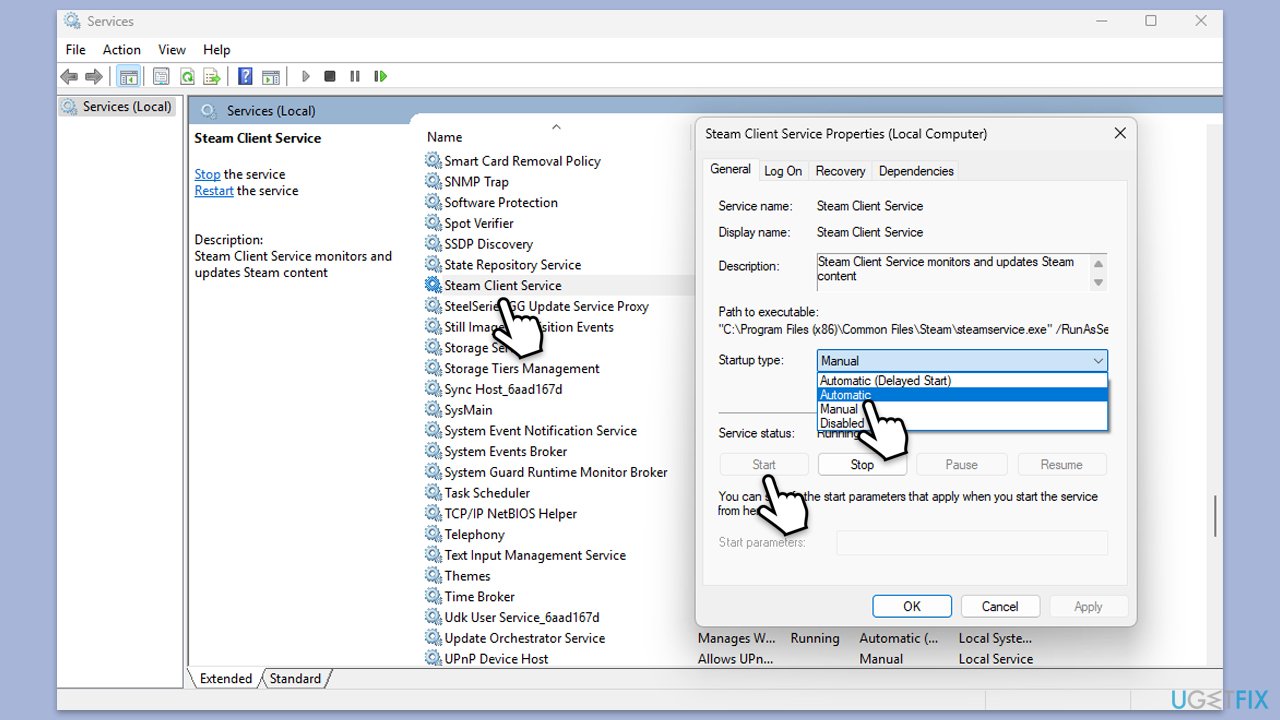
Fix 5. Führen Sie SFC und DISM aus
Beschädigte Systemdateien können Dienste wie Steam beeinträchtigen. Durch Ausführen der SFC- und DISM-Tools können diese Probleme behoben werden.
- ÖffnenEingabeaufforderungals Administrator. Das Fenster
- Benutzerkontensteuerungwird angezeigt – klicken Sie auf Ja, wenn Sie dazu aufgefordert werden.
- Kopieren Sie im Eingabeaufforderungsfenster den folgenden Befehl, fügen Sie ihn ein und drücken Sie die Eingabetaste:
sfc /scannow - Warten Sie, bis der Scan abgeschlossen ist – dies kann je nach Systemkonfiguration und Festplattengröße eine Weile dauern.
- Sobald der SFC-Scan abgeschlossen ist, führen Sie den folgenden Satz von DISM-Befehlen aus und drücken Sie nach jedem die Eingabetaste:
DISM /Online /Cleanup-Image /CheckHealth
DISM /Online /Cleanup-Image /ScanHealth
DISM /Online /Cleanup-Image /RestoreHealth - Nachdem Sie die DISM-Befehle ausgeführt haben, starten Sie Ihren Computer neu.
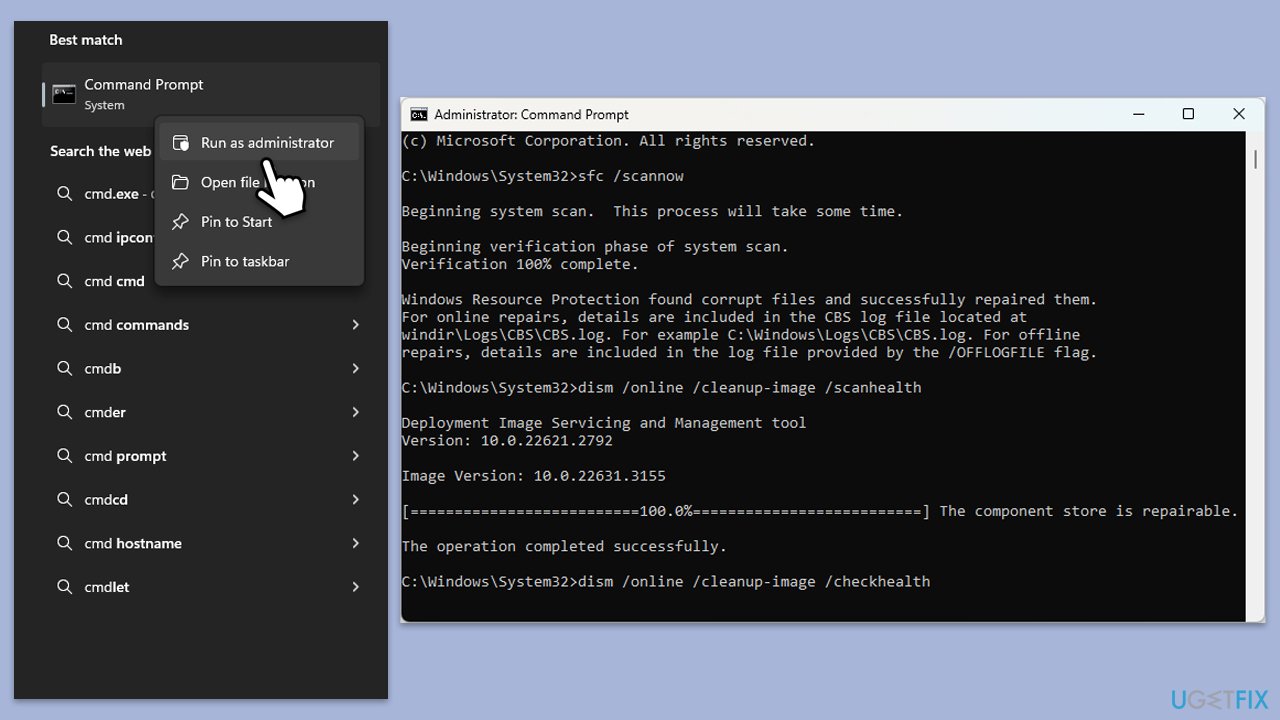
Fix 6. Grafiktreiber aktualisieren
Veraltete oder inkompatible Grafiktreiber können die Funktionalität von Steam beeinträchtigen. Das Aktualisieren Ihrer Treiber kann eine reibungslose Leistung gewährleisten.
- Klicken Sie mit der rechten Maustaste auf Start und wählen Sie Geräte-Manager aus dem Menü.
- Erweitern Sie den AbschnittAnzeigeadapter.
- Klicken Sie mit der rechten Maustaste auf Ihre Grafikkarte und wählen SieTreiber aktualisieren.
- Wählen Sie Automatisch nach Treibern suchen.
- Wenn Updates gefunden werden, erlauben Sie deren Installation.
- Starten SieIhr System neu, nachdem Sie das Update installiert haben.
- Um Ihre Treiber schneller zu aktualisieren, können Sie sich jederzeit auf Tools wie DriverFix verlassen.
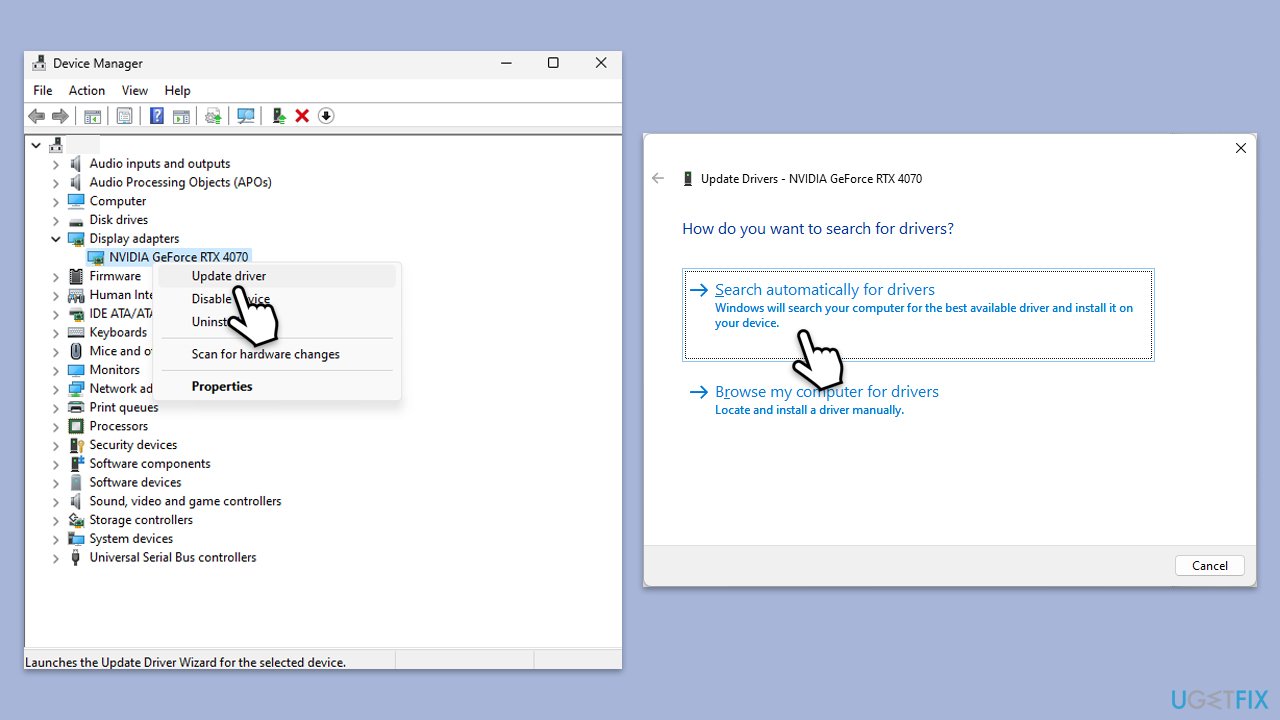
Das obige ist der detaillierte Inhalt vonWie behebt man den Fehler „Der Steam-Client-Dienst konnte nicht gestartet werden' in Windows?. Für weitere Informationen folgen Sie bitte anderen verwandten Artikeln auf der PHP chinesischen Website!

Heiße KI -Werkzeuge

Undress AI Tool
Ausziehbilder kostenlos

Undresser.AI Undress
KI-gestützte App zum Erstellen realistischer Aktfotos

AI Clothes Remover
Online-KI-Tool zum Entfernen von Kleidung aus Fotos.

Clothoff.io
KI-Kleiderentferner

Video Face Swap
Tauschen Sie Gesichter in jedem Video mühelos mit unserem völlig kostenlosen KI-Gesichtstausch-Tool aus!

Heißer Artikel

Heiße Werkzeuge

Notepad++7.3.1
Einfach zu bedienender und kostenloser Code-Editor

SublimeText3 chinesische Version
Chinesische Version, sehr einfach zu bedienen

Senden Sie Studio 13.0.1
Leistungsstarke integrierte PHP-Entwicklungsumgebung

Dreamweaver CS6
Visuelle Webentwicklungstools

SublimeText3 Mac-Version
Codebearbeitungssoftware auf Gottesniveau (SublimeText3)
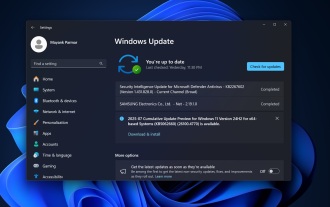 Windows 11 KB5062660 24H2 mit Funktionen, direkte Download -Links für Offline -Installateur (.msu)
Jul 23, 2025 am 09:43 AM
Windows 11 KB5062660 24H2 mit Funktionen, direkte Download -Links für Offline -Installateur (.msu)
Jul 23, 2025 am 09:43 AM
Windows 11 KB5062660 wird jetzt als optionales Update für Windows 11 24H2 mit einigen neuen Funktionen eingeführt, einschließlich der ARE -AI in Europa. Dieser Patch ist über Windows -Update verfügbar, aber Microsoft hat auch Direct Download L veröffentlicht l
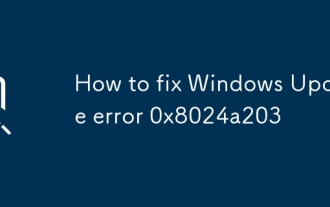 So beheben Sie Windows -Update -Fehler 0x8024a203
Jul 26, 2025 am 07:43 AM
So beheben Sie Windows -Update -Fehler 0x8024a203
Jul 26, 2025 am 07:43 AM
WindowsUpDate -Fehlercode 0x8024A203 kann durch die folgenden Methoden gelöst werden: 1. Überprüfen Sie die Netzwerkverbindung und die Proxy -Einstellungen, bestätigen Sie, dass Sie normalerweise auf die Microsoft -Website zugreifen können, den Proxy deaktivieren und auf direkte Verbindung wechseln. 2. Löschen Sie den WindowsUpdate -Cache, löschen Sie den Inhalt der SoftwaredIntiBution -Ordner, nachdem Sie den Dienst gestoppt haben, und starten Sie den Dienst neu. 3.. Verwenden Sie SFC- und DISM-Tools, um die Systemdateien zu reparieren, und führen Sie die Befehle SFC/Scannow, DISM/Online/Cleanup-Image/ScanHealth und DISM/Online/Cleanup-Image/Restorhealth aus. 4. Passen Sie die an
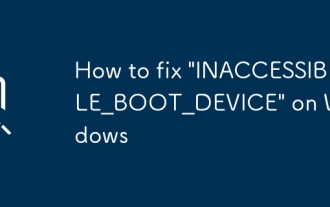 So beheben Sie 'Inactible_boot_device' unter Windows
Jul 21, 2025 am 02:09 AM
So beheben Sie 'Inactible_boot_device' unter Windows
Jul 21, 2025 am 02:09 AM
Bei der Begegnung mit einem blauen Bildschirmfehler von "Inactible_boot_device" werden die meisten Situationen durch Systemstart oder Laufwerksprobleme verursacht, und das System muss nicht neu installiert werden. 1. Überprüfen Sie zunächst die Festplattenverbindung und geben Sie das BIOS ein, um zu bestätigen, ob die Festplatte erkannt wird, stellen Sie sicher, dass der Festplattenmodus AHCI ist, und vermeiden Sie Fehler, die durch das Motherboard -BIOS -Upgrade oder die Einstellungsänderungen verursacht werden. 2. Wenn die Festplatte normal ist, kann die Startdatei beschädigt sein. Sie können die USB -Festplatte über Windows installieren, um die Wiederherstellungsumgebung einzugeben, den Befehl BootREC zu verwenden, um den Hauptstartakten-, Bootsektor zu reparieren und den BCD wieder aufzubauen. 3. Wenn das Problem nach der Aktualisierung oder Installation des Treibers auftritt, versuchen Sie, den abgesicherten Modus einzugeben, um das neueste Update- oder widersprüchliche Treiber zu deinstallieren, DISM- und SFC -Befehle auszuführen, um die Systemdateien zu reparieren. 4. Fehlerbehebung
 So stellen Sie sicher, dass Ihr ESIM nicht gehackt wird
Jul 15, 2025 am 09:44 AM
So stellen Sie sicher, dass Ihr ESIM nicht gehackt wird
Jul 15, 2025 am 09:44 AM
Zuerst kam die traditionelle Karte SIM (Subscriber Identity Modul), und jetzt sind wir zu ESIM (Embedded SIM) übergegangen - eine moderne Technologie, die in fast alle aktuellen mobilen Geräte integriert ist. Diese Innovation beseitigt die Notwendigkeit einer physischen Karte
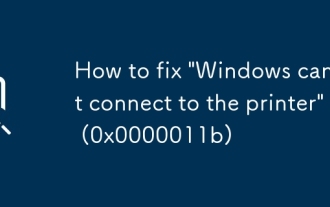 So beheben 'Windows kann nicht mit dem Drucker herstellen' (0x0000011b)
Jul 15, 2025 am 01:05 AM
So beheben 'Windows kann nicht mit dem Drucker herstellen' (0x0000011b)
Jul 15, 2025 am 01:05 AM
Um das Problem des Fehlercodes 0x0000011b "Windows kann nicht mit dem Drucker herstellen" aufzulösen, können Sie die folgenden Schritte befolgen: 1. Deinstallieren Sie das problematische Drucker -Update (z. B. KB5009543) oder installieren Sie das Update -Patch. 2. Starten Sie den PrintSpooler -Dienst neu und konfigurieren Sie den Ordner für Druckwarteschlangen gleichzeitig. 3. Ermöglichen Sie für professionelle Benutzer eine unsichere Gastauthentifizierung durch Gruppenrichtlinien. 4. Versuchen Sie, den Drucker manuell hinzuzufügen und den Standard -TCP/IP -Anschluss einzustellen. Diese Methoden können in der Regel Verbindungsprobleme durch Systemaktualisierungen oder Netzwerkkonfiguration effektiv beheben und normale Druckfunktionen wiederherstellen, ohne das System neu zu installieren oder die Hardware zu ersetzen.
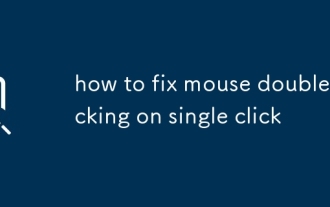 So beheben Sie das Doppelklicken von Maus und klicken
Jul 21, 2025 am 01:09 AM
So beheben Sie das Doppelklicken von Maus und klicken
Jul 21, 2025 am 01:09 AM
Die Hauptgründe für das Doppelklicken auf Mausklick sind Hardwarealterung, unsachgemäße Systemeinstellungen oder Treiberprobleme. Die Lösungen sind wie folgt: 1. Überprüfen Sie, ob die Maustaste altern oder schmutzig ist, insbesondere wenn sie leicht getragen wird. Es wird empfohlen, die Micro-Klick-Geschwindigkeit zu ersetzen oder den inneren Staub zu reinigen. 2. Passen Sie die Einstellung "Doppelklick-Geschwindigkeit" im Windows-System an und passen Sie sie angemessen an, um eine Fehlidentifizierung zu vermeiden. 3. Die Maus -Treiber aktualisieren oder neu installieren, gehen Sie auf die offizielle Website, um die neueste Version herunterzuladen, oder verwenden Sie den Geräte -Manager, um sie neu zu installieren. 4. Verwenden Sie Software von Drittanbietern wie X-MouseButtonControl oder Autohotkey-Skript, um die Klick-Logik vorübergehend anzupassen. Vorrang hat die Überprüfung von Hardwareproblemen. Wenn Sie keine Probleme haben möchten, können Sie die Maus direkt ändern.
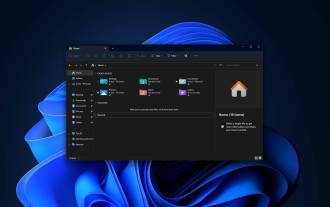 Windows 11 kann große Ordner im Datei -Explorer schneller öffnen, wenn Sie die Ordnererkennung ausschalten
Jul 24, 2025 am 12:02 AM
Windows 11 kann große Ordner im Datei -Explorer schneller öffnen, wenn Sie die Ordnererkennung ausschalten
Jul 24, 2025 am 12:02 AM
File Explorer ist in Windows 11 deutlich langsamer als Windows 10, und ein Update im Februar dieses Jahres hat sogar einige Ausnahmen von Benutzerndateimanager ausgelöst. Es ist nicht klar, wann Microsoft diesen "modernen" Datei -Explorer optimiert, aber das Ausschalten der automatischen Ordnererkennung kann beim Öffnen von Ordnern mit einer großen Anzahl von Dateien erhebliche Leistungssteigerungen erzielen. Die automatische Ordnererkennung ist in Windows 11 keine neue Funktion. Bereits im Windows XP -ERA hat Microsoft diese Funktion in Explorer eingeführt, mit dem Ziel, entsprechende Anzeigevorlagen auf der Grundlage des Inhaltstyps im Ordner automatisch anzuwenden. Wenn beispielsweise ein Ordner hauptsächlich Bilder oder Videos enthält
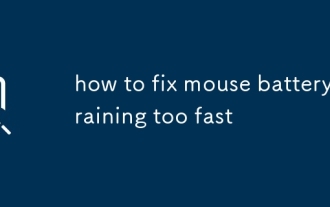 So reparieren Sie die Mausbatterie zu schnell abtropfen
Jul 16, 2025 am 01:14 AM
So reparieren Sie die Mausbatterie zu schnell abtropfen
Jul 16, 2025 am 01:14 AM
Der Fast -Maus -Batterieverbrauch wird hauptsächlich durch Signalverbindung, Sensorumgebung, DPI -Einstellungen und zusätzliche Funktionen verursacht. 1. Unsachgemäße Position des drahtlosen Empfängers oder der Bluetooth -Interferenz verursacht ein instabiles Signal. Der Empfänger sollte in der Nähe der Maus verwendet werden oder die Störung der umgebenden Geräte verringern. 2. Der Maussensor neigt dazu, den Stromverbrauch bei reflektierenden oder dunklen Desktops zu erhöhen. Es wird empfohlen, ein spezielles Mauspad zu verwenden und den Boden sauber zu halten. 3. Übermäßiger DPI erhöht die Belastung des Sensors und Sie können den DPI einstellen oder für den täglichen Gebrauch auf das niedrige Gang umstellen. 4. Zusätzliche Funktionen wie RGB -Beleuchtungseffekt verbrauchen erheblich, und unnötige Beleuchtungseffekte sollten ausgeschaltet werden, um die Akkulaufzeit zu verlängern.






