
Die Suchfunktion in Microsoft Excel ist eine wesentliche Funktion, die die schnelle Identifizierung spezifischer Daten in Tabellenkalkulationen erleichtert. Dennoch berichten einige Nutzer über Schwierigkeiten mit dieser Funktion und erhalten häufig die Meldung „Wir konnten nicht finden, was Sie gesucht haben.“ Klicken Sie auf „Optionen“, um weitere Suchmöglichkeiten anzuzeigen.“
Das Problem entsteht normalerweise aufgrund bestimmter Elemente, die den Suchvorgang von Excel beeinträchtigen. Das Vorhandensein ausgeblendeter Zeilen oder Spalten, verbundener Zellen oder bedingter Formatierungen kann dazu führen, dass das Suchtool relevante Einträge überspringt.
Darüber hinaus können falsche Suchoptionen wie „Gesamten Zellinhalt abgleichen“ oder „Groß-/Kleinschreibung abgleichen“ manchmal dazu führen, dass Ergebnisse versehentlich ausgeschlossen werden. In einigen Fällen können auch beschädigte Excel-Dateien, veraltete Software oder Add-Ins, die mit Excel in Konflikt geraten, das Problem „Suchfunktion funktioniert nicht“ verursachen.
Personen, bei denen dieses Problem auftritt, beschreiben häufig Symptome, darunter das Nicht-Reagieren des Suchfelds, anhaltende Benachrichtigungen „Keine Ergebnisse gefunden“ oder das Übersehen offensichtlicher Daten durch die Funktion. Dieses Phänomen tritt besonders häufig in Dokumenten auf, die durch umfangreiche Formatierungen, komplexe Formeln oder externe Hyperlinks gekennzeichnet sind.
Darüber hinaus kann die Aufforderung an Benutzer, Optionen für alternative Suchmethoden auszuwählen, eher zu Verwirrung führen als zu einer Lösung des Problems.
Es gibt verschiedene Lösungen, um das Problem zu beheben, dass die Funktion „Suchen in Excel nicht funktioniert“ reicht von der Änderung der Suchoptionen bis hin zur Neuanordnung der Struktur in einer Arbeitsmappe. Zu den effektivsten zählen das Einblenden von Zeilen und Spalten, das Aufheben der Zusammenführung von Zellen und das Sicherstellen, dass kein Konflikt mit Add-Ins entsteht. Durch das Reparieren beschädigter Dateien oder das Aktualisieren von Excel wird häufig auch die normale Funktion wiederhergestellt.
Wenn diese Maßnahmen das Problem im Zusammenhang mit dem Funktionsfehler „Suchen“ nicht lösen, liegt wahrscheinlich ein Problem mit Systemdateien oder Softwarekonflikten vor. Mit dem All-in-One-Tool FortectMac Washing Machine
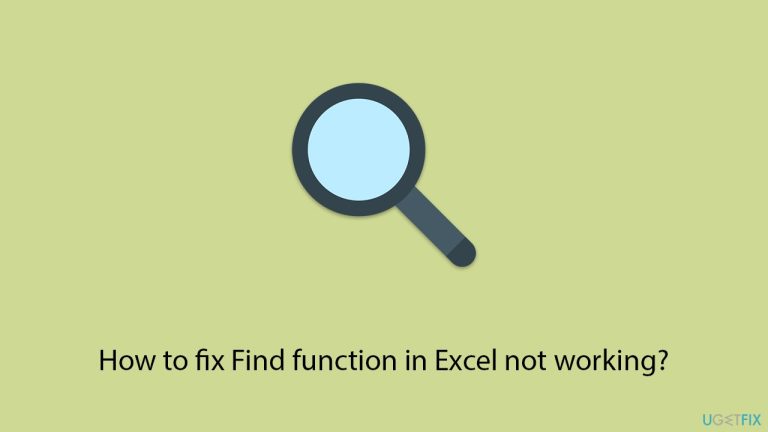 Lösung 1. Suchoptionen anpassen
Lösung 1. Suchoptionen anpassen
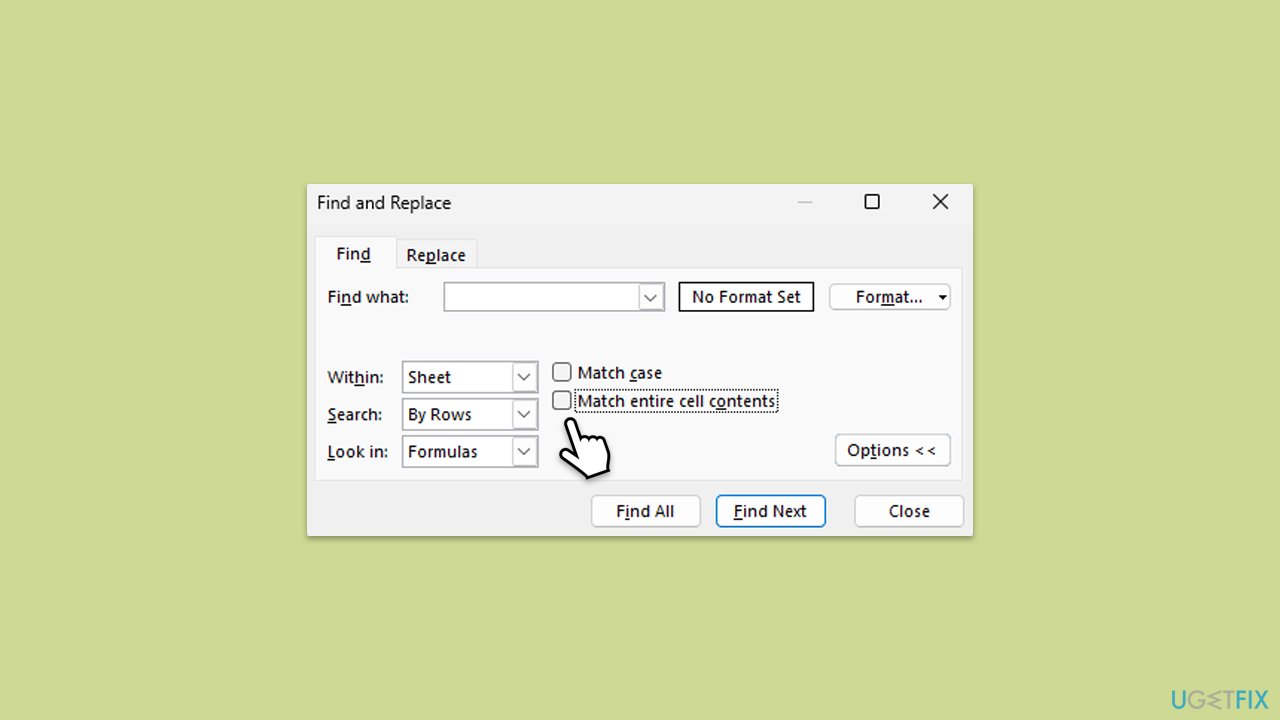
Die Suchfunktion kann keine Werte in ausgeblendeten Zeilen oder Spalten erkennen, was dazu führen kann, dass die Suche fehlschlägt.
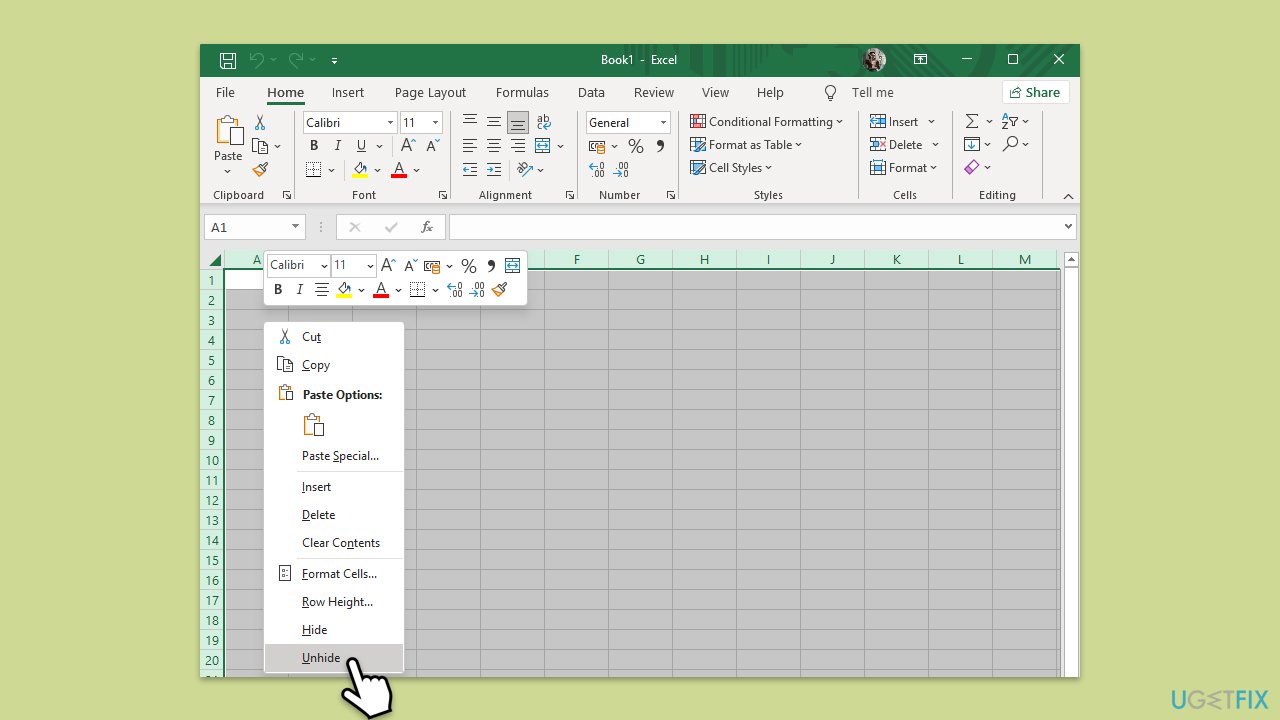
Zusammengeführte Zellen in Excel beeinträchtigen häufig die Suchfunktion, da Inhalte, die über zusammengeführte Bereiche verteilt sind, nicht erkannt werden können.
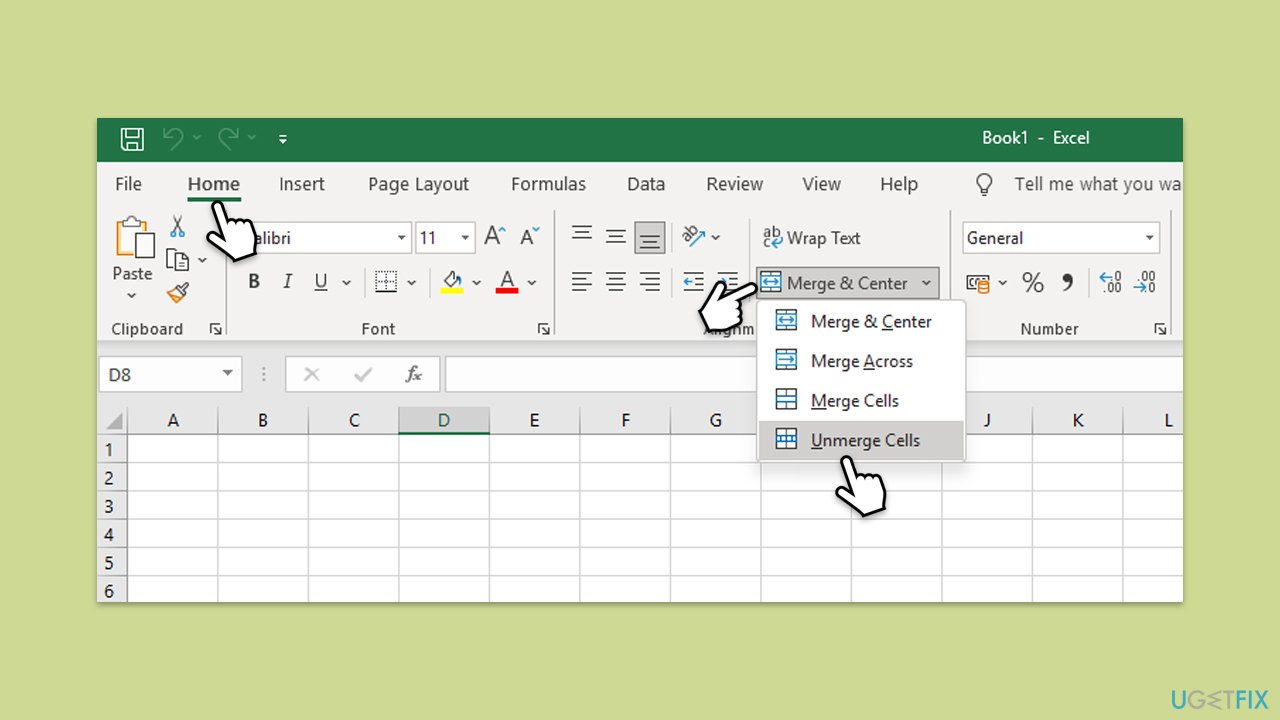
Wenn Ihre Arbeitsmappe beschädigt ist, verhält sich die Suchfunktion möglicherweise nicht normal. Durch das Reparieren der Datei können diese Probleme behoben werden.
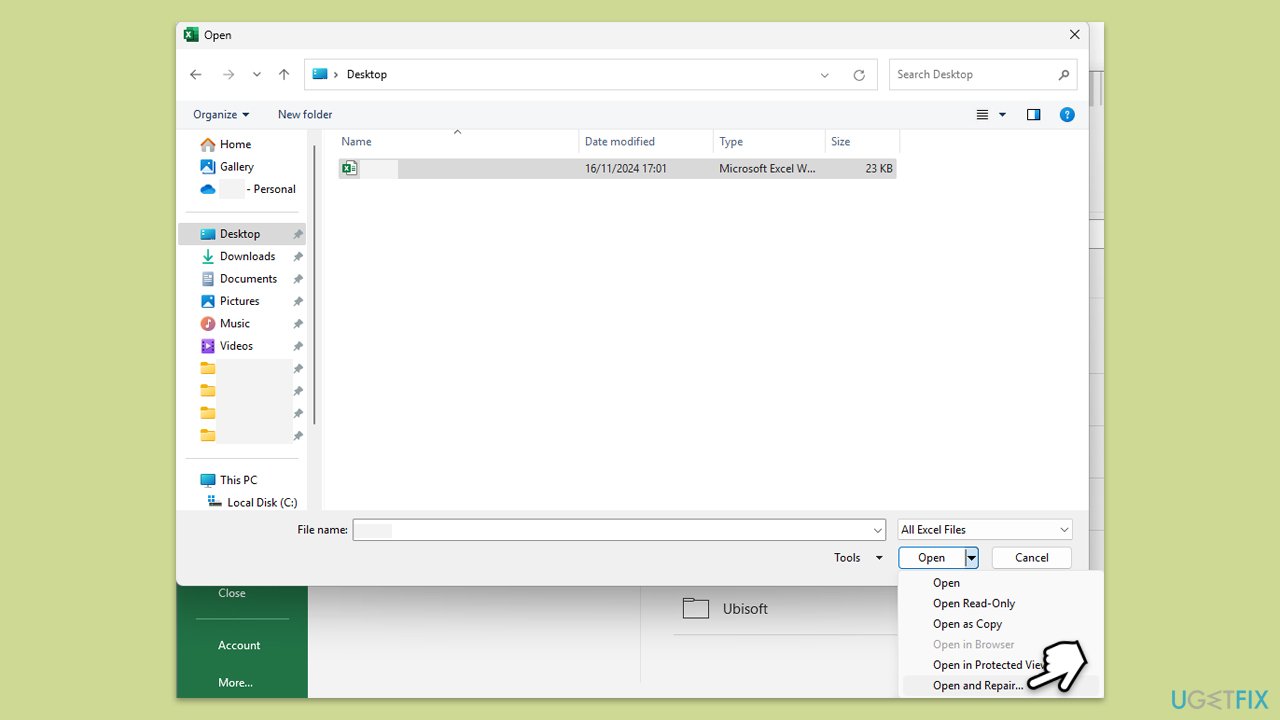
Inkonsistent formatierte Daten in Zellen können dazu führen, dass die Suchfunktion nicht wie erwartet funktioniert. Beispielsweise können als Text gespeicherte Zahlen oder ungewöhnliche Datumsformate die Suchfunktion verwirren.
Wenn Filter auf Ihr Arbeitsblatt angewendet werden, überspringt die Suchfunktion möglicherweise Daten, die derzeit ausgeblendet sind. Durch das Entfernen von Filtern kann die Suche ordnungsgemäß funktionieren.
Probleme mit der Office-Installation, wie etwa fehlende oder veraltete Komponenten, können die Funktionalität von Excel, einschließlich der Suchfunktion, beeinträchtigen.
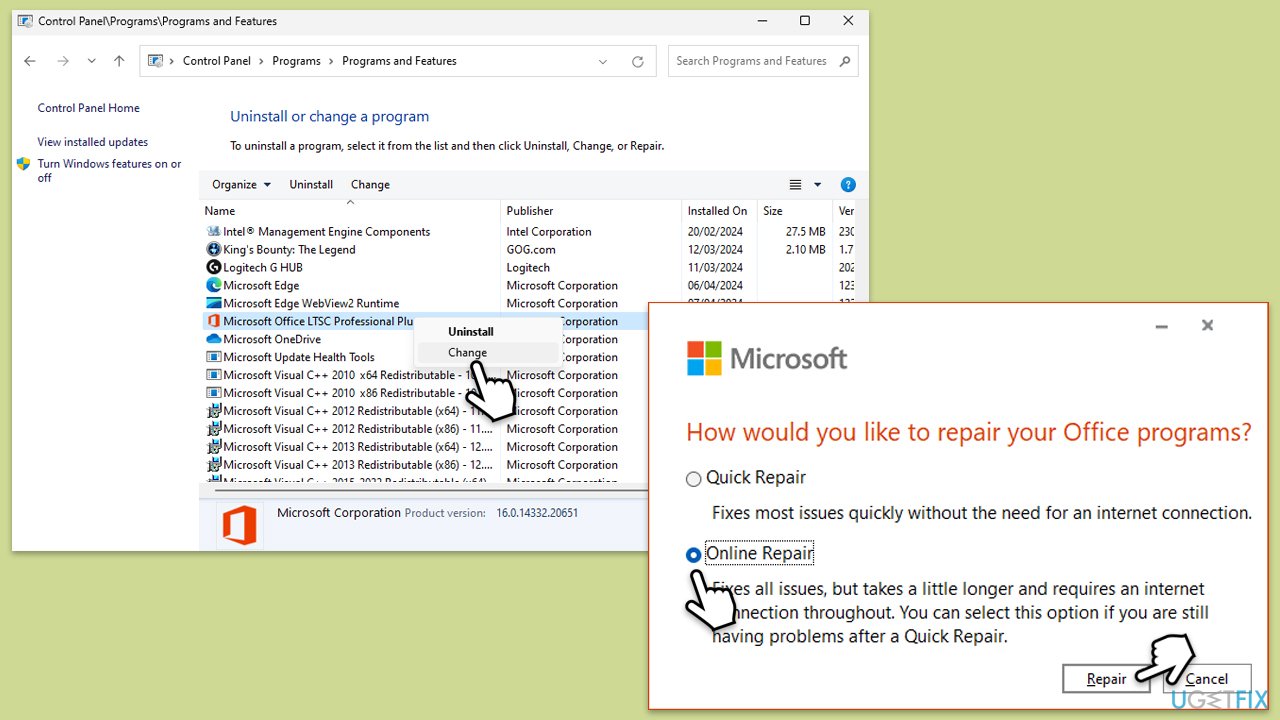
Problematische Add-Ins können das Standardverhalten von Excel beeinträchtigen und dazu führen, dass Funktionen wie Suchen fehlschlagen. Ihre Deaktivierung kann dabei helfen, den Konflikt zu erkennen und zu lösen.
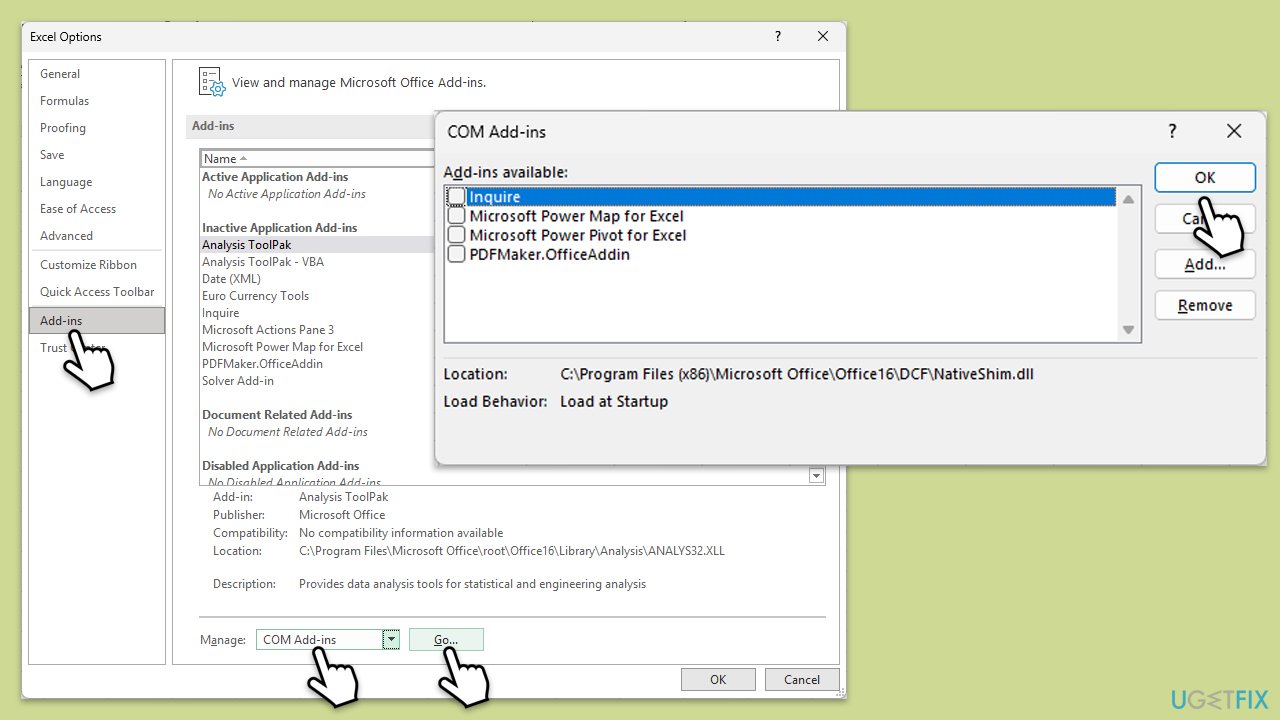
Beschädigte oder falsch konfigurierte Einstellungen in Excel können dazu führen, dass die Suchfunktion nicht ordnungsgemäß funktioniert. Durch das Zurücksetzen von Excel auf die Standardkonfiguration können solche Probleme behoben werden.
Das obige ist der detaillierte Inhalt vonWie behebt man, dass die Suchfunktion in Excel nicht funktioniert?. Für weitere Informationen folgen Sie bitte anderen verwandten Artikeln auf der PHP chinesischen Website!
 Gängige Codierungsmethoden
Gängige Codierungsmethoden
 Taobao passwortfreie Zahlung
Taobao passwortfreie Zahlung
 Fall bei Verwendung von SQL
Fall bei Verwendung von SQL
 Was soll ich tun, wenn die temporäre PS-Festplatte voll ist?
Was soll ich tun, wenn die temporäre PS-Festplatte voll ist?
 So stellen Sie Daten von einer mobilen Festplatte wieder her
So stellen Sie Daten von einer mobilen Festplatte wieder her
 Was passiert, wenn die IP-Adresse nicht verfügbar ist?
Was passiert, wenn die IP-Adresse nicht verfügbar ist?
 Selbststudium für Anfänger in C-Sprache ohne Grundkenntnisse
Selbststudium für Anfänger in C-Sprache ohne Grundkenntnisse
 window.prompt
window.prompt




