各位数据处理达人,是否在处理 Excel 表格时遇到横排表格难以转为竖排的困扰?php小编西瓜特此带来 Excel 横排表格快速转换为竖排的详细教程。本文将深入讲解将横向排列的表格数据转化为纵向排列的实用方法,帮助您轻松应对各种数据处理难题。通过以下详细步骤,您将学会如何利用 Excel 的内置功能和技巧,快速实现表格转换,提升您的数据处理效率。
Excel中选择需要转换的表格,表格内容可以多种多样的。
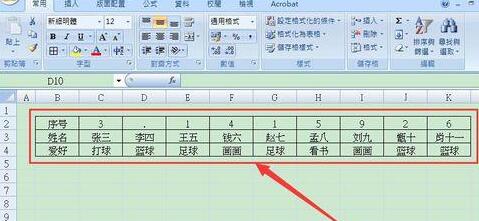
在已选择好的的表格位置点鼠标右键,选择【剪切】或【复制】,也可以用快捷键Ctrl X或Ctrl C,这样就剪切或复制好了需转换的表格。
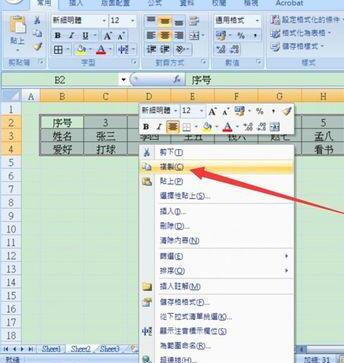
在目的单元格中点击右键选择【选择性贴上】,也可以用快捷键ALT E S, 进入【选择性贴上】对话框。
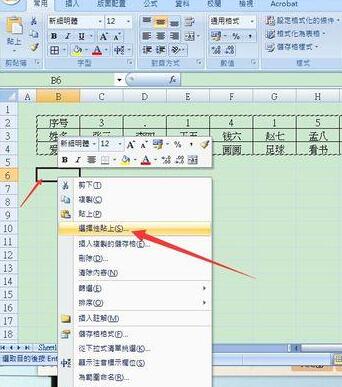
在【选择性贴上】对话框中有多种选项,在此我们选择【全部】—【转置】,再点【确定】。
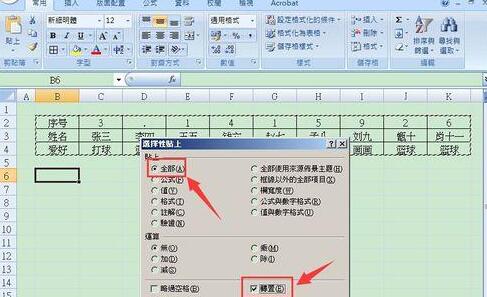
此时就可以看到已转置好的表格了,是不是很方便呢?
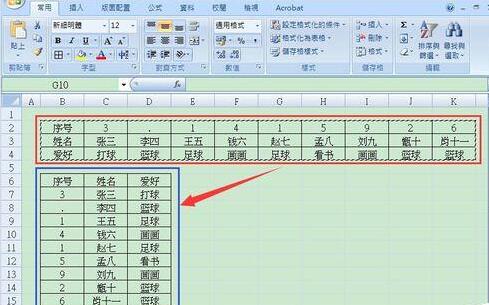
如何要将竖排的表格转为横排的途径是一样的,【复制】—【选择性贴上】—【全部】—【转置】—【确定】,这样竖排的表格就转为横排了。
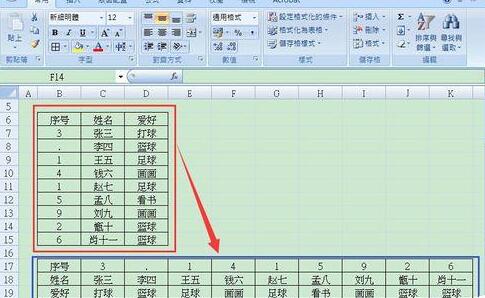
注意:若有公式情况又不想复制公式的时候,在【选择性贴上】对话框中可以选【数值】,这样就只有文字没有公式了。
以上是Excel横排表格变为竖排的操作方法的详细内容。更多信息请关注PHP中文网其他相关文章!




