php小编鱼仔今天为大家分享PPT制作信封图标的操作方法。在PPT中,信封图标常用于信件、邮件等场景的设计,给内容增添趣味和互动性。通过简单的步骤和技巧,我们可以轻松制作出精美的信封图标,让PPT内容更加生动和具有吸引力。接下来,让我们一起来了解制作信封图标的详细操作步骤吧!
1、 新建一个空白演示文稿,点击确定。
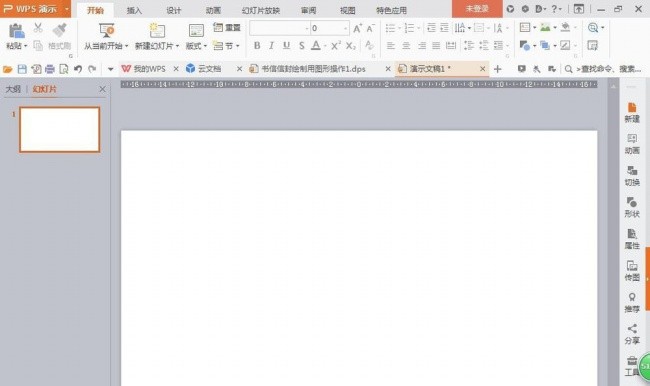
2、选择插入,形状,绘制圆角矩形图形,填充颜色为深绿色,轮廓颜色设置为无,再次插入矩形,绘制形状,然后绘制小的矩形,填充颜色为深绿色,按ctrl键复制图形,全选图形,水平居中对齐,组合。
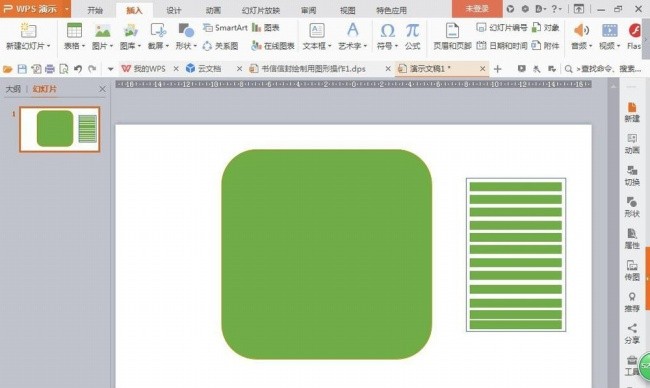
3、再次绘制矩形,填充颜色为橙色,将其轮廓的颜色设置为无,点击确定。
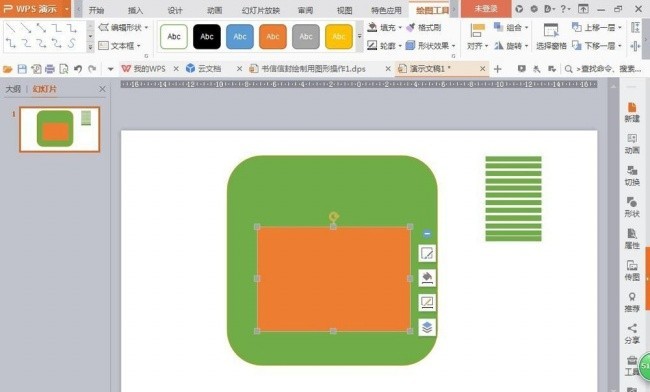
4、插入形状,绘制三角形,填充颜色为橙色,按ctrl键复制三角形,填充颜色为黄色,点击水平翻转,调整到理想的位置,再次绘制三角形,设置颜色为淡橙色,调整位置,放置在顶层。
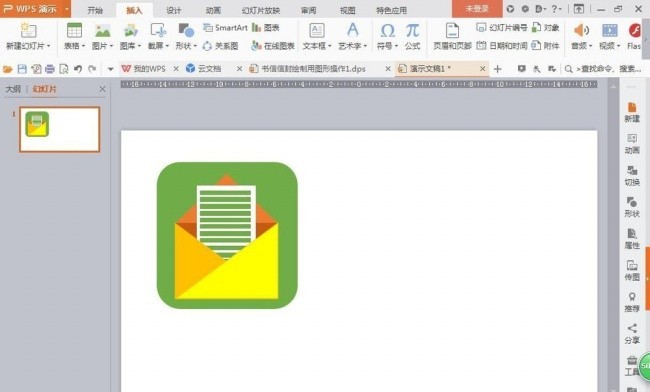
5、选择插入文本框,输入字体,设置字体颜色为黑色,全部选中图形,鼠标右键,点击组合按钮,然后再次按ctrl键复制图形,然后再次复制图形,选择插入形状,将其图形移动到右下角,复制图形。
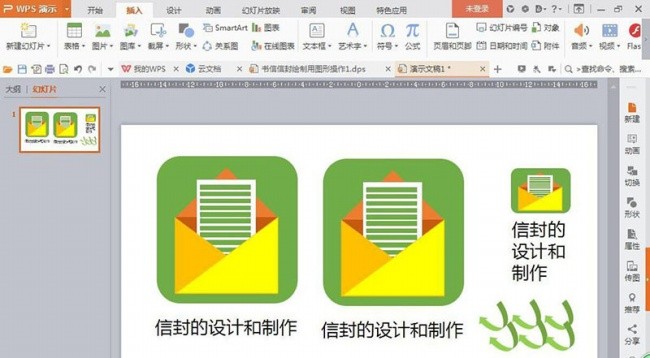
6、再次插入文本框,输入字体,设置字体颜色为黑色,选择调整字体的大小,如图所示,简单的信封图纸就制作好了哦。
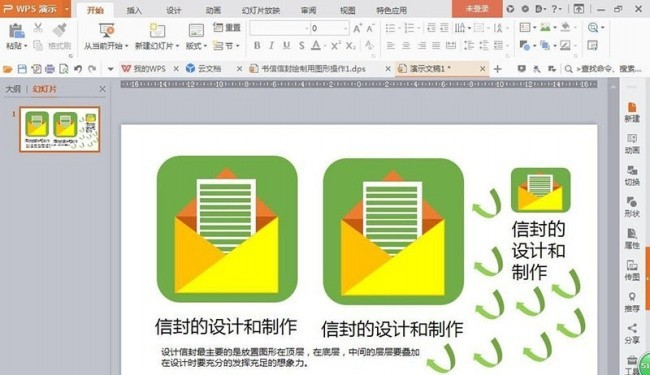
以上是PPT制作一个信封图纸图标的操作方法的详细内容。更多信息请关注PHP中文网其他相关文章!




