php小编新一带来了一篇关于PPT制作花岗岩石头效果字体的图文教程。在这篇文章中,我们将详细介绍如何通过简单的步骤和技巧,在PPT中制作出逼真的花岗岩石头效果字体,让您的演示更加生动有趣。跟随我们的指导,您将轻松掌握这一制作技巧,让您的PPT内容更加吸引眼球,效果更加突出。
1、新建一个PPT。
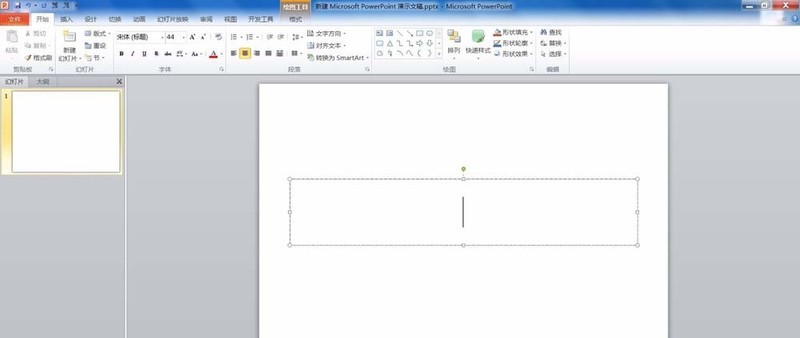
2、PPT中插入文字,设置文字字体华文琥珀,字体大小 随意。

3、在字体上面右击,选择文字效果设置。
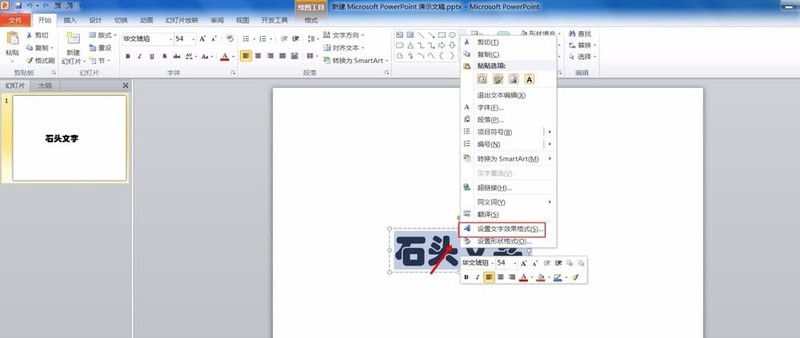
4、选择填充,选择填充颜色底纹为花岗岩。
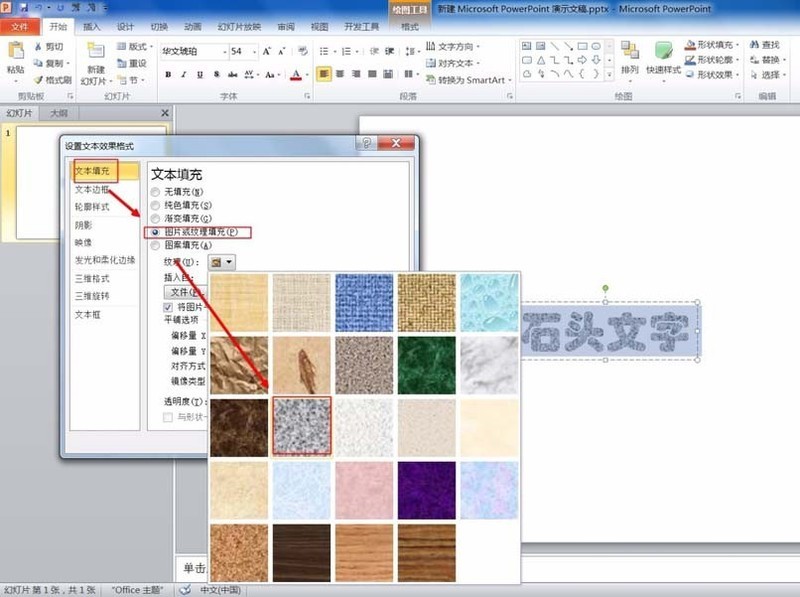
5、选择三维格式,设置字体顶端。


6、选择三维格式,设置字体底端,完成,效果如图所示。
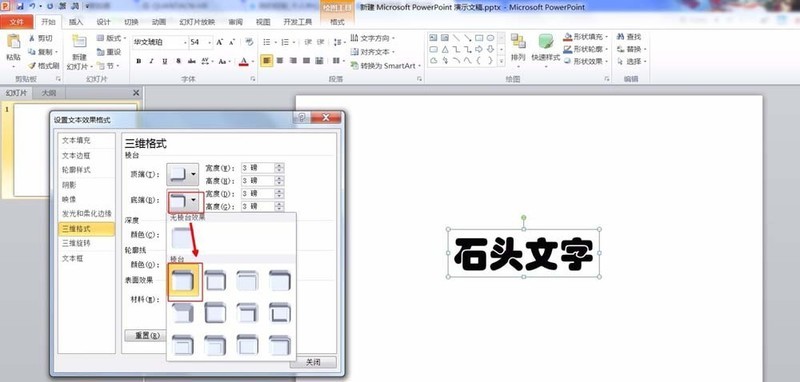
以上是PPT制作花岗岩石头效果字体的图文方法的详细内容。更多信息请关注PHP中文网其他相关文章!




