php小编百草为您带来PPT使用绘图工具制作钟表的操作教程。在日常工作和学习中,制作PPT是一项非常常见的任务。钟表作为时间的象征,在PPT中也是一个常用的元素,能够为演示文稿增添趣味和亮点。本教程将详细介绍如何利用PPT中的绘图工具,制作一个精美的钟表图案,让您的PPT内容更加生动有趣。
1、启动PPT,选择左下角的直线工具,在中央绘制一条直线,按ctrl c两次按ctrl v复制得到两条直线。
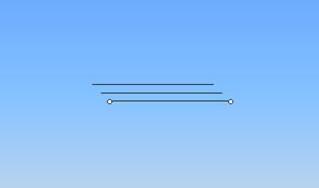
2、分别选择复制得到的两条直线,右键单击从下拉菜单中选择设置自选图形格式选项,弹出对话框,在该对话框中点击尺寸选项卡,设置旋转角度分别为60/120度。

3、选择三条直线,执行绘图-对齐或分布-水平居中,接着再次设置垂直居中,再次执行绘图-组合命令,将三条直线组合成一个图形。
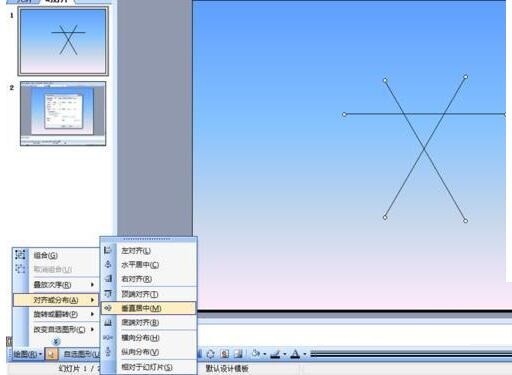
4、选择这一个组合图形,执行ctrl c再执行ctrl v命令得到一个新图形,右键单击该图形从下拉菜单中选择设置对象格式选项,在弹出的对话框中设置旋转角度为30度。
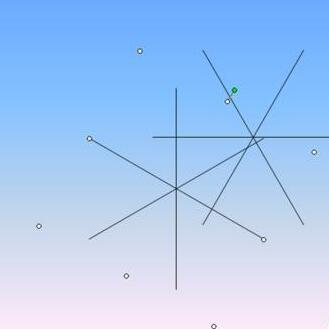
5、将这两个图形选中执行绘图-对齐或分布-水平居中和垂直居中,再次执行绘图-组合命令,将这两个图形组合成一个图形。
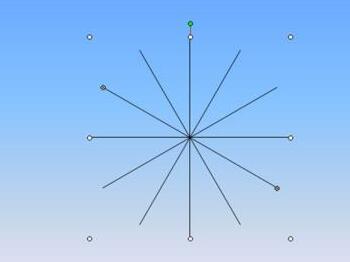
6、执行复制粘贴命令,连续粘贴四次得到四个图形,并将这四个 图形设置旋转角度分别为24度、18度、12度,6度,选择所有的图形执行绘图-对齐或分布-水平居中和垂直居中,将所有的图形拼合在一起。
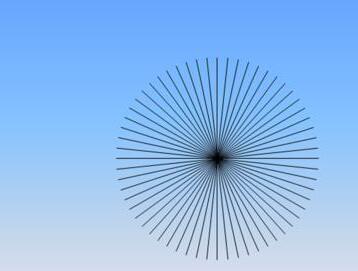
7、选择椭圆工具绘制一个正圆,右键单击从下拉菜单中选择设置自选图形格式,在弹出对话框中设置填充颜色和线条颜色均为淡紫色,并调整圆的大小和位置。选择所有图形执行绘图-对齐或分布-垂直居中和水平居中。
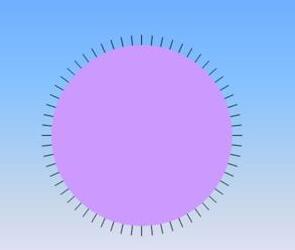
8、选择自选图形-基本图形 -等腰三角形,绘制一个等腰三角形,右键单击该图形在弹出的对话框中设置填充颜色和线条颜色均为红色。
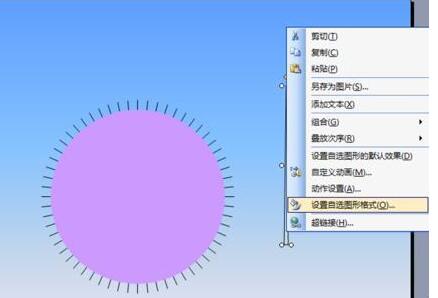
9、选择这个等腰三角形复制一个,执行绘图-旋转或翻转-垂直翻转命令,得到一个形状一样的图形。
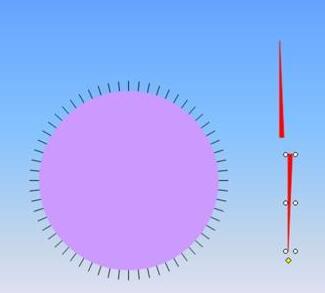
10、分别调整这两个指针的大小,然后选择这两个指针移动到表盘中央位置,选择所有的图形,执行绘图-组合命令,把所有的图形组合成一个图形。
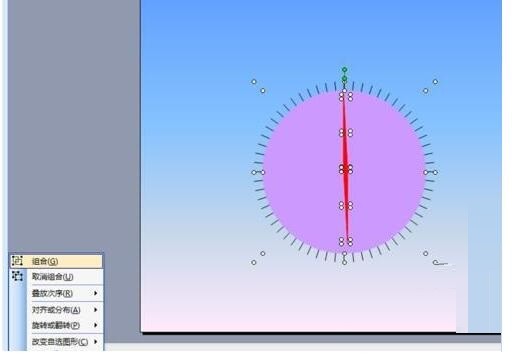
11、这样一个钟表就制作完成了,执行文件-保存命令,在弹出的对话框中输入【钟表】,选择一个合适的位置保存即可。

以上是PPT使用绘图工具制作钟表的操作教程的详细内容。更多信息请关注PHP中文网其他相关文章!




