php小编苹果为您介绍PPT设计中唯美的古诗播放动画的操作步骤。通过巧妙运用PPT功能,将古诗与动画相结合,营造出唯美的视觉效果,让您的演示更具吸引力。以下将详细解释操作步骤,让您轻松掌握这一技巧,提升PPT设计的品质与感染力。
1、启动PPT,新建一张空白幻灯片。

2、单击菜单栏中的【插入】选项卡,选择【形状】组中的【圆角矩形】,插入到页面中。
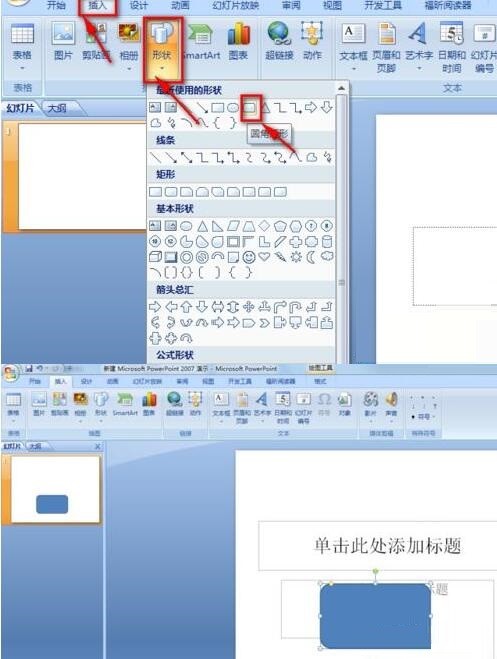
3、绘制出圆角矩形之后,适当调整圆角矩形的大小,然后单击菜单栏中的【格式】选项卡,在【形状样式】区域的右侧会出现颜色样式的选项,单击带横线的下拉三角,调整矩形的填充颜色,因为要添加文字,所以建议选择清淡一点的颜色。
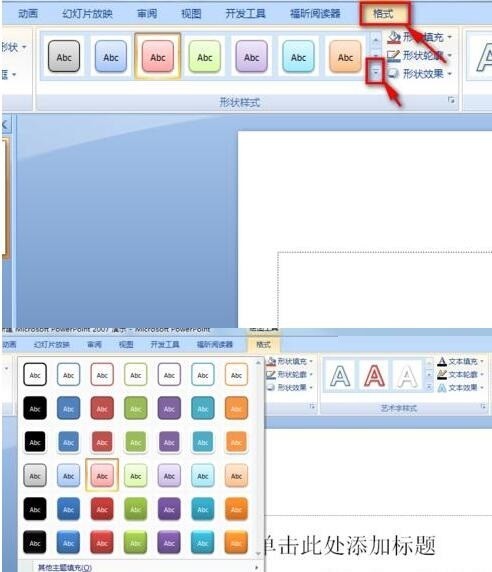
4、右击页面空白处,在弹出的菜单中选择【设置背景格式】。
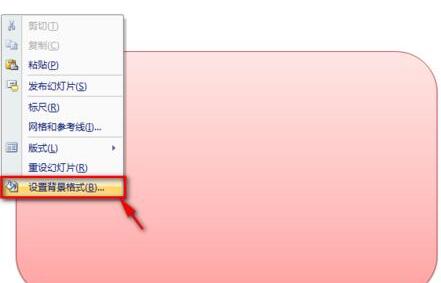
5、在弹出的【设置背景格式】属性框中,勾选【图片或纹理填充】,然后单击【纹理】右侧的下拉三角,选择一种你喜欢的填充背景。
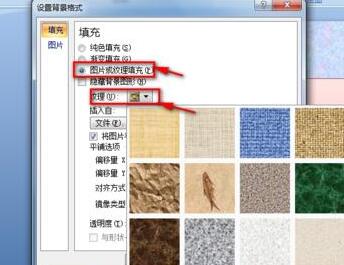
6、若你不喜欢这些,预设好的纹理图片还可以自己自定义。重复步骤5,单击【插入自】下方的【文件】按钮,插入你下载的图片文件。
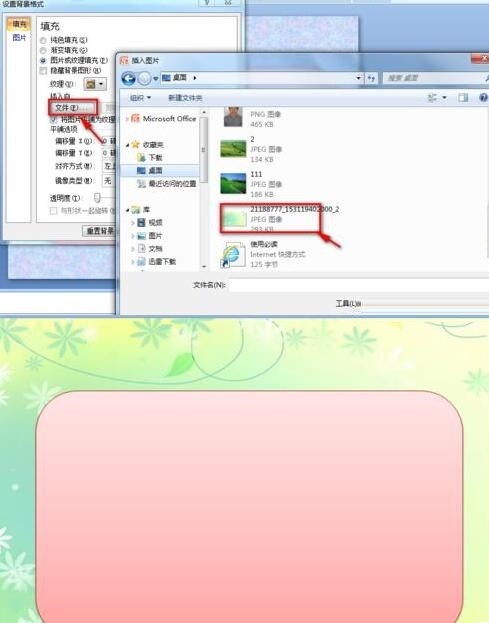
7、单击菜单栏中的【插入】,在【文本】区域选择【艺术字】,插入一种你所喜欢的艺术字类型。然后输入古诗的题目,选中输入的文字,单击【文本填充】,调整字体颜色。
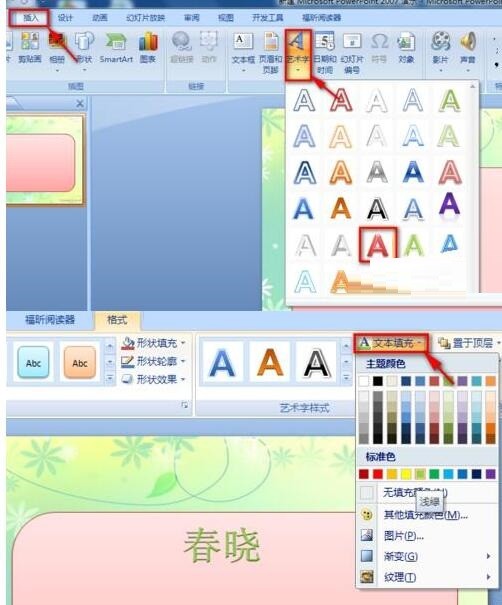
8、单击菜单栏中的【插入】选项卡,选择【文本】区域中的【文本框】,插入垂直文本框,在文本框中输入古诗。在这注意,是每一句添加一个文本框。
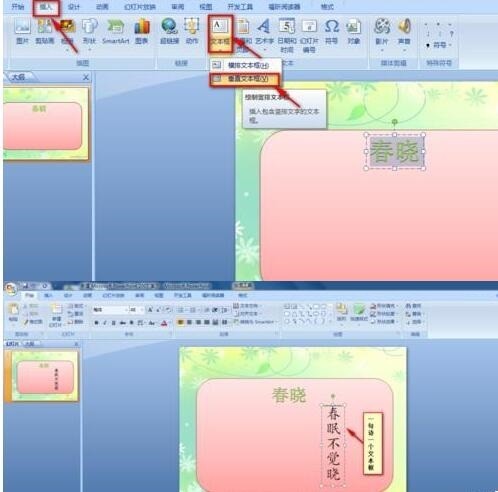
9、选中文本框内的文字,在【字体】区域中选择字体类型及大小,这里选择【楷体】【48】号字体。适当调整文本框的大小。
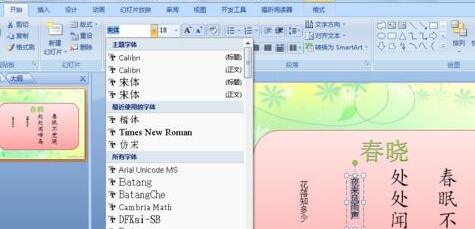
10、给每个垂直文本框添加动画效果。单击菜单栏中的【动画】选项卡,在【动画】区域中选择【自定义动画】,页面右侧会弹出【自定义动画】属性框,单击添加动画按钮,选择【进入】-【其他效果】
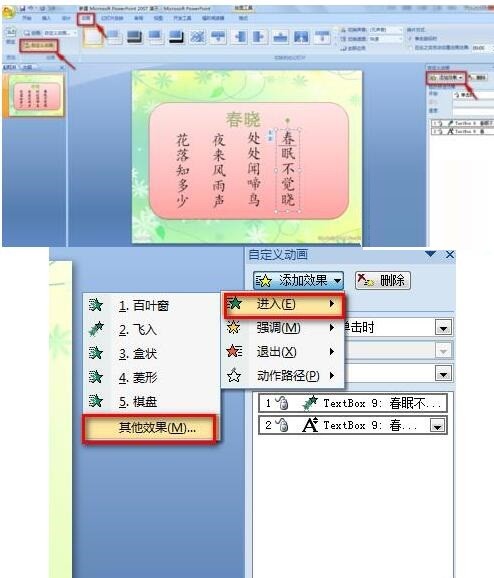
11、在弹出的【添加进入效果】属性框中,选择一种进入方式。进入方向默认是自底部进入,可以设置其他进入方式。单击自定义动画属性框中方向栏右侧的下拉三角,选择一种进入方式。
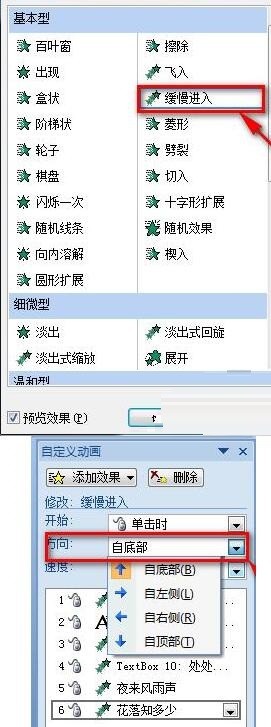
12、最后还能插入音频文件,营造一个气氛。单击菜单栏中的【插入】选项卡,选择【媒体剪辑】区域中的【声音】,选择【文件中的声音】将你下载的音频文件插入即可。完成后幻灯片中就会出现一个小喇叭图标。到此彻底完成了。

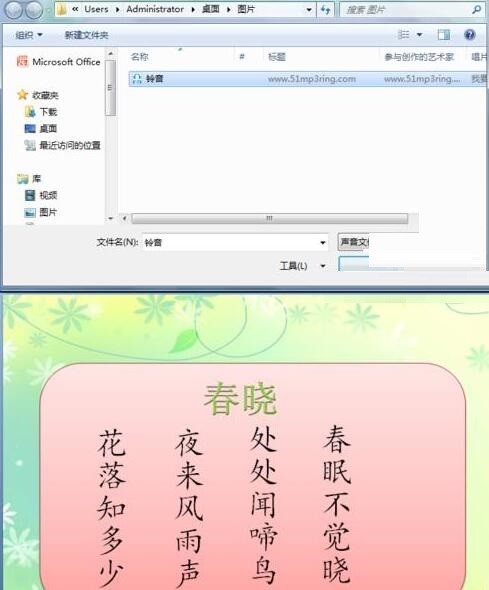
以上是PPT设计唯美的古诗播放动画的操作步骤的详细内容。更多信息请关注PHP中文网其他相关文章!




