
php小编草莓为您介绍如何使用系统U盘重装Win7旗舰版。重装系统可能因多种原因而需进行,如系统崩溃或想清除旧数据。使用U盘安装系统是便捷的方法,只需准备好系统U盘和Win7安装文件,然后按照步骤进行操作即可完成。接下来,我们将详细讲解系统U盘重装Win7旗舰版的具体步骤,让您轻松搞定重装系统的过程。
事前准备:
1.容量8g以上的u盘一个,使用u盘前需要先将u盘内的文件清空或者全部转移。
步骤一、制作u盘启动盘
1.将准备好的u盘插入电脑,打开小白一键重装系统,点击制作u盘。
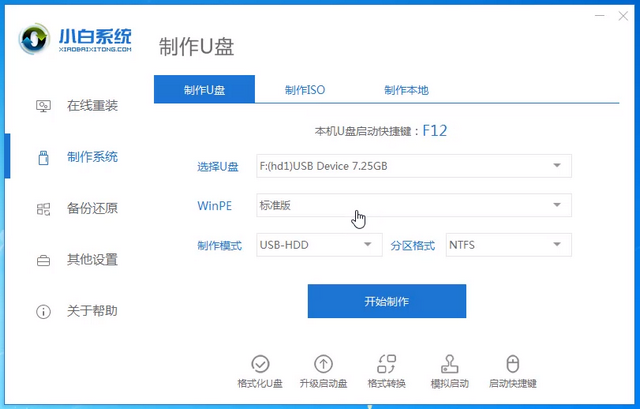
2.选择win7系统进行制作。
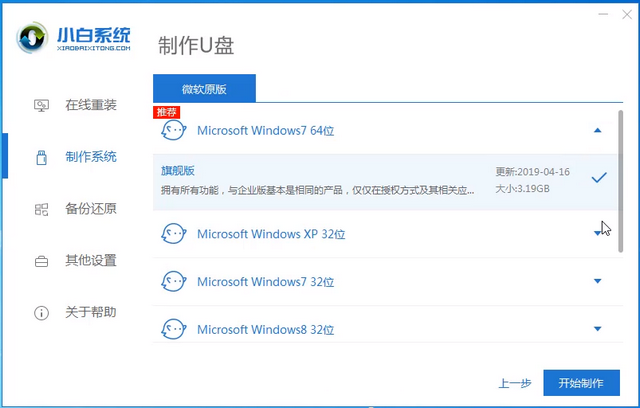
3.小白一键重装系统会弹出警告,提示对u盘进行备份,直接点击确定即可。
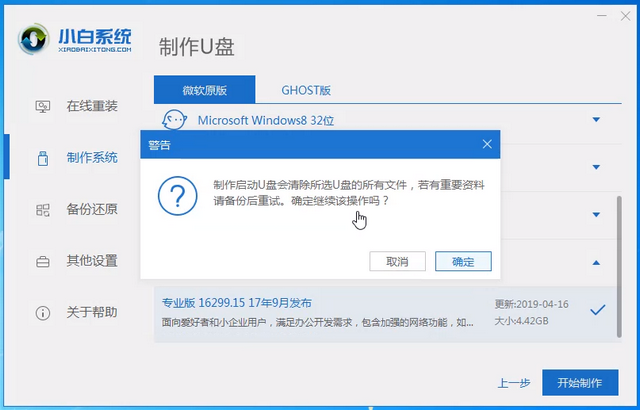
4.等待u盘启动盘制作完成。
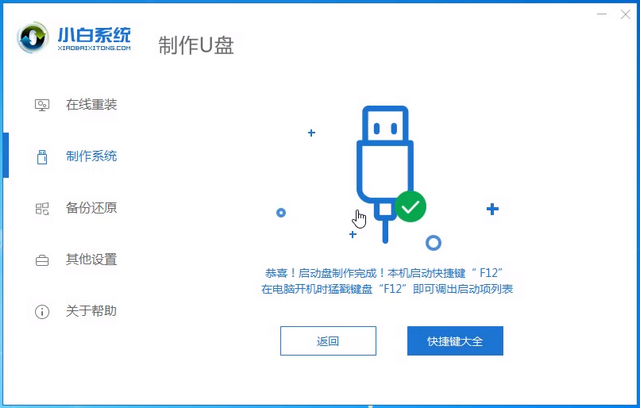
步骤二、设置电脑u盘启动
1.查找火影笔记本电脑的u盘启动热键,可以上网查找,也可以通过小白一键重装系统提供的启动快捷键菜单查询。
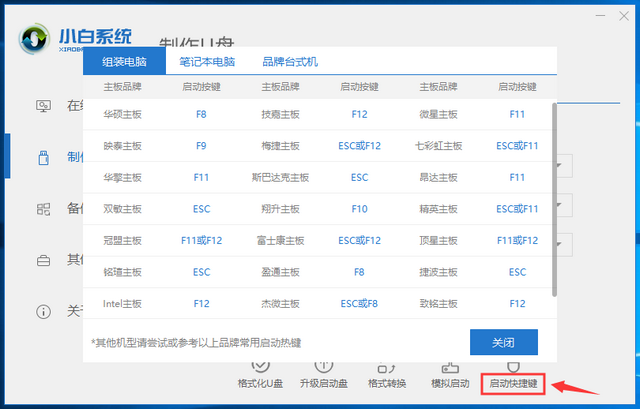
2.重启电脑,连续按下刚才记录的启动热键,屏幕出现启动选择项后,选择USB选项,按下回车键进行u盘启动。
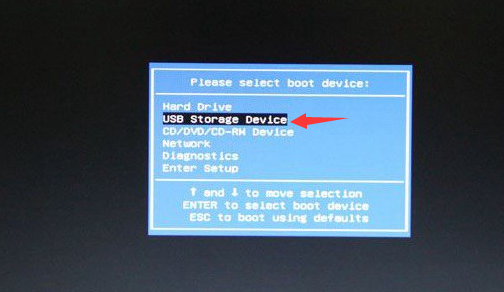
步骤三、安装系统
1.进入u盘启动后,选择【1】选项按并下回车键,打开小白PE系统。
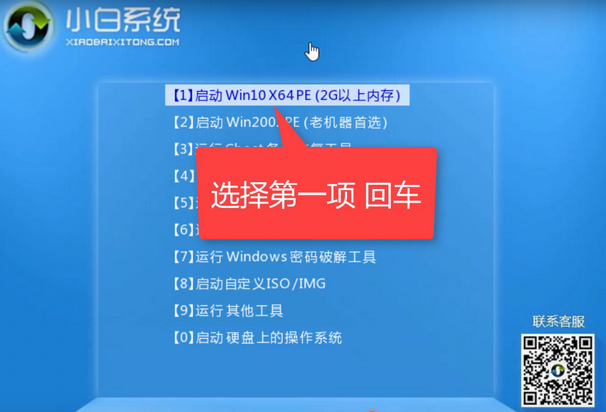
2.进入小白PE系统,PE系统会自动启动装机工具,使用装机工具安装win7系统。
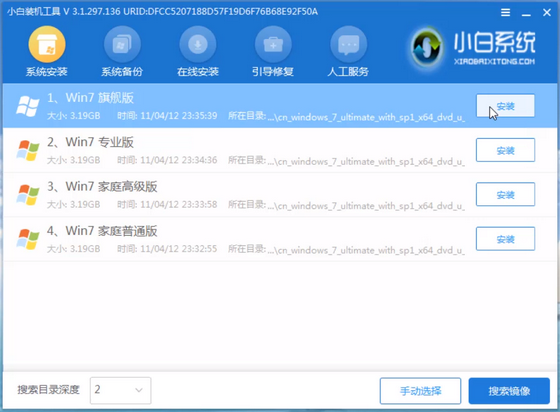
3.选择C盘为系统盘,点击开始安装。
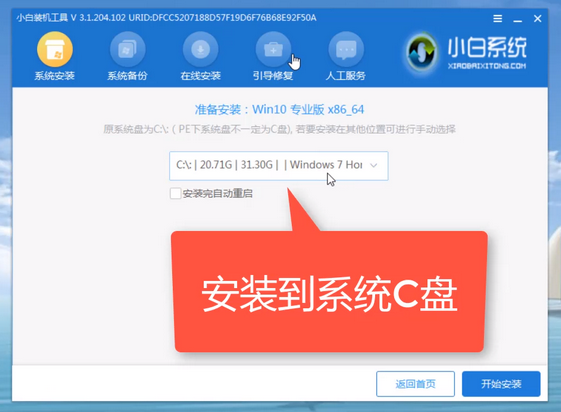
4.系统安装完成,拔出u盘,点击立即重启。
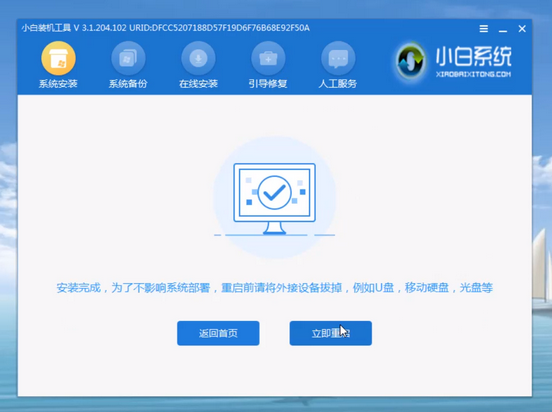
5.等待电脑重启,按照系统提示完成win7系统初始设置,系统重装完成。

微软电脑u盘重装系统win7教程到此结束。
以上是系统u盘怎么重装系统win7旗舰版的详细内容。更多信息请关注PHP中文网其他相关文章!




