php小编小新Win11系统带来了许多新功能,其中包括了查看无线网络密码的操作方法。对于许多用户来说,忘记了WiFi密码是一个常见问题。在Win11系统中,查看WiFi密码的步骤相对简单,只需几个简单的步骤即可找回密码,让您无需担心忘记密码的困扰。接下来,让我们一起来看看Win11系统如何查看无线网络密码的详细操作教程。
win11查看wifi密码操作教程
1、在Win11任务栏上右击网络图标,选择“网络和Internet设置”选项,进入相关界面。
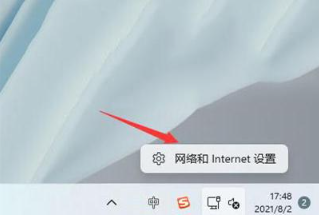
2、点击“高级网络设置”。
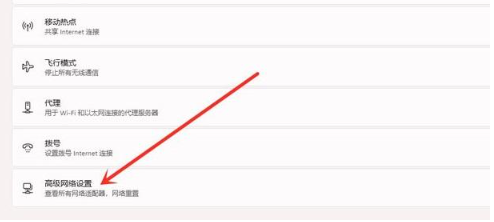
3、接着选择“更多网络适配器”选项。
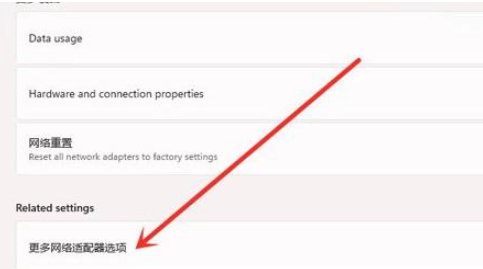
4、在网络连接界面,右击WLAN,再点击“状态”选项。
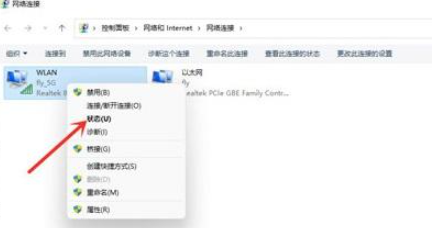
5、进入WLAN状态,选择“无线属性”选项。
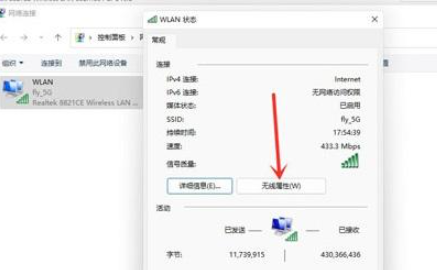
6、最后进入安全界面,勾选“显示字符”,即可查看WiFi密码。
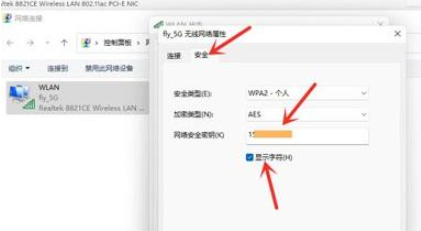
以上是win11如何查看无线网络密码?win11查看wifi密码操作教程的详细内容。更多信息请关注PHP中文网其他相关文章!




