php小编百草为您详细介绍win11创建新磁盘和添加新磁盘的设置方法。在win11系统中,创建新磁盘是一项常见的操作,可以帮助您更好地管理磁盘空间和数据。通过简单的操作步骤,您可以轻松地在win11系统上创建新磁盘,同时也可以添加新磁盘并进行相应的设置,以满足您的个性化需求。让我们一起来了解win11系统下创建新磁盘和添加新磁盘的具体方法吧!
win11添加新磁盘设置方法
1、首先需要右击桌面上的此电脑图标,点击弹出的选项框中管理按钮。
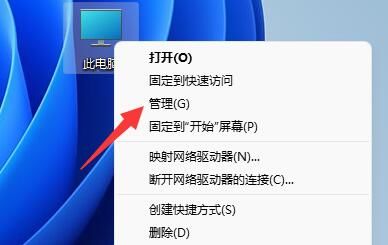
2、在计算机管理界面中,找到并点击左下角磁盘管理选项。
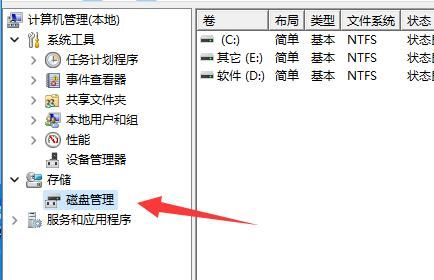
3、在这里我们能够看到磁盘相关信息,绿色的就是可用空间,右键绿色区域,选择新建简单卷。
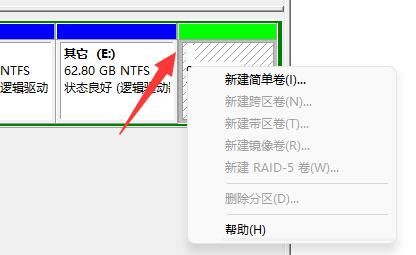
4、在弹出的窗口中,用户可以设置简单卷的大小,然后点击下一页。
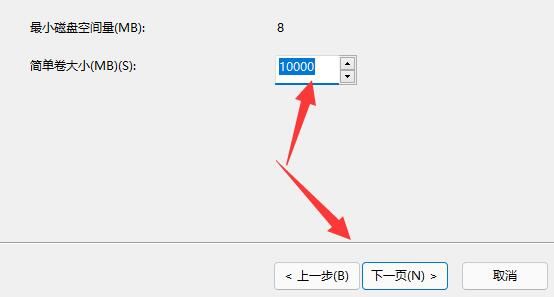
5、接下来在选择完驱动器后点击下一页按钮。
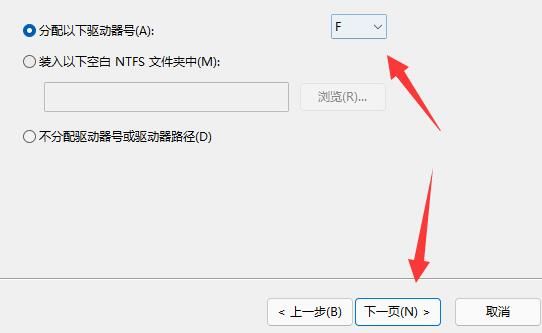
6、最后一页的设置不需要改变,最后点击下一页就完成新建磁盘了。

以上是win11怎么创建新磁盘?win11添加新磁盘设置方法的详细内容。更多信息请关注PHP中文网其他相关文章!




