经过多年的期待,微软终于推出了备受瞩目的Windows 11操作系统。然而,一些用户在使用过程中可能会遇到一些问题,其中之一就是无法打开Windows 11的设置功能。这个问题可能会给用户带来困扰,但不用担心,php小编苹果为您提供了解决方法,让您轻松解决Windows 11设置无法打开的问题。下面就让我们一起来了解一下吧!
Win11系统设置功能无法开启解决方法
1、桌面右键空白处,直接点击个性化就可以进入到系统设置。
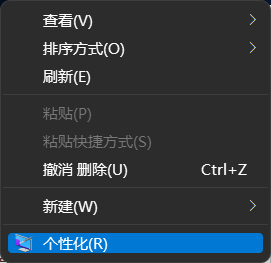
2、点击任务栏搜索框,搜索设置再启用设置。
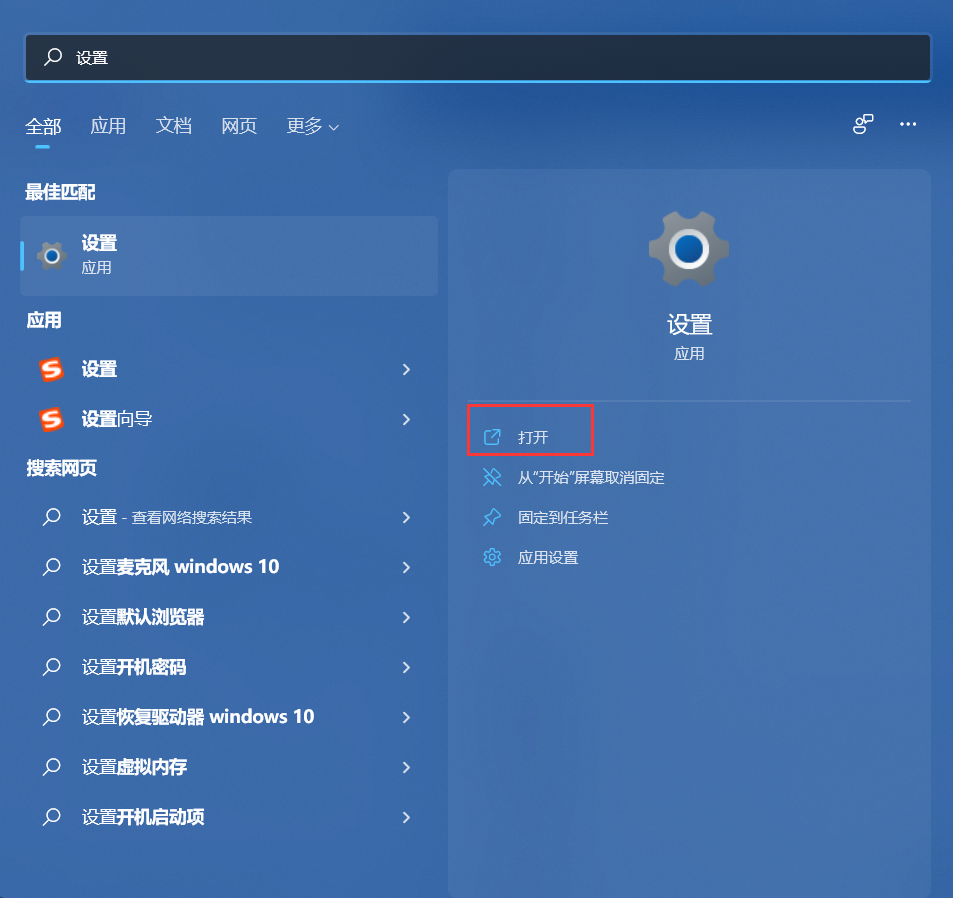
3、点击开始菜单,在开始菜单中打开设置。
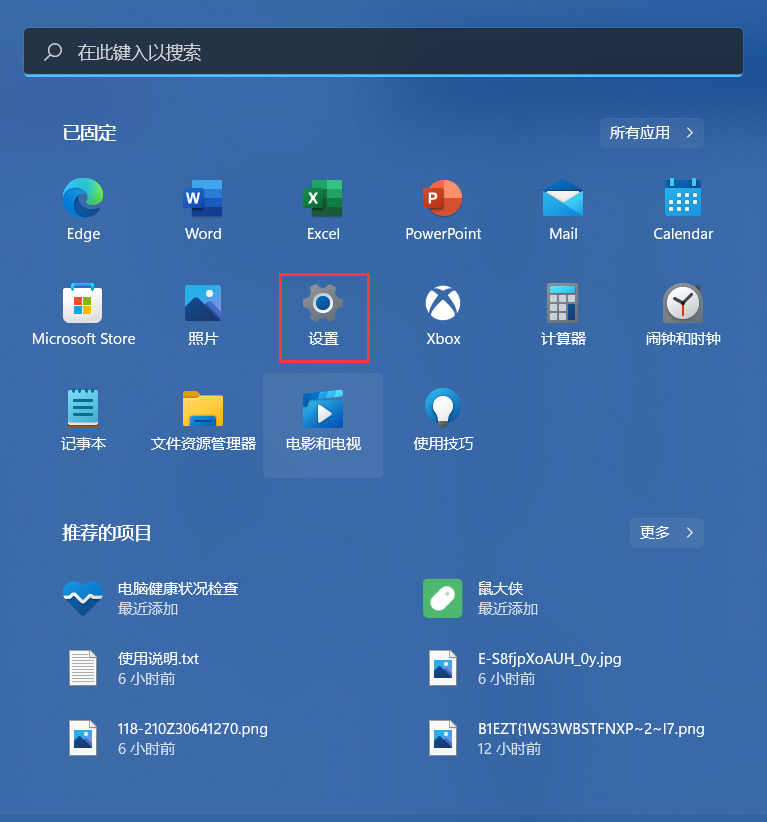
但是有些小伙伴反应自己的Windows根本就没有反应要怎么操作呢?可以尝试使用下面的方法后,再次打开设置哦。
1、进入系统后按 Ctrl+Alt+Del 快捷键后,点击“任务管理器”。
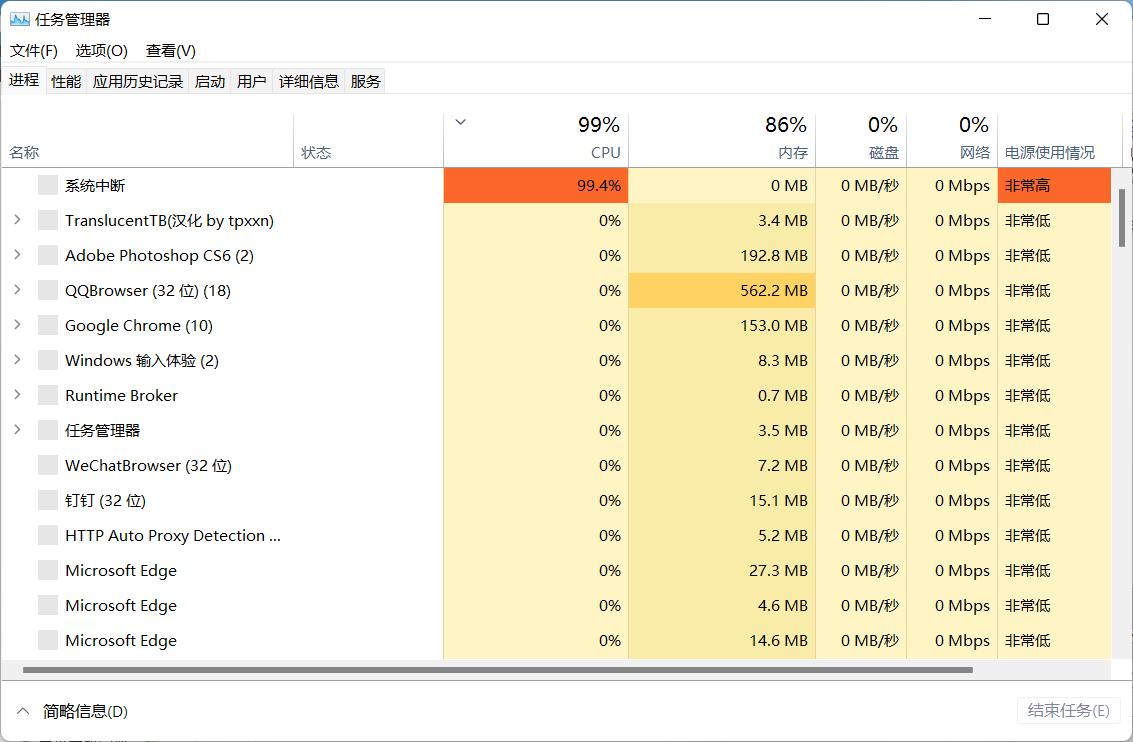
2、打开“任务管理器”后点击“文件”--“运行新任务”。
3、在“打开”输入框内输入“cmd”(可勾选“以系统管理权限创建此任务”),回车。
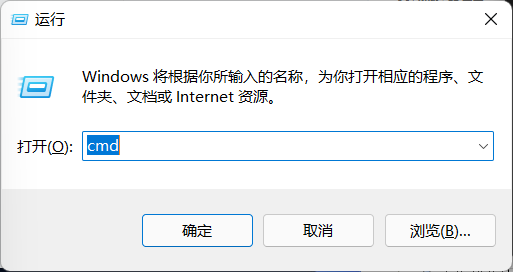
4、在命令提示符(cmd)中粘贴如下命令,并回车:
HKCUSOFTWAREMicrosoftWindowsCurrentVersionIrisService /f && shutdown -r -t 0。
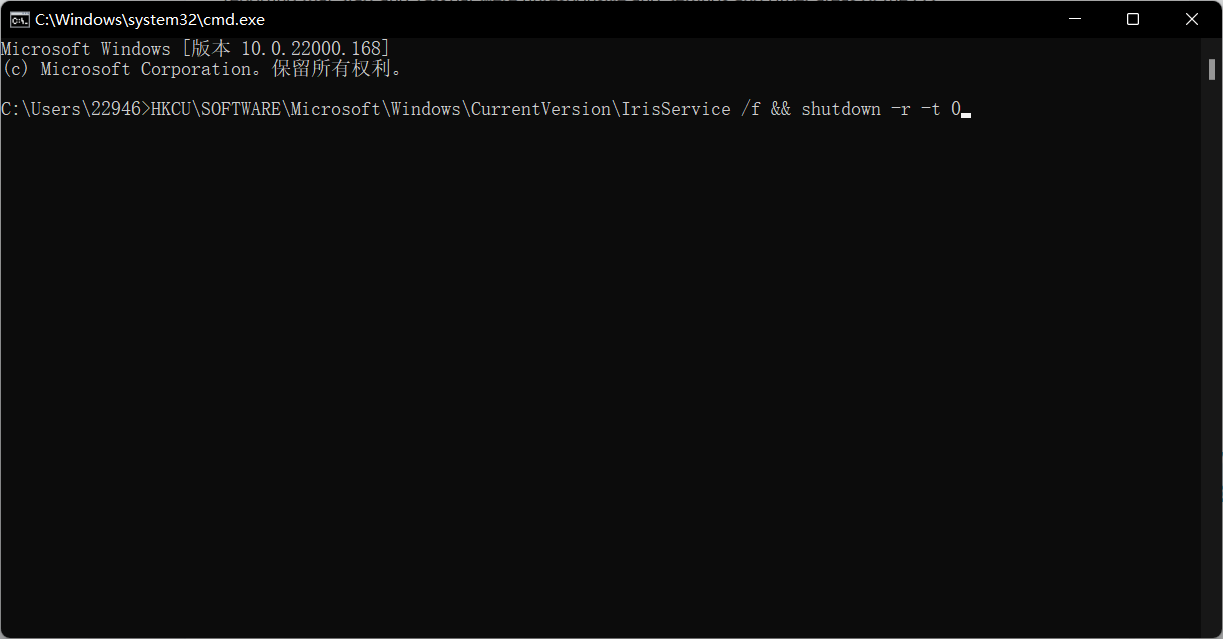
5、重启电脑。
以上是Windows11设置无法打开怎么解决?Win11系统设置功能无法开启解决方法的详细内容。更多信息请关注PHP中文网其他相关文章!




