php小编香蕉为大家带来Win10调整键盘灵敏度的方法。在使用Windows 10操作系统时,有时候我们可能会感觉键盘的灵敏度不够理想,要么过于敏感,要么反应迟缓。这种情况下,我们可以通过一些简单的设置来调节键盘的灵敏度,以满足个人的需求。下面,就让我们一起来看看Win10调节键盘灵敏度的具体方法吧!
win10调节键盘灵敏度的方法
1、进入windows桌面后,先按win键+X,打开菜单。
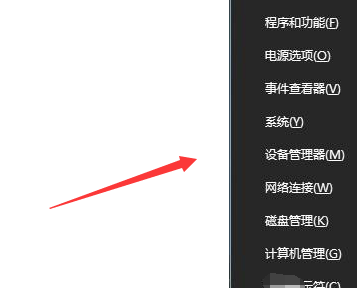
2、然后在菜单面板中找到控制面板选项,打开控制面板。

3、进入到控制面板后,在查看方式后面点击下拉三角,选择“小图标”。

4、然后在面板中找到“键盘”并点击进入。
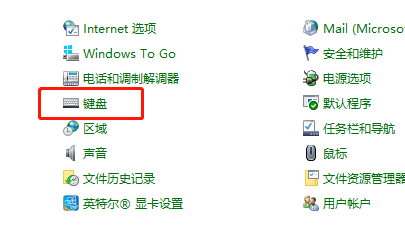
5、接着就打开键盘的属性了,包括重复延迟、重复速度快慢等等。
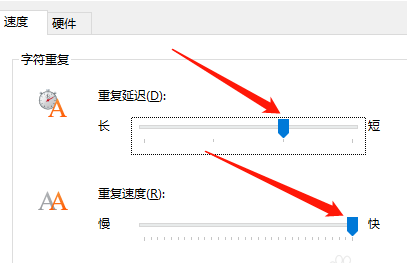
6、如果打字速度足够快,可以把重复延迟时间设置的更短一些,这样能提升打字速率,再点击下面的应用按钮,然后点确定。
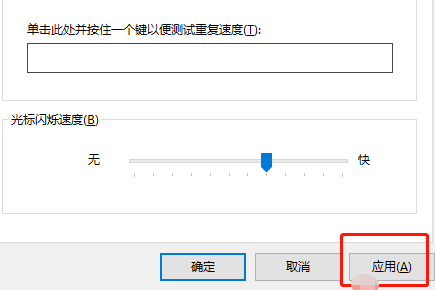
以上是Win10怎么调整键盘灵敏度?win10调节键盘灵敏度的方法的详细内容。更多信息请关注PHP中文网其他相关文章!




