php小编西瓜为您介绍win7系统中连接蓝牙键盘的操作方法。连接蓝牙键盘可以提高工作效率和舒适度,但对于一些新手来说可能会有一些困惑。在win7系统中,连接蓝牙键盘非常简单。首先,确保您的蓝牙键盘已经开启并处于可连接状态。然后,打开win7系统的控制面板,点击“设备和打印机”选项。接下来,点击“添加设备”按钮,系统会自动搜索附近的蓝牙设备。找到您的蓝牙键盘后,点击它的名称,并选择“下一步”。系统会提示您输入连接码,根据蓝牙键盘的说明书输入正确的连接码即可。完成这些步骤后,系统会自动连接蓝牙键盘,您就可以开始使用它了。
win7系统连接蓝牙键盘操作方法:
1、打开win7系统控制面板,在右上角搜索框里输入Bluetooth。
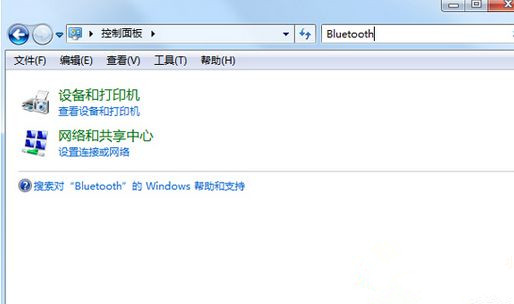
2、搜索到以后点击添加Bluetooth设备。
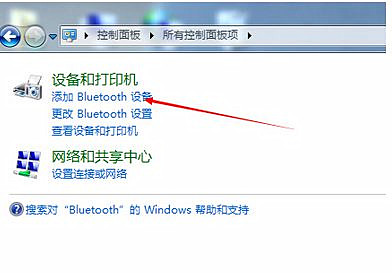
3、点击添加以后蓝牙会自动搜索蓝牙设备,尽量把蓝牙设备靠近电脑,找到有个键盘小图标的时候就是我们需要的键盘设备,双击进行配对连接。
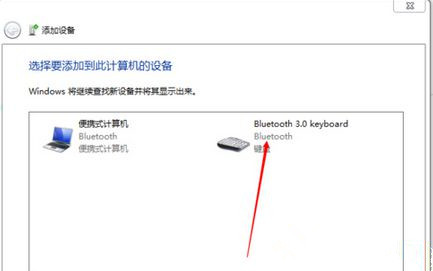
4、这时系统会提示你在键盘端输入配对密码实现配对,把他提示的数字在键盘上打一遍然后按回车键。
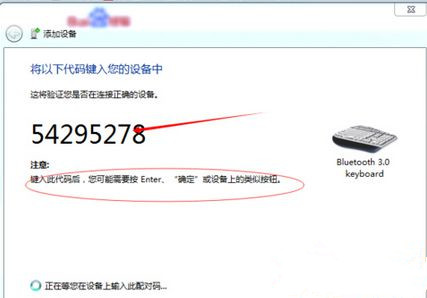
5、这时系统就会显示添加设备成功,我们就可以使用我们的蓝牙键盘了。
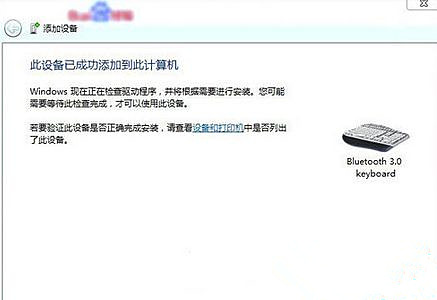
以上是win7怎么设置连接蓝牙键盘?win7系统连接蓝牙键盘操作方法的详细内容。更多信息请关注PHP中文网其他相关文章!




