php小编百草为您介绍win11如何单独设置耳机音量的方法。在win11系统中,有时候我们希望可以独立调节耳机的音量,而不影响其他音频输出设备。幸运的是,win11提供了一个简单的解决方案。您只需要按照以下步骤操作,就可以轻松实现在win11系统中单独设置耳机音量的功能。
win11单独设置耳机音量方法:
1、点击左下角任务栏中的“开始”,选择选项列表中的“设置”。
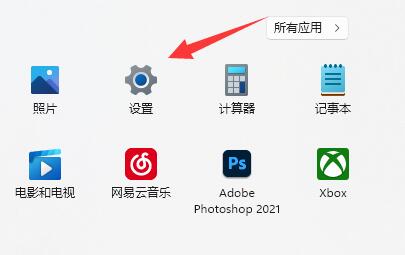
2、进入到新的界面后,点击右侧中的“声音”选项。
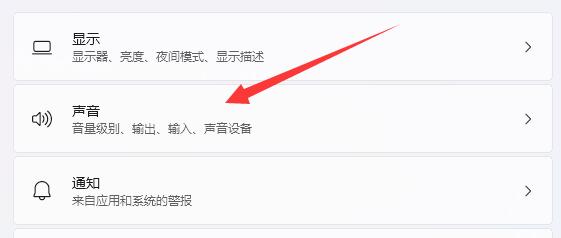
3、接着点击“输出”中的“扬声器”。
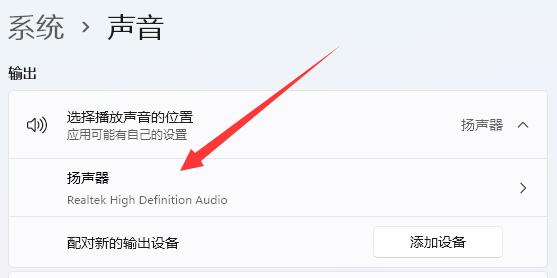
4、然后找到其中的“音量”,最后拖动其右侧的滑块即可对耳机音量进行调节了。
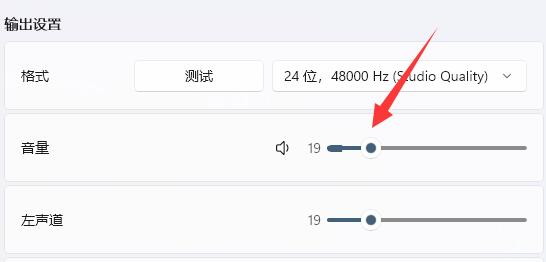
以上是win11怎么单独设置耳机音量?win11单独设置耳机音量方法的详细内容。更多信息请关注PHP中文网其他相关文章!




