php小编苹果为大家分享一下win7系统对磁盘进行分区的步骤。在win7系统中,对磁盘进行分区可以帮助我们更好地管理数据和安装多个操作系统。首先,我们需要打开“计算机管理”界面,然后选择“磁盘管理”。接下来,我们可以看到所有的磁盘以及它们的分区情况。右键点击需要分区的磁盘,选择“新建简单卷”,按照向导进行分区操作即可完成分区。通过以上简单的步骤,我们就可以成功对win7系统中的磁盘进行分区了。
win7磁盘分区步骤分享:
1、右键点击“计算机”,选择“管理”。
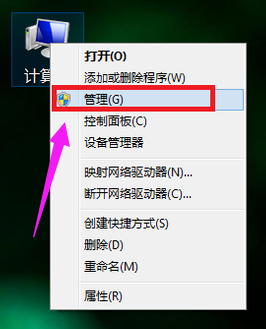
2、在页面中找到存储,点开。
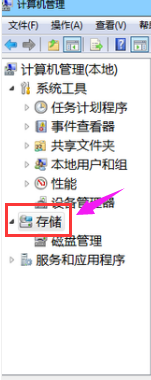
3、在存储下的“磁盘管理”,双击打开。
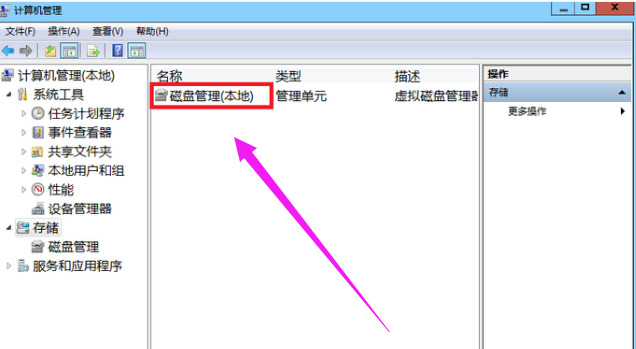
4、目前的分区状况。
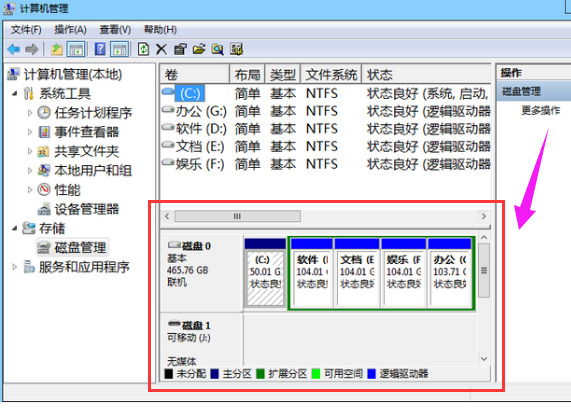
5、选择磁盘大的空间选择压缩卷。
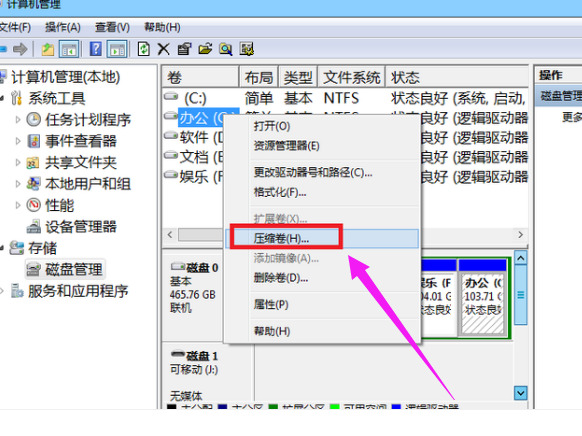
6、在压缩的对话框中,在“输入压缩空间量”上面输入压缩的大小,然后再点击“压缩”即可完成操作。
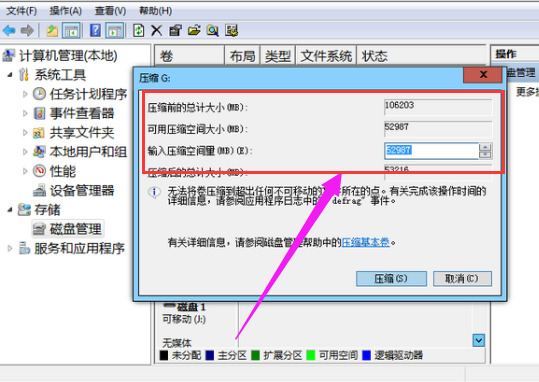
7、如果需要将压缩卷合并到其他的磁盘的话,例如C盘。右击c盘选择“扩展卷”即可执行扩展卷向导窗口,选择可用空间的磁盘,再点击“下一步”。
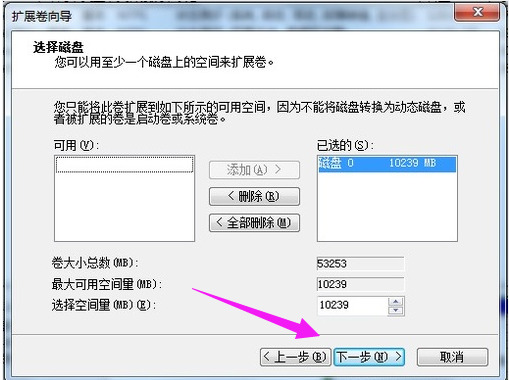
8、完成了扩展卷的操作了。
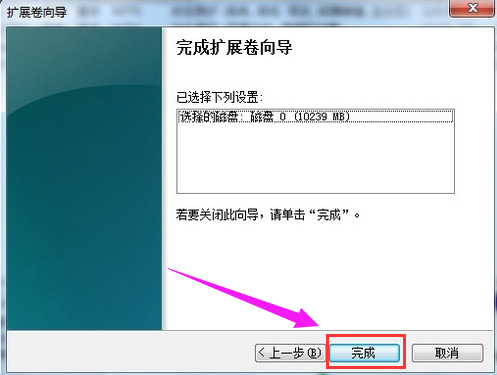
以上是win7系统怎么对磁盘进行分区?win7磁盘分区步骤分享的详细内容。更多信息请关注PHP中文网其他相关文章!




