Win10怎么禁用驱动强制签名?这是许多用户在使用Windows 10操作系统时经常遇到的问题。驱动强制签名是微软为了保护系统的稳定性和安全性而采取的措施,但有时候它也会限制用户安装一些第三方驱动程序。本文将为大家介绍如何关闭数字签名,以便用户能够顺利安装自己需要的驱动程序。本文由php小编小新为您提供详细的方法和步骤,希望能帮助到大家解决问题。
win10关闭数字签名方法介绍
1、首先我们打开并登录操作系统左下角。开始菜单上单击选择设置。
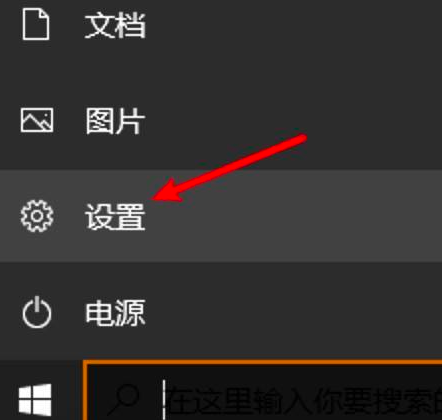
2、我们在设置页面选择“更新和安全。
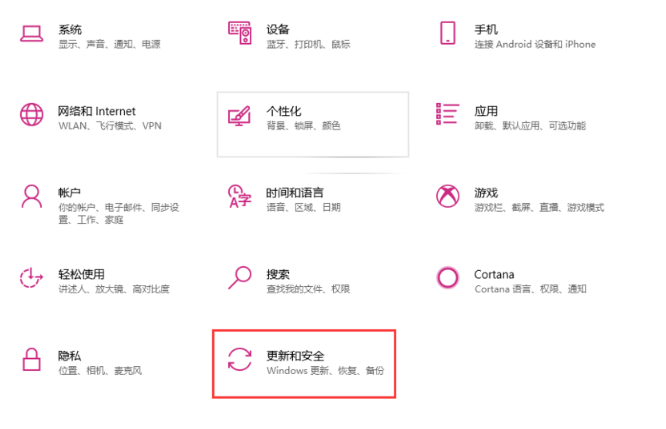
3、我们在”更新和安全页面“找到左侧的恢复选项,在右侧选择”立即重新启动“。
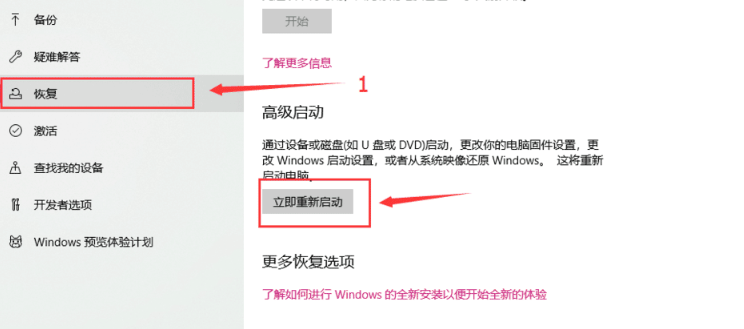
4、在启动页面选择疑难解答。
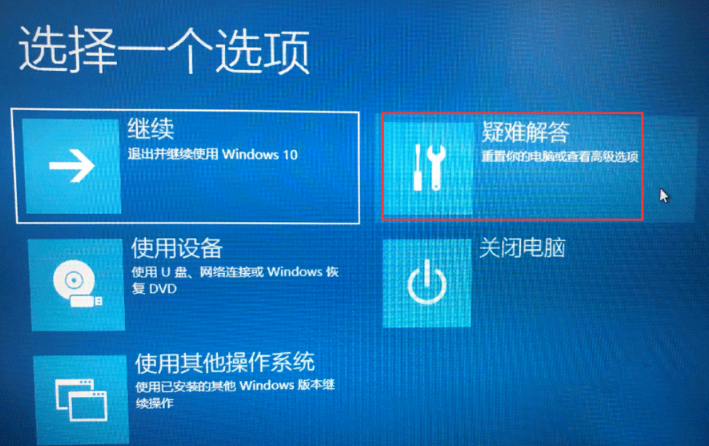
5、进入疑难解答页面选择”高级选项“。
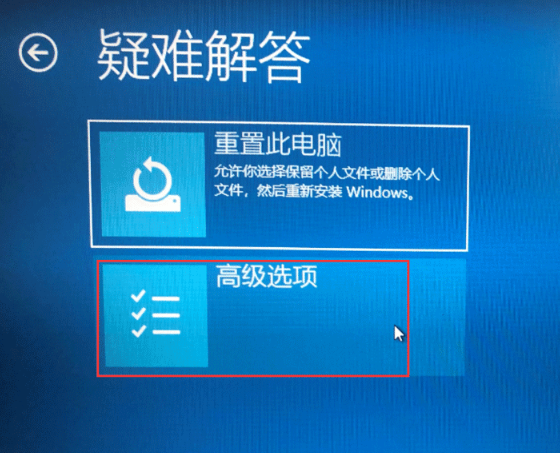
6、在”高级选项“页面中选择”启动设置“。
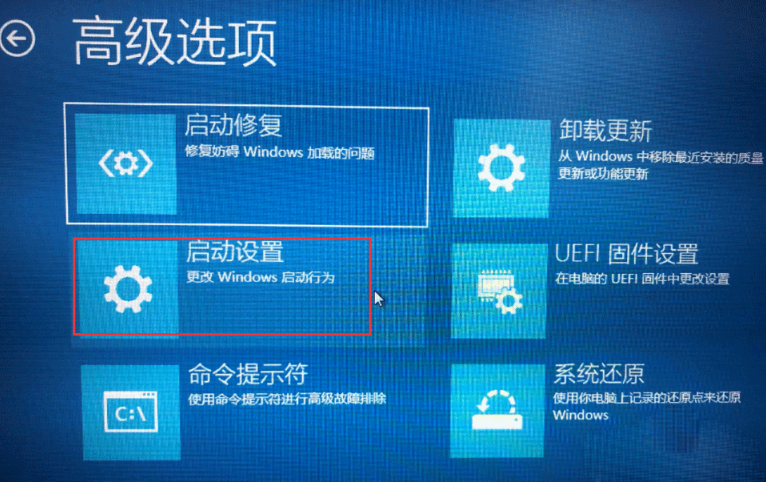
7、然后我们在启动设置页面选择”重启“。
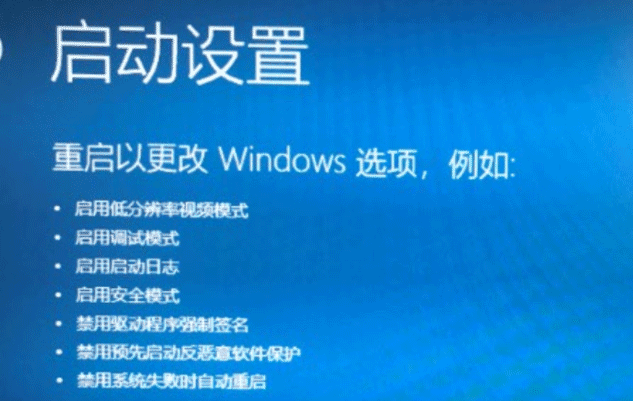
8、系统重新启动以后在启动设置页面按“7”7或者“F7”选择禁用驱动程序强制签名即可。
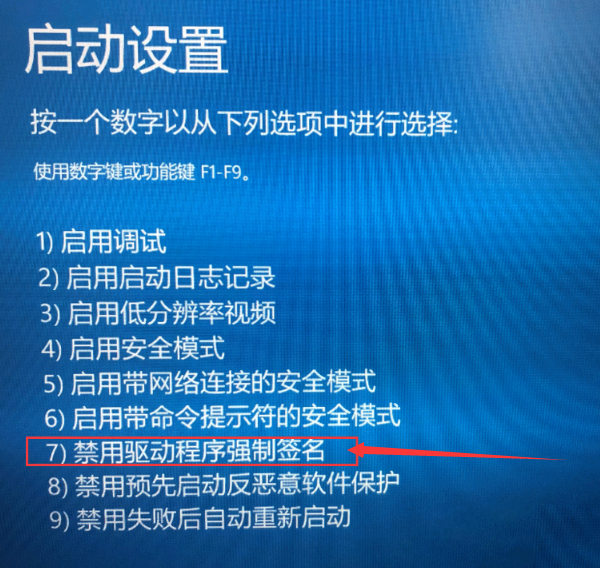
以上是win10怎么禁用驱动强制签名?win10关闭数字签名方法介绍的详细内容。更多信息请关注PHP中文网其他相关文章!




