Win10平板模式下的分屏功能为用户提供了更加便捷的多任务处理方式,让用户可以同时使用两个应用程序进行操作。在Win10平板模式下进行分屏操作也很简单,只需按照以下方法进行操作即可。首先,进入平板模式,确保设备已经切换到平板模式。然后,在需要分屏显示的应用程序上方的标题栏上,找到并点击窗口图标。接下来,选择“分屏”选项,系统会自动将该应用程序固定在屏幕的一侧,并显示其他可选择的应用程序列表。最后,选择需要与之同时显示的应用程序,系统会将其放置在屏幕的另一侧。通过这种方式,用户可以同时在屏幕上使用两个应用程序,提高工作效率。以上就是Win10平板模式下的分屏方法,希望对大家有所帮助。
Win10平板模式分屏的方法
1、我们鼠标选择软件窗口后,将其拖动到最左边,这是会隐约显示个窗口,我们就放开鼠标。
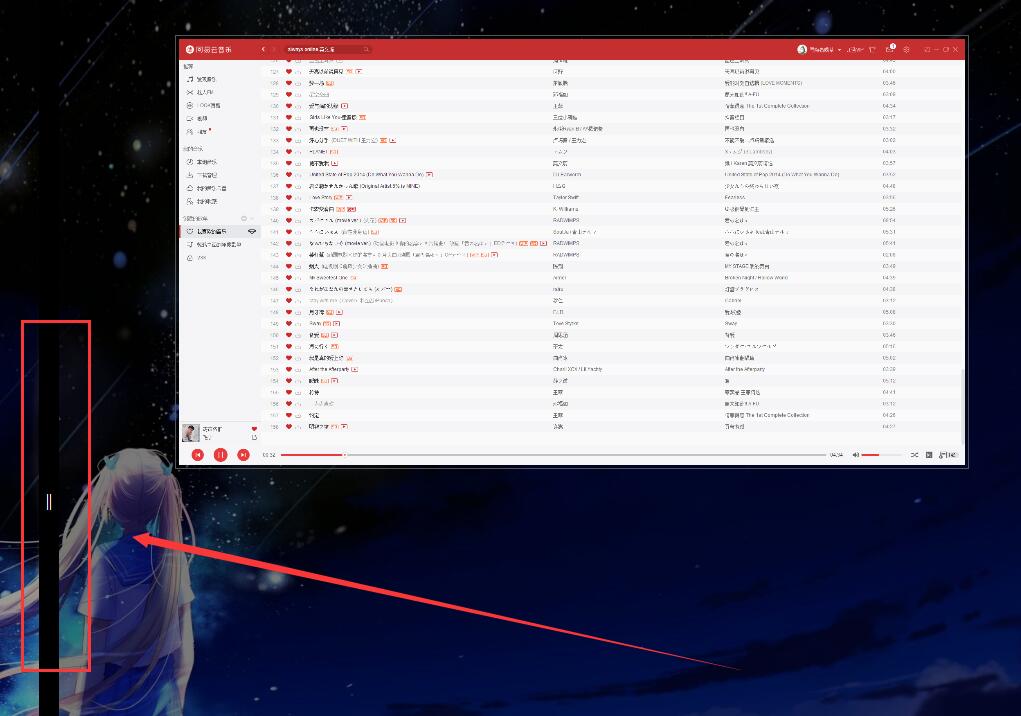
2、然后我们就能在另一边也选择自己想要展示的窗口啦。
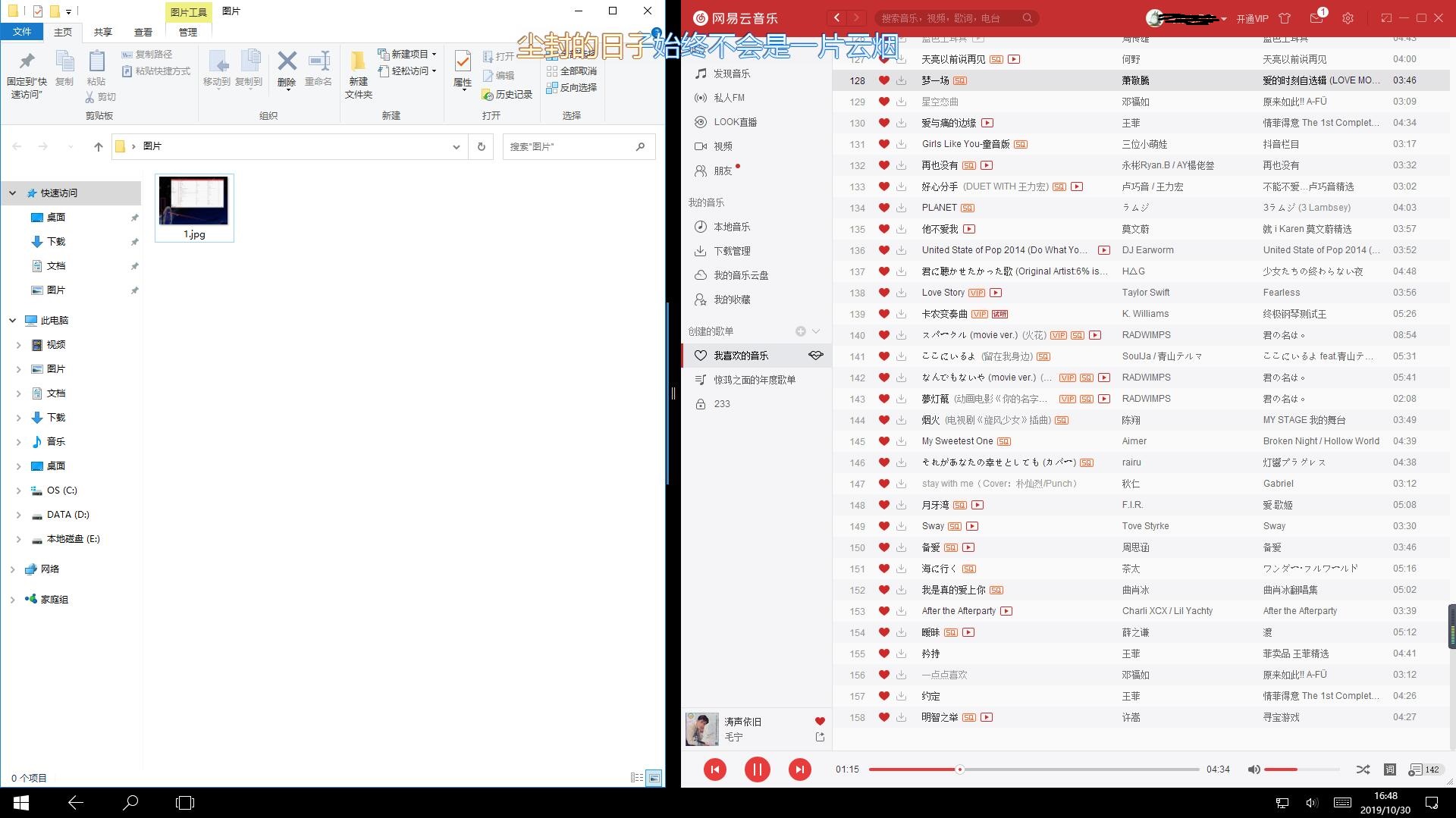
以上是Win10平板模式怎么分屏?Win10平板模式分屏的方法的详细内容。更多信息请关注PHP中文网其他相关文章!




