php小编柚子为大家分享了一篇关于"win11 edge怎么卸载?win11 edge浏览器彻底卸载的方法教程"的文章。在这篇文章中,我们将详细介绍如何彻底卸载win11系统中的edge浏览器。无论是因为个人偏好还是其他原因,如果你想要卸载这个默认安装的浏览器,本文将为你提供简单易懂的操作步骤。无需担心,我们将为你一一解答。
win11 edge浏览器彻底卸载的方法教程
1、首先我们进入edge浏览器的文件所在位置,打开最新版本号的文件夹(如图所示)。
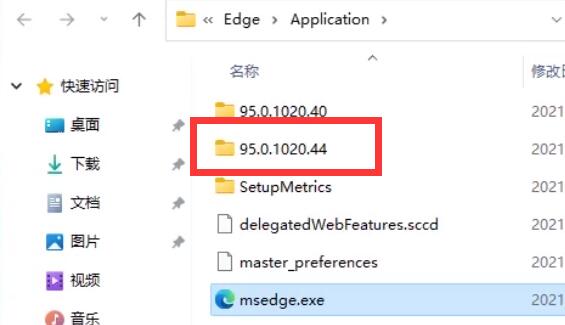
2、接着打开“install”文件夹(如图所示)。
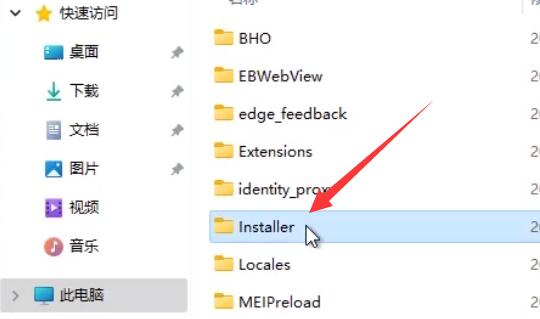
3、然后按住键盘“shift”点击鼠标右键,选择“在此处打开powershell窗口”(如图所示)。
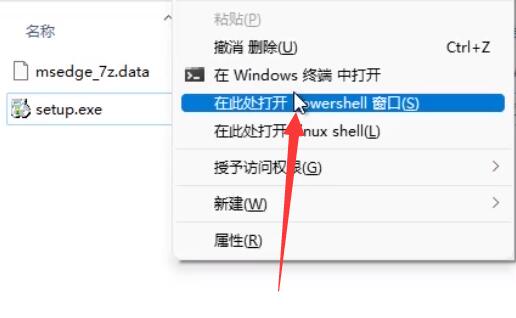
4、打开后在其中输入“.setup.exe -uninstall -system-level -verbose-logging -force-uninstall”(如图所示)。
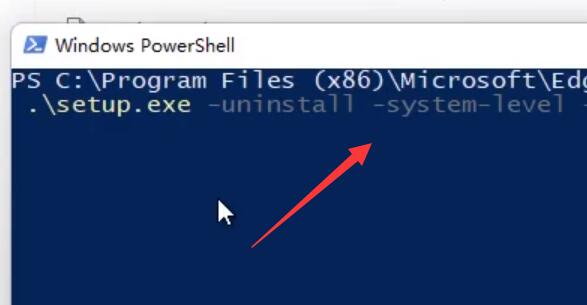
5、输入完成后,按下键盘回车,就可以完成edge浏览器卸载了(如图所示)。

以上是win11 edge怎么卸载?win11 edge浏览器彻底卸载的方法教程的详细内容。更多信息请关注PHP中文网其他相关文章!




