php小编柚子为您介绍win11设置共享文件夹的方法。在win11系统中,共享文件夹可以方便地在多台设备之间共享文件和文件夹。要设置共享文件夹,首先打开文件资源管理器,选择要共享的文件夹,点击右键选择“属性”,然后切换到“共享”选项卡。在共享选项卡中,点击“高级共享”,勾选“共享此文件夹”并设置共享名称。最后,点击“权限”按钮,设置共享文件夹的访问权限。完成以上步骤后,其他设备就可以访问和共享该文件夹了。通过简单的设置,您可以轻松实现win11系统中的文件共享。
win11怎么设置共享文件夹
为了安全起见,建议设置一个特殊共享账户。右键单击电脑图标,打开设置。
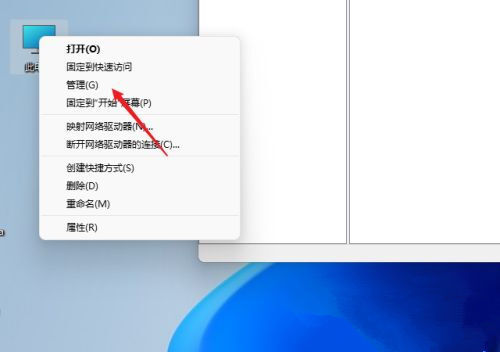
2、接着开启计算机管理窗口,打开系统工具-本地用户和组-用户,在用户上右键点击打开新用户。
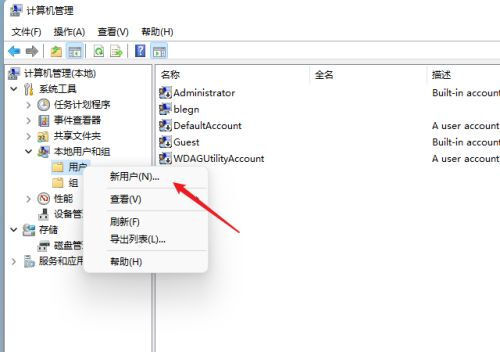
3、打开创建新用户窗口,自己设置一个用户名与密码,把用户下次登录时须更改密码给取消。
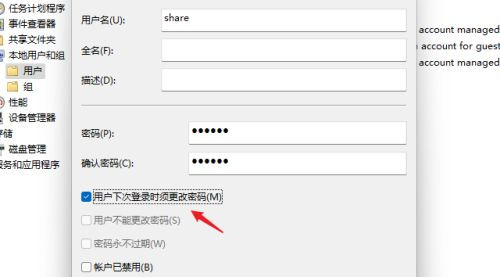
4、右击选择需要共享的文件夹,打开属性窗口,进入共享选项卡。
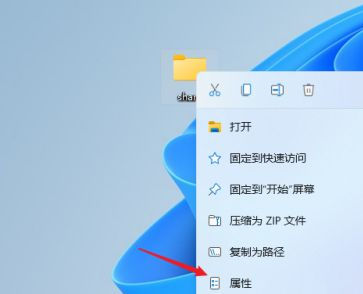
选择高级共享选项,勾选共享此文件夹,可自定义共享名或使用默认设置。
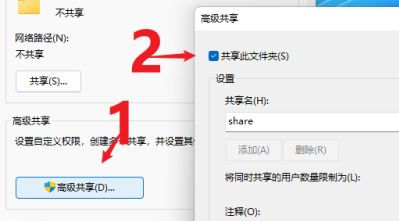
6、接着点击权限选项,进入权限设置窗口,再点击添加按钮,把上面创建的用户share添加进去。
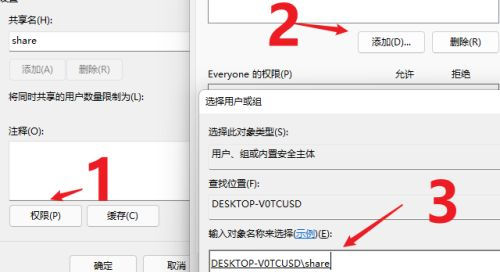
7、添加结束后,再为共享的用户分配权限,是更改或是只读,根据实际情况来设定即可。
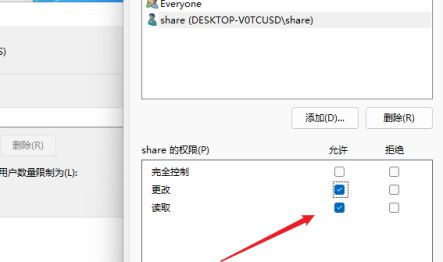
8、接着进入安全选项页面,点击编辑按钮,同样的方法把共享用户添加进来并分配合适的权限。
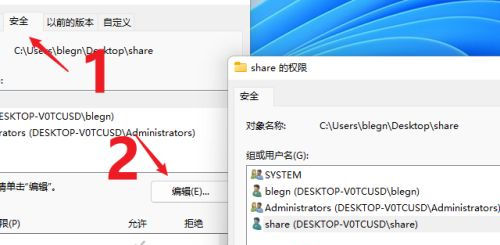
9、下一步打开本地组策略编辑器展开计算机配置-安全设置-本地策略-用户权限分配中找到从网络访问此计算机。
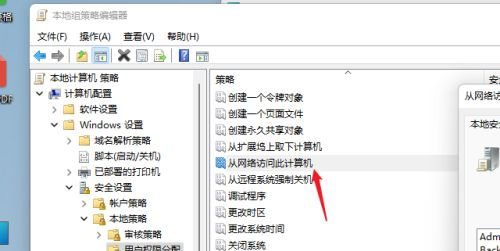
10、打开后将共享用户给添加进来,这样其余用户才用权限可以进行网络共享访问此计算机。
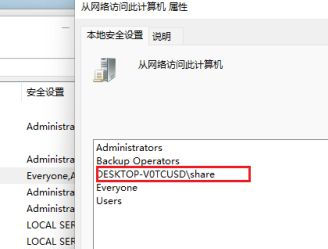
11、这时别的电脑就可以通过网络来访问看到共享文件夹内的信息了。
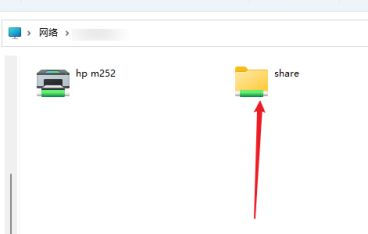
以上是如何在 windows 11 上设置共享文件夹?的详细内容。更多信息请关注PHP中文网其他相关文章!




